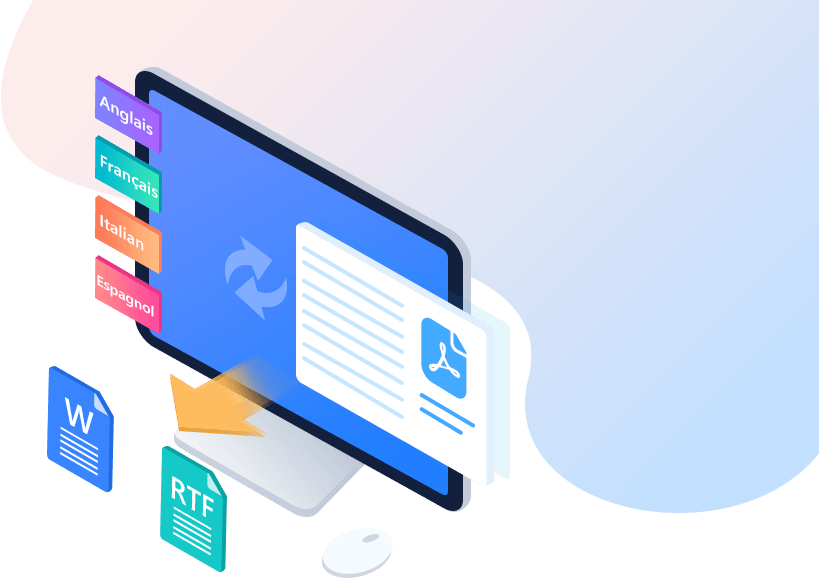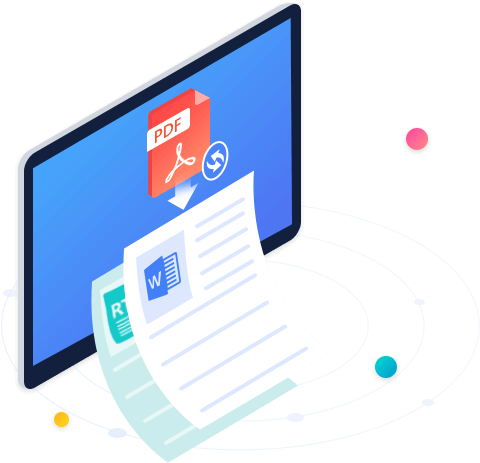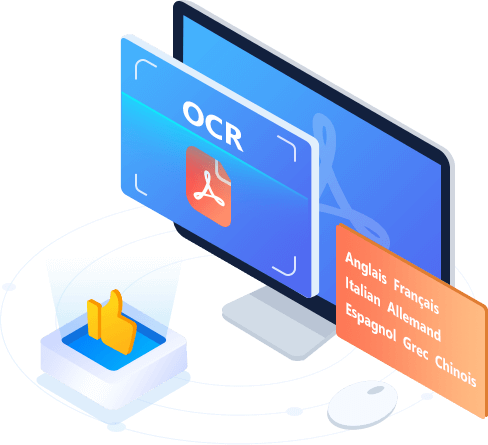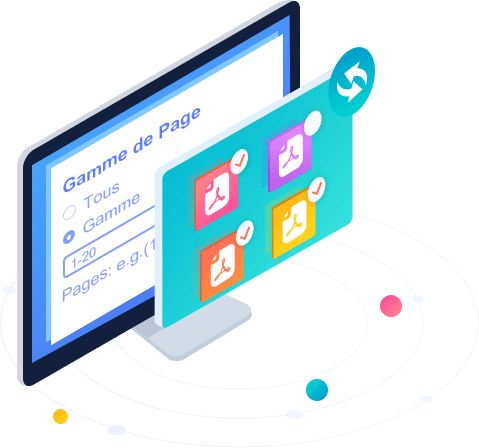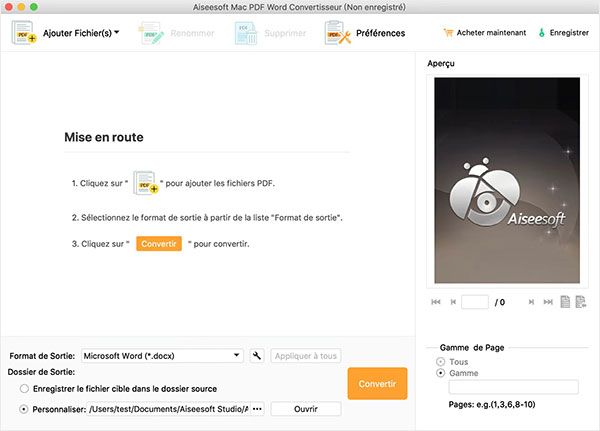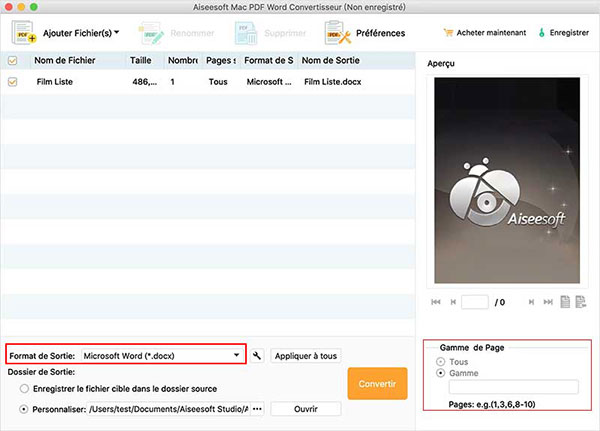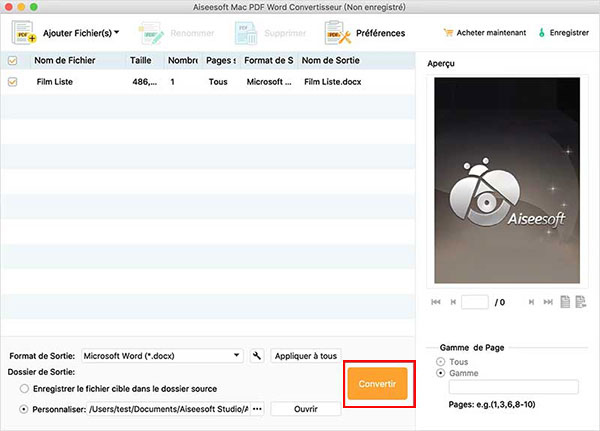- Multimédia
Convertisseur Vidéo
Recorder & Editor
Blu-ray & DVD
- Mobile
Pour iOS
- FoneLab Récupération de Données iPhone
- Mac Récupération de Données iPhone
- Restauration de Système iOS
- Mac Restauration de Système iOS
- Sauvegarde & Restauration de Données iOS
- Mac Sauvegarde & Restauration de Données iOS
- FoneEraser
- Phone Mirror
- iPhone Password Manager
- iPhone Password Manager pour Mac
- Utilité
PDF Solutions
Gestionnaire Données
Autre Outils
- Outils Gratuits
 Mac PDF Word Convertisseur
Mac PDF Word Convertisseur