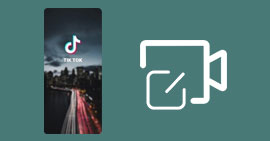Comment utiliser Lightworks et sa meilleure alternative
Lightworks est un logiciel de montage vidéo professionnel utilisé par de nombreux éditeurs de l'industrie du cinéma. Il offre des fonctionnalités avancées pour créer des vidéos de haute qualité avec des résultats professionnels. Lightworks prend en charge une large gamme de formats vidéos et offre une interface utilisateur qui facilite la navigation et l'utilisation des différentes fonctionnalités. Il propose des outils de montage puissants tels que la coupe, le recadrage, le montage multipiste, l'ajustement de la vitesse, les effets spéciaux, les transitions, etc.
Cet article vise à présenter les fonctionnalités et limites de ce logiciel et de proposer une alternative pour les débutants en montage vidéo.

Partie 1. Les fonctionnalités de Lightworks
Lightworks est un logiciel de montage vidéo disponible en versions gratuite et payante, les fonctionnalités disponibles varient selon la version utilisée.
Les avantages de Lightworks
Rendu de haute qualité
Le moteur de rendu de Lightworks garantit des exportations de qualité professionnelle, avec une gestion précise des couleurs, des effets et des transitions.
Prise en charge de formats variés
Le logiciel Lightworks prend en charge de nombreux formats vidéos, offrant ainsi une grande flexibilité lors de l'importation et de l'exportation des fichiers.
Fonctionnalités professionnelles
Lightworks offre une large gamme d'outils et de fonctionnalités avancées pour le montage vidéo professionnel, permettant aux utilisateurs de créer des vidéos de haute qualité avec précision.
Collaboration facilitée
Lightworks permet la collaboration entre plusieurs utilisateurs, offrant des fonctionnalités avancées de partage de projets et de travail en équipe.
Les limites du logiciel Lightworks
Nécessité de créer un compte
Si vous rencontrez des difficultés d'installation ou d'utilisation, il n'est pas possible d'avoir une assistance personnalisée.
Logiciel complexe
En raison de ses fonctionnalités avancées, Lightworks peut être difficile à maitriser pour les utilisateurs débutants ou moins familiers avec les logiciels de montage professionnel.
Version gratuite limitée
Bien qu'il existe une version gratuite de Lightworks, elle comporte certaines limitations, telles que des restrictions sur les formats d'exportation et l'absence de certaines fonctionnalités avancées disponibles dans la version payante.
Ressources matérielles
En raison de sa puissance et de ses capacités, Lightworks nécessite une configuration matérielle élevée pour fonctionner de manière optimale, ce qui peut être un défi pour certains utilisateurs disposant de ressources limitées.
Partie 2. Montage vidéo avec Lightworks
Les étapes suivantes permettent de réaliser un montage vidéo de base avec Lightworks :
Étape 1 Création du projet
a. Lancez Lightworks et cliquez sur « Créer un nouveau projet » dans l'écran de démarrage.
b. Donnez un nom à votre projet, ajouter une note pour décrire votre projet.
c. Cliquez sur « Créer » pour démarrer un nouveau projet vide.
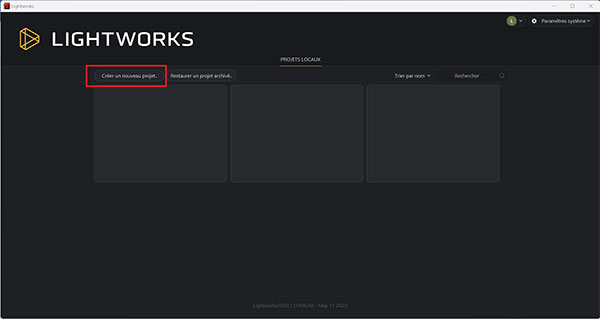
Étape 2 Importation des fichiers
a. Naviguez sous l'ongle « Actifs » dans la partie supérieure gauche de l'interface.
b. Cliquez sur « Import clips » pour naviguer vers les fichiers vidéo, audios et images que vous souhaitez utiliser.
c. Sélectionnez les fichiers et cliquez sur « Ouvrir » pour les importer dans votre projet.
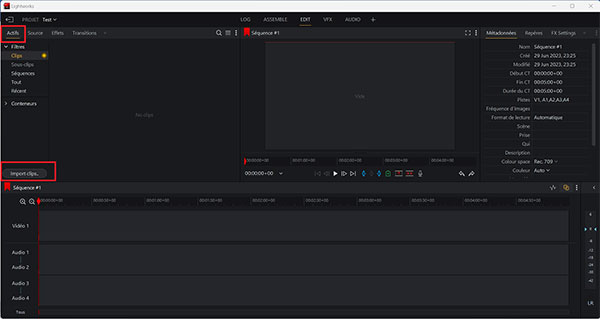
Étape 3 Organisation des médias
a. Glissez et déposez les fichiers importés dans la chronologie en bas de l'interface pour les organiser dans l'ordre souhaité.
Étape 4 Montage vidéo
a. Faite un clic sur un clic droit pour afficher les boutons pour couper, diviser et assembler les clips vidéos.
b. Utilisez les outils de retouche pour ajuster la luminosité, le contraste, la saturation, etc.
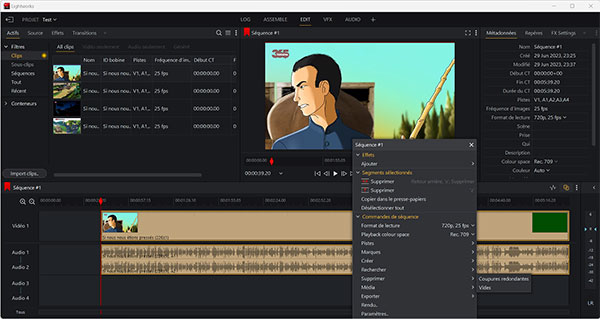
Étape 5 Ajout d'effets et de transitions
a. Cliquez sur l'onglet « Effets » dans la partie supérieure de l'interface.
b. Parcourez les catégories d'effets et de transitions, puis faites glisser et déposez-les sur les clips vidéos dans la chronologie ou sélectionnez et cliquez sur « Appliquer ».
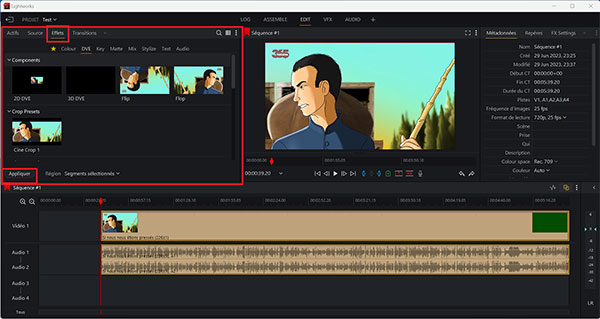
Étape 6 Réglages audios
a. Cliquez sur l'onglet « Audio » dans la partie supérieure de l'interface.
b. Utilisez les outils de réglage pour ajuster le volume, ajouter des effets audios et synchroniser l'audio avec la vidéo.
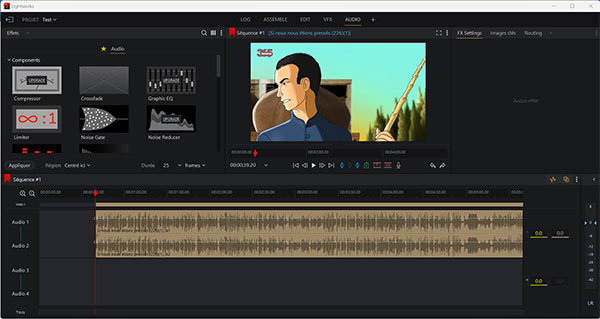
Étape 7 Ajout de titres et de sous-titres
a. Cliquez sur l'onglet « Texte » dans la partie supérieure de l'interface.
b. Sélectionnez le style de titre souhaité, saisissez votre texte et personnalisez les paramètres.
Étape 8 Exportation du projet
a. Faites un clic droit sur la section « Séquence ».
b. Cliquez sur « Exporter », puis sélectionnez le format ou la plateforme cible.
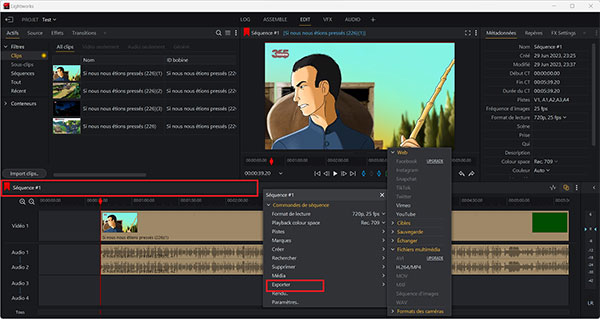
Partie 3. Alternative à Lightworks
Le logiciel Lightworks est idéal pour effectuer des montages vidéos avancés. Si vous désirez faire des montages simples ou n'avez pas des connaissances en montage vidéo, il est recommandé de se pencher vers une alternative de Lightworks. Aiseesoft Convertisseur Vidéo Ultime est l'une des meilleures alternatives de Lightworks en matière de montage vidéo.
Son outil de montage vidéo offre des fonctionnalités de base qui ne nécessitent pas de connaissance en montage vidéo. Avec ce logiciel, vous pouvez rapidement transformer vos séquences vidéos en une vidéo attrayante.
Avantages de Aiseesoft Convertisseur Vidéo Ultime
Le logiciel Aiseesoft Convertisseur Vidéo Ultime présente comme avantages :
Interface conviviale
L'interface utilisateur intuitive et conviviale facilite la navigation et l'utilisation de l'outil de montage vidéo.
Montage vidéo de base
L'outil offre des fonctionnalités de base telles que le découpage, le rognage, la rotation et l'ajustement de la durée des vidéos.
Personnalisation
Vous pouvez ajouter des titres, des sous-titres, des filigranes, des effets spéciaux et des transitions pour personnaliser votre vidéo.
Thèmes préconfigurés
Aiseesoft Convertisseur Vidéo Ultime propose une variété de thèmes préconfigurés avec musique de fond et transitions pour faciliter la création de vidéos thématiques.
Formats d'exportation variés
Vous pouvez exporter votre vidéo dans une large gamme de formats vidéos, ce qui vous permet de choisir celui qui convient le mieux à vos besoins.
Limites du logiciel Aiseesoft Convertisseur Vidéo Ultime
• Pas de Timeline, le logiciel ne permet pas de faire un montage vidéo multipiste.
• Fonctionnalités avancées absentes.
- Faire le montage audio et vidéo, tels que, fusion, coupage, compression, etc.
- Supporter la conversion de la plupart des formats vidéo et audio populaires, y compris WMV, FLV, MP4, MKV, AVI, MOV, 3GP, MPG, AMV, M4V, VOB, TS, FLAC, AAC, AC3, WMA, WAV, M4R, MP3, OGG, etc.
- Créer une vidéo avec des clips vidéo et des images.
- Faire un collage vidéo avec des vidéos et des images.
- La boîte à outils offre une dizaine d'outils pour faciliter votre traitement des fichiers multimédias.
Partie 4. Montage vidéo Aiseesoft Convertisseur Vidéo Ultime
Les étapes détaillées du montage vidéo avec l'outil de montage vidéo (MV) du logiciel Aiseesoft Convertisseur Vidéo Ultime sont les suivantes :
Étape 1 Importation des vidéos
Lancez le logiciel Aiseesoft Convertisseur Vidéo Ultime et accédez à l'onglet « Montage Vidéo » ou « MV ». Cliquez sur le bouton « Ajouter » pour sélectionner les vidéos que vous souhaitez utiliser dans votre projet de montage.
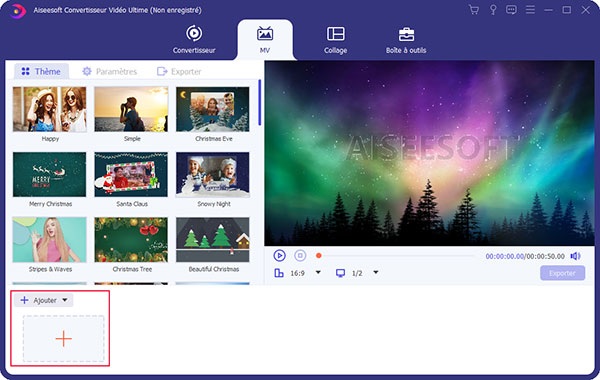 Importation des vidéos
Importation des vidéos
Étape 2 Organisation des vidéos
Vous pouvez réarranger l'ordre des vidéos en les faisant glisser vers la gauche ou vers la droite ou en utilisant les boutons de direction.
Étape 3 Édition des vidéos
Sélectionnez une vidéo et cliquez sur le bouton « Éditer » pour accéder à l'interface d'édition. Vous pouvez effectuer des opérations telles que le rognage, le redimensionnement, l'ajustement de la durée, la rotation, l'ajout d'effets spéciaux, de transitions et de filigrane.
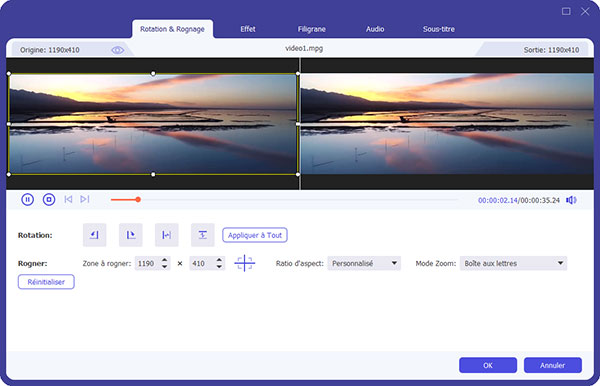 Édition des vidéos
Édition des vidéos
Étape 4 Personnalisation de la vidéo
Vous pouvez ajuster les paramètres audios, la musique de fond et ajouter un titre à la vidéo. Pour ce faire, cliquez sur l'onglette « Paramètres ».
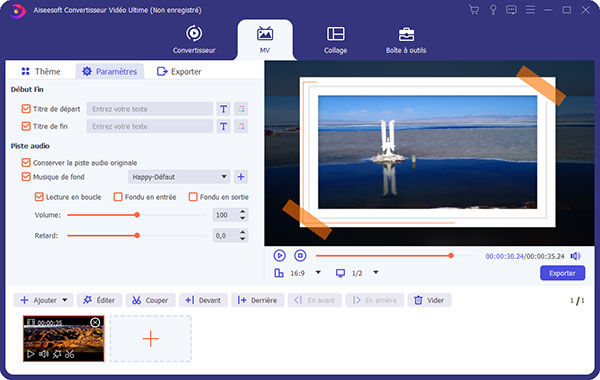 Personnalisation de la vidéo
Personnalisation de la vidéo
Étape 5 Exportation du projet
Pour exporter la vidéo, cliquez sur le bouton « Exporter », sélectionnez le format de sortie souhaité (par exemple, MP4, AVI, MKV), choisissez le dossier de destination et cliquez sur « Exporter » pour finaliser le processus d'exportation.
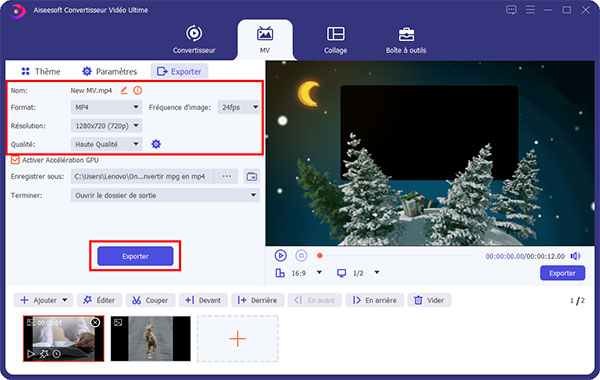 Exportation du projet
Exportation du projet Partie 5. Lightworks vs Aiseesoft Convertisseur Vidéo Ultimate
| Caractéristique | Lightworks | Aiseesoft Convertisseur Vidéo Ultime |
|---|---|---|
| Formats vidéo pris en charge | Large gamme de formats | Large gamme de formats |
| Édition vidéo avancée |  |
 |
| Effets spéciaux et transitions |  |
 |
| Ajout de pistes audios |  |
 |
| Options d'exportation | Formats variés pour l'exportation | Formats variés pour l'exportation |
| Conversion de formats vidéo | Fonctionnalités limitées | Conversion avancée et rapide |
| Conversion par lots |  |
 |
| Support des sous-titres |  |
 |
| Système | Windows, Mac et Linux | Windows et Mac |
| Prix | Version basic gratuite | Payant |
Conclusion
Lightworks est un logiciel de montage vidéo offrant des fonctionnalités avancées. Cependant, il présente certaines limitations telles sa complexité pour les utilisateurs débutants et les restrictions de la version gratuite. En comparaison, Aiseesoft Convertisseur Vidéo Ultime est une alternative plus simple, adaptée aux débutants, offrant des fonctionnalités de montage vidéo de base, une interface conviviale et des options d'exportation variées. Cependant, il ne propose pas d'édition vidéo avancée ni de montage multipiste.
Que pensez-vous de cet article ?
-
Excellent
Note : 4,8 / 5 (basé sur 168 votes)