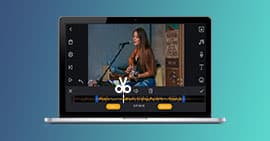Parfois, certaines vidéos ont des parties passionnantes ou ennuyeuses. En ce moment-là, vous voulez probablement modifier la vitesse de lecture d'une vidéo. Ou vous souhaitez créer une vidéo exceptionnelle pour la publier sur une plate-forme sociale, par ralentir ou accélérer une vidéo. Alors, nous vous présentons comment changer la vitesse d'une vidéo facilement dans cet article.
Partie 1. Changer la vitesse d'une vidéo sur PC et Mac
1. Changer la vitesse d'une vidéo avec Aiseesoft Convertisseur Vidéo Ultime
Aiseesoft Convertisseur Vidéo Ultime est un logiciel professionnel et multifonctionnel qui peut vous aider à changer la vitesse d'une vidéo sur PC et Mac facilement. Vous serez capable de ralentir ou accélérer une vidéo en quelques étapes grâce à son interface intuitive.
En outre, il possède d'autres fonctionnalités puissantes, telles que le coupage, le rognage, la conversion vidéo, la compression vidéo, etc. Il peut satisfaire à tous vos besoins.
Aiseesoft Convertisseur Vidéo Ultime
- Changer la vitesse d'une vidéo sur PC et Mac.
- Convertir une vidéo en n'importe quel format, tels que MP4, AVI, MOV, MKV, WMV, etc.
- Compresser une vidéo de haute qualité.
- Éditer une vidéo, tels que, ajuster l'effet vidéo, ajouter un filigrane, ajouter le sous-titre, etc.
- Créer des GIF personnalisés de haute qualité à partir de clips vidéo ou images.
Étape 1 Lancer Aiseesoft Convertisseur Vidéo Ultime
Téléchargez et installez le logiciel sur votre ordinateur, lancez ce programme. Puis, cliquez sur Boîte à outils dans l'interface principale.
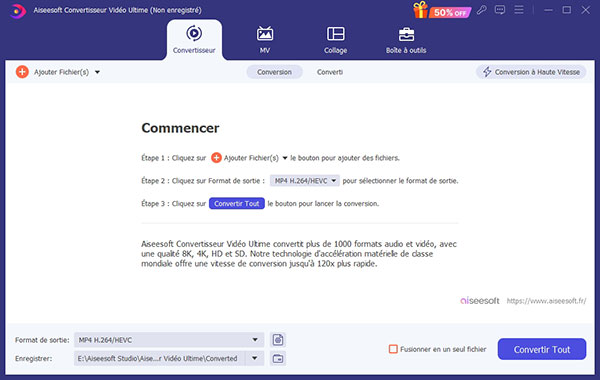 Lancer ce convertisseur M4A en MP4
Lancer ce convertisseur M4A en MP4
Étape 2 Ouvrir Contrôleur Vitesse Vidéo
Sélectionnez la fonction Contrôleur Vitesse Vidéo. Puis cliquez sur l'icône plus pour ajouter une vidéo à Contrôleur Vitesse Vidéo.
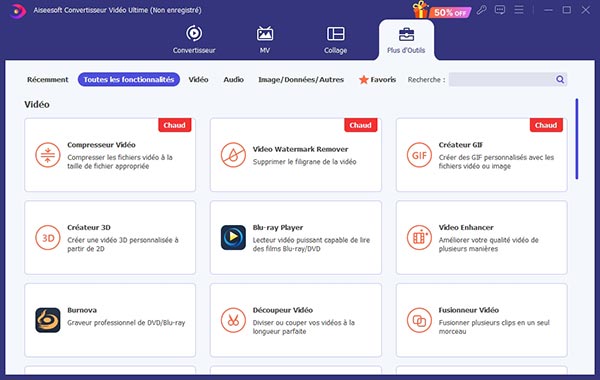 Ouvrir Contrôleur Vitesse Vidéo
Ouvrir Contrôleur Vitesse Vidéo
Étape 3 Changer la vitesse de la vidéo
Ensuite, vous pouvez sélectionner le ratio de vitesse, comme 0.5X, 0.75X, 1.25X, 1.5X, etc., pour ralentir ou accélérer votre fichier vidéo.
 Changer la vitesse de la vidéo
Changer la vitesse de la vidéo
Étape 4 Modifier les préférences vidéo
Cliquez sur l'icône en forme d'engrenage dans la case Sortie pour accéder à la fenêtre Paramètres de sortie. Ici, vous pouvez ajuster le format de sortie, la résolution vidéo, la fréquence d'image, la qualité, etc.
 Modifier les préférences vidéo
Modifier les préférences vidéo
Étape 5 Exporter la vidéo
Cliquez sur l'icône Sélectionner un dossier en forme de trois points pour définir le dossier de sortie, enfin cliquez sur Exporter pour enregistrer la vidéo sur votre ordinateur.
2. Changer la vitesse d'une vidéo en ligne gratuitement
Si vous ne voulez pas télécharger un logiciel sur internet, vous pouvez utiliser une application en ligne gratuite, par exemple Clideo, BeeCut, Fastreel, etc. Ici, nous prenons Clideo comme exemple pour vous présenter comment modifier la vitesse d'une vidéo en ligne gratuitement. Mais, il existe un inconvénient, vous obtiendrez une vidéo avec filigrane, si vous souhaitez supprimer la filigrane, il faut vous connecter via Facebook ou Google.
Étape 1 Ouvrez le site Clideo : https://clideo.com/fr/change-video-speed.
 Ouvrez le site Clideo
Ouvrez le site Clideo
Étape 2 Cliquez sur le bouton Choisir un fichier pour ajouter une vidéo dont vous souhaitez modifier la vitesse.
Étape 3 Sur le côté droit de l'interface, vous pouvez sélectionner le ratio de vitesse ou ajuster le chiffre par basculer le curseur.
 Changer la vitesse d'une vidéo en ligne gratuitement
Changer la vitesse d'une vidéo en ligne gratuitement
Étape 4 Cliquez sur le bouton Exporter pour changer la vitesse de la vidéo.
Partie 2. Changer la vitesse d'une vidéo sur iPhone et Android
Si vous êtes un utilisateur d'iPhone, il existe aussi des applications disponibles dans App Store pour changer la vitesse d'une vidéo. Par exemple, Perfect Vidéo, Givit Video Editor, SloPro, etc.
Pour les utilisateurs d'Android, vous pouvez utiliser Hyper Timelapse, KineMaster, Magisto, Lapse It, etc., pour chnager la vitesse d'une vidéo sur Android.




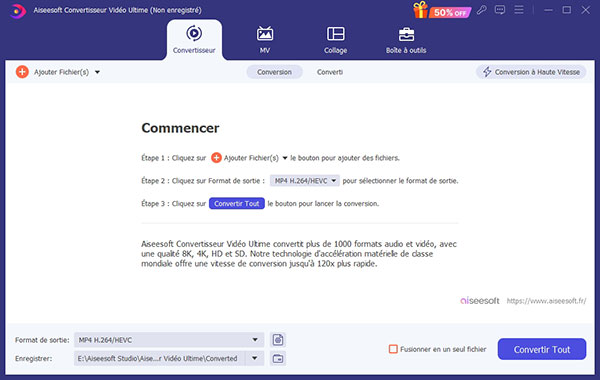
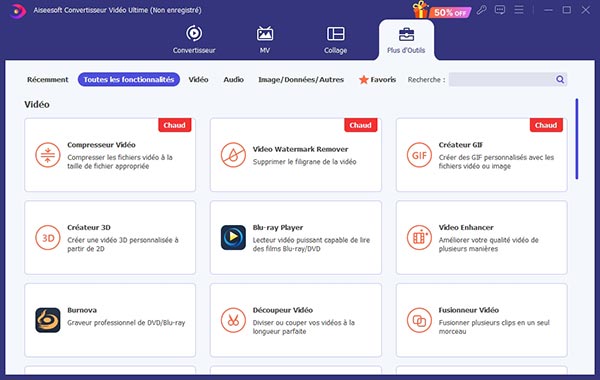





 Les éditeurs de tag MP3
Les éditeurs de tag MP3