Comme vous le savez, beaucoup de films et les émissions télévisées téléchargés sur Internet sont en format MKV. Quelquefois, les fichiers MKV sur votre ordinateur occupent une grande espace de stockage et vous voulez réduire la taille des fichiers MKV sans perte de qualité pour obtenir un fichier plus petit.
Alors, vous pouvez utiliser les outils de compression vidéo pour compresser les fichiers MKV, puis vous pouvez les partager avec vos amis ou sur les plates-formes sociales populaires. Dans cet article, nous vous présentons comment compresser un fichier vidéo MKV sur PC sous Windows 10/8/7 ou Mac.

Partie 1. Compresser un fichier MKV sur PC/Mac avec Aiseesoft Convertisseur Vidéo Ultime
Si vous voulez compresser un fichier vidéo MKV sur PC sous Windows 10/8/7 ou Mac, Aiseesoft Convertisseur Vidéo Ultime est un choix pas mal qui peut vous aider à compresser une vidéo facilement.
C'est un logiciel puissant et multifonctionnel, il vous permet aussi de convertir une vidéo, donc vous pouvez compresser votre fichier vidéo MKV en AVI et d'autres formats populaires. D'ailleurs, vous pouvez éditer votre fichier MKV, couper votre fichier MKV en même temps. Ici, suivez les étapes ci-dessous pour compresser un fichier MKV.
Aiseesoft Convertisseur Vidéo Ultime
- Compresser une vidéo MKV et d'autres vidéos populaires.
- Convertir une vidéo en n'importe quel format, tels que MP4, AVI, MOV, MKV, WMV, etc.
- Couper une vidéo sur PC et Mac facilement.
- Éditer une vidéo, tels que, ajuster l'effets vidéo, modifier la luminosité, ajouter un filigrane, ajouter le sous-titre, etc.
- Créer des GIF personnalisés de haute qualité à partir de clips vidéo ou images.
Étape 1 Charger un fichier vidéo MKV
Téléchargez et installez le logiciel sur votre ordinateur, lancez ce programme. Dans l'interface principale, cliquez sur « Boîte à outils » et choisissez « Compresseur Vidéo », puis cliquez sur l'icône Plus au centre pour ajouter un fichier vidéo MKV à compresser.
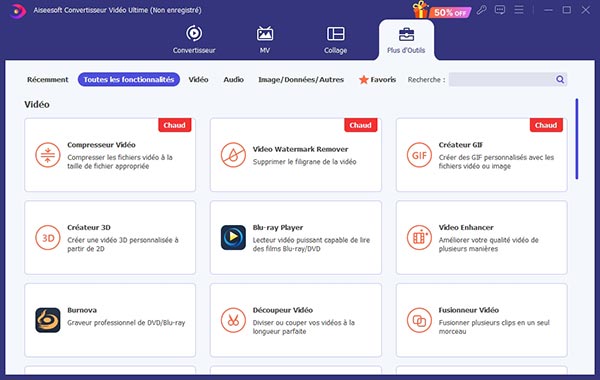 Compresseur Vidéo
Compresseur Vidéo
Étape 2 Définir les préférences de compression
Dans l'interface « Compresseur Vidéo », vous pouvez ajuster les préférences de compression, comme ajuster la taille vidéo, modifier la résolution vidéo, etc.
Si vous voulez compresser votre vidéo MKV en AVI et d'autres format, tels que MOV, MP4, WMV, VOB, etc., sélectionnez le format de sortie selon votre besoin.
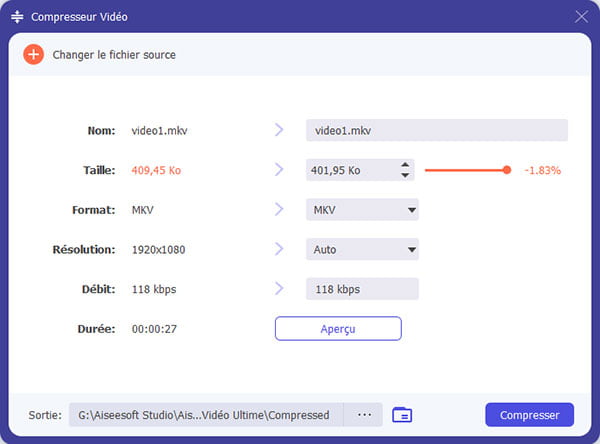 Définir les préférences de compression
Définir les préférences de compression
Étape 3 Définir le dossier de sortie
Ensuite, cliquez sur « Aperçu » pour pré-visualiser la vidéo. Si vous êtes satisfaites de la vidéo, définissez le dossier de sortie dans la case de « Sortie » en bas par cliquer sur l'icône en forme de trois points.
Étape 4 Compresser un fichier vidéo MKV
Enfin, cliquez sur le bouton « Compresser » pour démarrer la compression. Lorsque la compression terminée, le fichier vidéo MKV compressé sera enregistré automatiquement sur votre ordinateur.
Partie 2. Compresser un fichier MKV gratuitement en ligne
Sur Internet, il y a de nombreux outils de compression vidéo qui peuvent vous aider à compresser votre fichier MKV, tels que Aiseesoft Compresseur Vidéo Gratuit, Compresservideo (https://www.compresservideo.fr/), Compresss (https://www.compresss.com/fr/compress-video.html), etc.
Ici, nous prenons Aiseesoft Compresseur Vidéo en Ligne comme exemple pour vous présenter comment compresser un fichier MKV gratuitement en ligne. Téléchargez Aiseesoft Launcher si vous êtes la première fois d'utiliser cet outil.
 Aiseesoft Compresseur Vidéo Gratuit
Aiseesoft Compresseur Vidéo Gratuit
Étape 1 Cliquez sur « Ajouter Fichier(s) à Compresser » pour charger un fichier vidéo MKV que vous souhaitez compresser à partir de votre ordinateur.
Étape 2 Dans l'interface de conversion, définissez la taille vidéo et le format de sortie. Vous pouvez aussi modifier la résolution vidéo selon votre besoin.
Étape 3 Cliquez sur le bouton « Compresser » pour lancer la compression de votre vidéo MKV.
Partie 3. Compresser un fichier MKV avec VLC
Vous pouvez aussi compresser votre fichier MKV avec VLC. C'est un lecteur multifonctionnel utilisé largement pour lire et convertir un fichier. Il possède aussi les autres fonctionnalités pratiques, comme couper et recadrer une vidéo. Ici, nous vous présentons comment compresser un fichier MKV gratuitement avec VLC.
Étape 1 Lancez VLC, cliquez sur « Média » > « Convertir/Enregistrer » dans l'interface principale pour accéder à la fenêtre « Ouvrir un média », puis cliquez sur « Ajouter » pour charger un fichier MKV que vous souhaitez compresser.
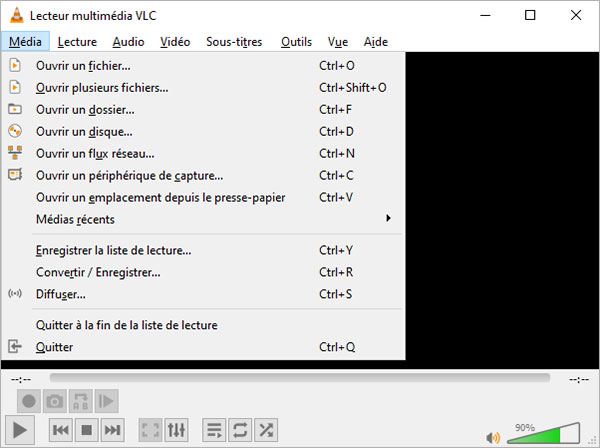 Ajouter un fichier MKV
Ajouter un fichier MKV
Étape 2 Cliquez sur le bouton « Convertir/Enregistrer » pour ouvrir l'interface « Convertir », cliquez sur l'icône « Modifier le profil sélectionné » à côté de « Profil ».
Étape 3 Définissez les paramètres de compression relatifs sous l'onglet « Codec vidéo » selon votre besoin.
Après les modifications, cliquez sur « Enregistrer »> « Parcourir » pour définir le dossier de sortie. Enfin, cliquez sur « Démarrer » pour lancer la compression de votre fichier MKV.
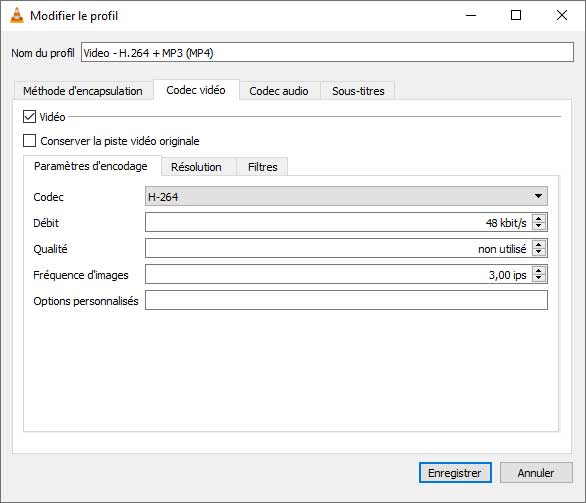 Lancer la compression vidéo MKV
Lancer la compression vidéo MKV
Partie 4. Compresser un fichier MKV avec HandBrake
HandBrake est un transcodeur open source et multiplate-forme. Vous pouvez aussi compresser un fichier MKV avec cet outil gratuit.
Étape 1 Téléchargez et installez HandBrake sur votre ordinateur, lancez ce programme. Dans l'interface principale, cliquez sur « Ouvrir source » > « Fichier » pour charger un fichier MKV à compresser.
Étape 2 Sélectionnez le format de sortie parmi MP4, MKV, WebM selon votre besoin. Puis, modifiez les préférences de compression sous l'onglet « Vidéo », vous pouvez ajuster la qualité, le codec vidéo, la fréquence d'images, le débit binaire, etc., pour réduire la taille du fichier MKV.
Étape 3 Après toutes les modifications, cliquez sur « Parcourir » à côté de « Enregistrer sous » pour définir le dossier de sortie. Enfin, cliquez sur le bouton « Démarrer l'encodage » en haut pour lancer la compression MKV.
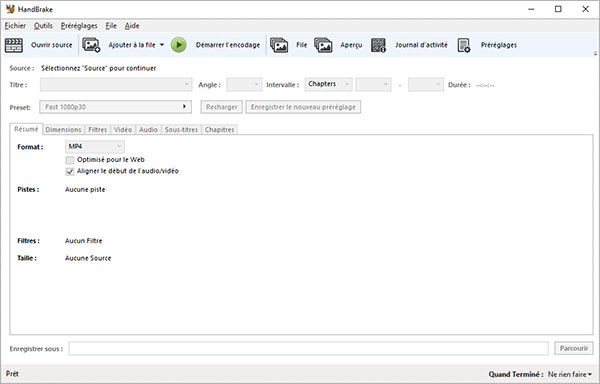 Compresser un fichier MKV avec HandBrake
Compresser un fichier MKV avec HandBrake
Conclusion
Cet article vous présente 4 méthodes pour compresser un fichier vidéo MKV, par Aiseesoft Convertisseur Vidéo Ultime, par VLC, par HandBrake, et en ligne. Vous pouvez choisir un moyen le plus adapté pour vous.
Nous espérons que les informations peuvent vous offrir l'aide, si vous avez certaines questions, veuillez laisser vos commentaires ci-dessous !
Que pensez-vous de cet article ?
Note : 4,6 / 5 (basé sur 71 votes)
 Rejoignez la discussion et partagez votre voix ici
Rejoignez la discussion et partagez votre voix ici




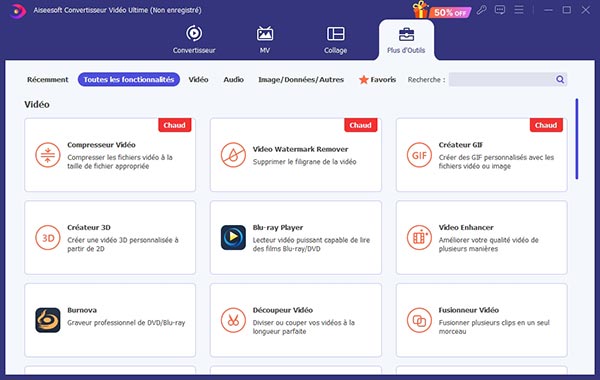
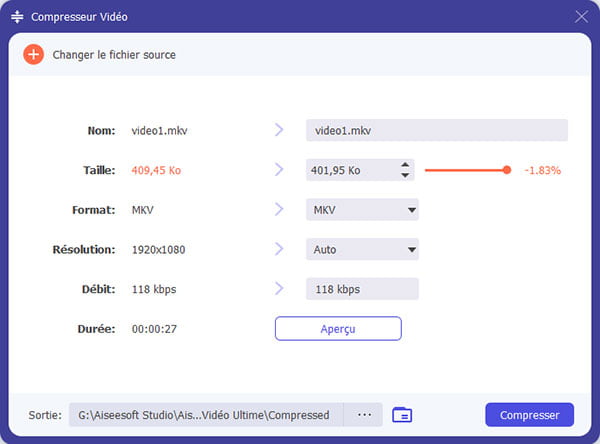

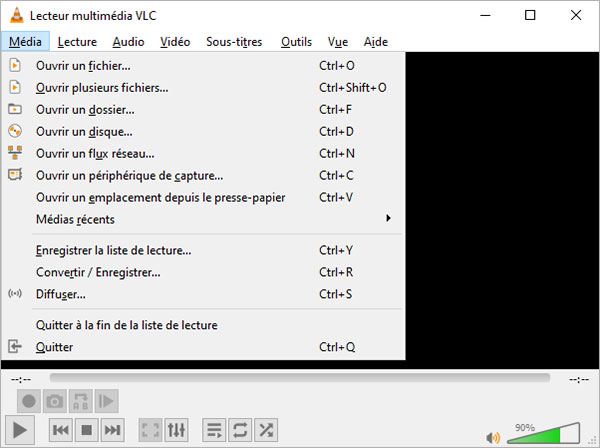
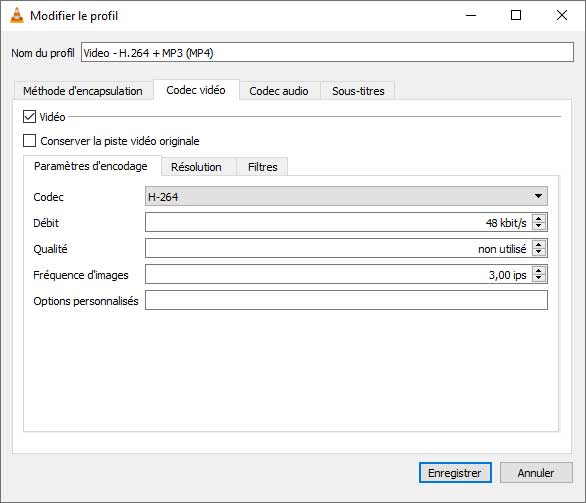
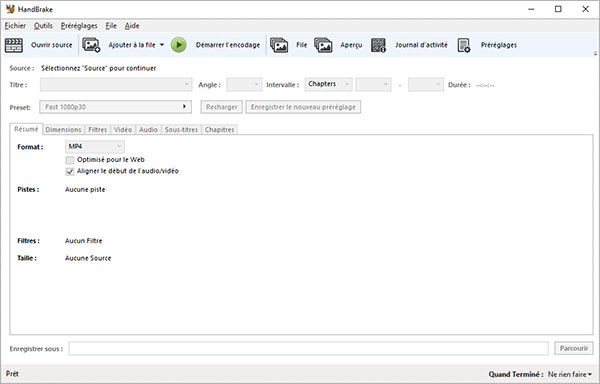
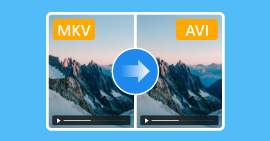 Convertir MKV en AVI
Convertir MKV en AVI Lire le fichier MKV
Lire le fichier MKV Couper une vidéo MKV
Couper une vidéo MKV
