MP3 s'est imposé depuis longtemps comme le plus populaire des formats audios compressés. Grâce à sa petite taille et son audio de bonne qualité, il est le format privilégié pour les échanges de fichiers musicaux en ligne.
Il est possible de convertir un vidéo en MP3, c'est-à-dire extraire la bande son d'un film, par exemple. Il est aussi possible de convertir un fichier d'un format musical comme WAV, AAC, M4A, etc. vers MP3. Vous trouverez ci-dessous les 10 meilleurs outils pour convertir une musique ou une vidéo en MP3.

Partie 1. Convertir une musique en MP3 avec Aiseesoft Convertisseur Vidéo Ultime
Aiseesoft Convertisseur Vidéo Ultime convertit simplement et rapidement toutes sortes de fichiers vidéo (et aussi audio) vers un nombre très important de formats différents, du genre de MP4, MOV, AVI, MXF, MKV, et bien sûr aussi MP3. La procédure ci-dessous convertit une vidéo en MP3. Elle fonctionne à l'identique avec un fichier audio en entrée.
Aiseesoft Convertisseur Vidéo Ultime
- Supporter la conversion de presque tous les formats vidéo et audio populaires, y compris WMA, WAV, MP3, AAC, OGG, MP4, AVI, M4A, etc.
- Faire le montage vidéo pour obtenir un bon effet visuel.
- Créer une vidéo avec des clips vidéo et des images.
- Faire un collage vidéo avec des vidéos et des images.
- La boîte à outils offre une dizaine d'outils pour faciliter votre traitement des fichiers multimédias.
Étape 1 Ouvrir Convertisseur Vidéo Ultime et importer le fichier multimédia
Ouvrez Convertisseur Vidéo Ultime et ajouter le(s) fichier(s) multimédia à convertir en MP3. Utilisez pour cela le bouton Ajouter Fichier(s) ou le + au centre, voire déposez le fichier au centre de la page d'accueil.
 Ajouter un fichier
Ajouter un fichier
Étape 2 Choisir le format MP3 et convertir
Commencez par dérouler la liste Convertir tout en située en haut à droite. Dans la liste qui s'ouvre alors, placez-vous dans l'onglet Audio, puis cliquez sur MP3 dans la colonne de gauche et enfin sur Identique à la source dans celle de droite pour garder la même qualité audio. Ce dernier clic referme la liste.
Cliquez sur le bouton Convertir Tout, en bas à droite de l'accueil. À la fin de la conversion, le dossier où est sauvegardé le MP3 converti s'ouvre automatiquement.
 Choisir le format MP3
Choisir le format MP3
Partie 2. Convertir une musique en MP3 avec Aiseesoft Convertisseur Vidéo Gratuit
Sur le site d'Aiseesoft, vous pouvez télécharger son Convertisseur Vidéo Gratuit. Il peut lui aussi convertir toutes sortes de fichiers audio et vidéo en toutes sortes de formats multimédia dont MP3.
Aiseesoft Convertisseur Vidéo Gratuit
- Convertir des vidéos/audio gratuitement avec une vitesse ultra rapide.
- Prendre en charge 300+ formats vidéo et audio.
- Convertir la vidéo pour différents appareils mobiles.
- Ajouter les titres d'ouverture et de fin à la vidéo.
- Supporter le système Windows et Mac.
Étape 1 Ouvrir Convertisseur Vidéo Gratuit et importer le(s) fichier(s) multimédia
Téléchargez et installez le Convertisseur Vidéo Gratuit, puis lancez-le.
Utilisez l'un des deux boutons Ajouter Fichier(s) pour importer le(s) fichier(s) multimédia.
 Ajouter des fichiers
Ajouter des fichiers
Étape 2 Choisir MP3 comme format de conversion et convertir
En bas de la fenêtre, cliquez sur Format de Sortie pour ouvrir la liste des formats. Dans cette liste, choisissez d'abord Audio Général, côté gauche, puis MP3 – MPEG Layer 3 Audio, côté droit.
Pensez à vérifier le Dossier de sortie, c'est-à-dire là où le Convertisseur Vidéo Gratuit va enregistrer les fichiers convertis en MP3, et cliquez sur Convertir.
 Choisir MP3 comme format de conversion
Choisir MP3 comme format de conversion
Partie 3. Convertir une musique en MP3 avec Aiseesoft Convertisseur Audio Gratuit (service en ligne)
Si vos fichiers ne sont pas trop lourds, vous pouvez aussi décider de le faire en ligne et d'utiliser le Convertisseur Audio Gratuit qui se trouve sur le site d'Aiseesoft.
Étape 1 Ouvrir le site d'Aiseesoft et téléverser le fichier multimédia
Rendez-vous sur le site d'Aiseesoft. Le Convertisseur Audio Gratuit se trouve sur sa page des outils gratuit. Une fois le service chargé, cliquez sur le bouton Ajouter Fichier(s) à Convertir. Si c'est la première fois que vous utilisez ce site, il vous sera demandé d'installer Aiseesoft Launcher. C'est automatique. Vous pouvez téléverser des fichiers aussi bien audio que vidéo et même plusieurs à la fois.
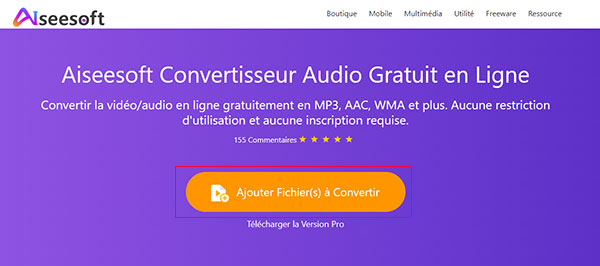 Ouvrir le site d'Aiseesoft et téléverser le fichier multimédia
Ouvrir le site d'Aiseesoft et téléverser le fichier multimédia
Étape 2 Convertir le fichier multimédia en MP3
En bas de la liste des fichiers multimédia téléversés, cochez la case MP3 et pressez ensuite le bouton Convertir. Dans l'explorateur de fichiers qui s'ouvre, choisissez dans quel dossier sauvegarder les MP3. Et ensuite, tout est automatique.
 Convertir le fichier multimédia en MP3
Convertir le fichier multimédia en MP3
Partie 4. Convertir une musique en MP3 avec Convertio (service en ligne)
Convertio est un site de conversion de fichier en ligne. Il ressemble beaucoup au convertisseur d'Aiseesoft.
Il s'agit de téléverser le fichier à convertir, que ce soit un fichier audio ou vidéo. Puis dans la page suivante, choisissez le format MP3 et cliquez sur le bouton convertir. Vous êtes alors redirigé vers la page de traitement qui, au bout de quelques secondes, vous proposera un lien pour télécharger le fichier MP3.
 Convertir une musique en MP3 avec Convertio
Convertir une musique en MP3 avec Convertio
Partie 5. Convertir une musique en MP3 avec Convertisseur Audio en Ligne (service en ligne)
Si vous avez plusieurs fichiers audio ou vidéo à traiter d'un coup, vous pouvez aussi tester Convertisseur Audio en Ligne. Vous pourrez en plus régler la qualité du fichier MP3.
1. Cliquez sur Ouvrir des fichiers pour importer vos fichiers multimédias à convertir.
2. Choisissez le format MP3 et réglez l'échantillonnage, si besoin.
3. Cliquez sur Convertir.
4. Dans la page suivante, cliquez sur le lien de téléchargement pour obtenir vos fichiers MP3.
 Convertir une musique en MP3 avec Convertisseur Audio en Ligne
Convertir une musique en MP3 avec Convertisseur Audio en Ligne
Partie 6. Convertir une musique en MP3 avec Audacity
Audacity ne traite que les fichiers audios. Mais il sait les exporter dans beaucoup de formats différents dont MP3.
Lancez Audacity puis ouvrez le fichier de musique à convertir (menu Fichier > Ouvrir ou combinaison de touche Ctrl+O).
Pour le convertir en MP3, ouvrez le menu Fichier > Exporter > Exporter en MP3.
 Convertir une musique en MP3 avec Audacity
Convertir une musique en MP3 avec Audacity
Partie 7. Convertir une musique en MP3 avec VLC
VLC est un lecteur multimédia qui sait aussi convertir des fichiers audio et/ou vidéo en MP3.
Ouvrez VLC et son outil de conversion (menu Média > Convertir / Enregistrer ou combinaison de touches Ctrl+R).
Puis laissez-vous guidé de fenêtre en fenêtre pour :
1. Ajouter le fichier (passez à la fenêtre suivante en cliquant sur le bouton Convertir / Enregistrer)
2. Choisir le Profil de conversion (choisissez Audio MP3)
3. Donner un nom au fichier de destination (cliquez sur le bouton Parcourir)
4. Démarrer la conversion
 Convertir une musique en MP3 avec VLC
Convertir une musique en MP3 avec VLC
Partie 8. Convertir une musique en MP3 avec Free Video to MP3 Converter
Free Video to MP3 Converter est capable de convertir une vidéo en 3 formats audio différents : MP3, WAV et WMA. Il ne prend que des vidéos en entrée. Il ne sait pas convertir un fichier audio en MP3.
Le modus operandi est très simple :
1. Utilisez le bouton Ajouter des fichiers pour importer vos vidéos à convertir.
2. Choisissez le format. Par défaut, c'est MP3. Mais vous pouvez aussi choisir WAV ou WMA.
3. Cliquez sur Convertir.
Attention
La version gratuite de ce convertisseur rajoute un message de publicité de 3 secondes au début et à la fin du fichier audio.
 Convertir une musique en MP3 avec Free Video to MP3 Converter
Convertir une musique en MP3 avec Free Video to MP3 Converter
Partie 9. Convertir une musique en MP3 avec VSDC Free Audio Converter
VSDC Free Audio Converter est capable de convertir autant des vidéos que des fichiers audios en MP3. Il connaît aussi 8 autres formats. Il ne rajoute pas de filigrane audio.
Utilisez le bouton Add Files en bas à gauche pour ajouter votre fichier multimédia à la liste. Utilisez le bouton Browse pour définir le dossier de sauvegarde. Puis cliquez sur le format de sortie MP3 et le bouton Convert files.
Note
Le bouton download audio permet de spécifier un fichier qui ne se trouve pas sur l'ordinateur mais en ligne.
 Convertir une musique en MP3 avec VSDC Free Audio Converter
Convertir une musique en MP3 avec VSDC Free Audio Converter
Partie 10. Convertir une musique en MP3 avec MP3 Vidéo Converter (Android)
Avec MP3 Vidéo Converter, vous pouvez utiliser votre smartphone Android pour convertir une vidéo en MP3, et aussi en d'autres formats audios comme AAC, WMA, FLAC, etc. Vous pourrez même découper votre fichier pour élaguer les parties qui vous déplaisent.
Cliquez sur le bouton Vidéo vers audio et choisissez alors la vidéo à convertir. Ensuite, sélectionnez le format MP3 et cliquez sur Convertir.
 Convertir une musique en MP3 avec MP3 Vidéo Converter (Android)
Convertir une musique en MP3 avec MP3 Vidéo Converter (Android)
Conclusion
Il existe de nombreux convertisseurs de musique en MP3. Certains ne savent que convertir une vidéo en MP3 ou un fichier audio en MP3. Les logiciels d'Aiseesoft savent faire les deux et son Convertisseur Vidéo Ultime possède en outre un outil de découpage pour ne garder que la partie qui vous plaît.
Que pensez-vous de cet article ?
Note : 4,7 / 5 (basé sur 112 votes)
 Rejoignez la discussion et partagez votre voix ici
Rejoignez la discussion et partagez votre voix ici







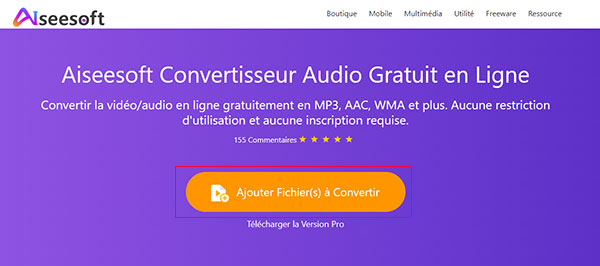








 Couper un fichier MP3
Couper un fichier MP3 Ajouter une image à un fichier MP3
Ajouter une image à un fichier MP3 Lecteur MP3
Lecteur MP3
