Si vous pensez qu'enlever le fond d'une image pour en extraire un objet ou un personnage n'est pas une tâche réservée aux professionnels de la retouche d'image et de l'infographie, vous avez raison. Il existe de nombreuses outils, spécialisés ou non, pour supprimer l'arrière-plan d'une photo. Certains bénéficient d'une excellente intelligence artificielle, d'autres auront besoin un peu plus de la vôtre, d'intelligence, accompagnée de patience et de minutie. On vous présente ci-dessous 3 outils accessibles pour rendre le fond d'une image transparente.

Partie 1. Comment enlever le fond d'une image avec Aiseesoft Free Background Remover Online
Aiseesoft est un fournisseur d'outils multimédias en ligne et hors ligne dont certains sont gratuit. C'est le cas notamment d'Aiseesoft Free Background Remover Online qui permet de modifier le fond d'une image pour le remplacer par un autres ou par du vide. Son intelligence artificielle est très bonne pour détourer des humains et les animaux. Mais elle peut aussi reconnaître des objets inanimés. On dispose ensuite d'outil pour affiner la sélection de ce qui doit être gardé ou supprimé. L'interface est très intuitive.
Étape 1 Importer la photo
Rendez-vous sur la page d'Aiseesoft Free Background Remover Online. Cliquez sur le bouton "Supprimer Fond" pour téléverser l'image à travailler.
 Aiseesoft Free Background Remover Online
Aiseesoft Free Background Remover Online
Étape 2 Affiner le détourage
L'outil va immédiatement repérer ce qui pour lui est à conserver : c'est la zone en surbrillance rouge sur la photo de gauche. Vous pouvez étendre cette sélection ou au contraire la réduire à l'aide des deux boutons Keep et Erase.
Pour plus de minutie, vous pouvez diminuer la "Brush Size" et aussi utiliser les boutons de zoom et la main situées sous les images pour agrandir et déplacer l'image sur la zone à traiter. Et si jamais l'intelligence n'avait rien reconnu, alors vous pourriez désigner les zones à conserver de cette façon.
 Affiner le détourage
Affiner le détourage
Étape 3 Éditer l'arrière-plan
Ouvrez ensuite l'onglet latéral Edit et choisissez une couleur d'arrière-plan. Vous pouvez aussi rogner la photo pour que ses dimensions ne contiennent que l'objet à conserver.
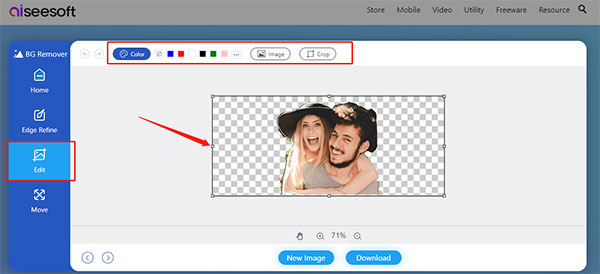 Éditer l'arrière-plan
Éditer l'arrière-plan
Étape 4 Éditer l'image et la sauvegarder
Allez dans l'onglet latéral Move pour appliquer éventuellement une rotation.
Enfin cliquez sur Download pour la télécharger localement.
 Éditer l'image et la sauvegarder
Éditer l'image et la sauvegarder
Partie 2. Comment enlever le fond d'une image avec Powerpoint
On est bien d'accord pour dire que Powerpoint n'est pas un logiciel de retouche d'image mais un éditeur de présentations numériques. Cependant il a quelques outils pour retoucher une image, outils dont on peut détourner l'usage. On peut par exemple s'en servir pour convertir une image en PNG. Il propose aussi de "supprimer l'arrière-plan" d'une photo et comme on peut à tout moment enregistrer une image retravaillée…
Étape 1 Importer l'image sur une diapositive Powerpoint
Ouvrez ou créez une présentation Power Point et insérez l'image sur une diapositive (allez dans le menu "Insertion > Image").
Étape 2 Lancer l'outil Supprimer l'arrière-plan
Lorsqu'une image est sélectionnée, Powerpoint ouvre automatiquement l'onglet "Format de l'image".
Assurez-vous que l'image à traiter est bien sélectionnée et cliquez sur l'outil "Supprimer l'arrière-plan".
 Lancer l'outil Supprimer l'arrière-plan
Lancer l'outil Supprimer l'arrière-plan
Étape 3 Affiner la suppression
Redimensionnez le cadre de la zone de l'image à conserver pour indiquer à Powerpoint ce qu'il doit garder. Ensuite, utilisez les outils "+" et "–" pour ajouter les zones à effacer ou à conserver (cliquer ou tracer un trait avec la souris sur la zone concernée) et enfin cliquez sur Conserver les modifications.
 Affiner la suppression
Affiner la suppression
Étape 4 Enregistrer l'image en PNG
Déroulez le menu contextuel de l'image (faites un clic bouton droit dessus) et choisissez "Enregistrer en tant qu'image…" Sélectionnez alors dans quel dossier, sous quel nom sauvegarder l'image sans fond et prenez soin de choisir un format qui gère la transparence comme PNG, GIF ou TIF (plutôt que JPG).
 Enregistrer l'image en PNG
Enregistrer l'image en PNG
Partie 3. Comment enlever le fond d'une image avec Paint 3D
Si vous êtes sur Windows 10, vous pouvez enlever le fond d'une image avec Paint 3D, une version améliorée de MS Paint qui fait partie des applications de modélisation et impression 3D fournit gratuitement. On lui reproche sa difficulté d'utilisation avec un clavier et une souris. Mais il a le mérite d'être déjà présent et de savoir détourer un objet ou un être vivant sur une image. L'idée est de sélectionner la partie de l'image que l'on veut garder puis de créer avec une nouvelle image sur fond transparent.
Étape 1 Ouvrir l'image dans Paint 3D
Lancez Paint 3D et importez l'image (menu "Menu > Ouvrir").
Étape 2 Délimiter la zone à conserver
Dans l'onglet "Pinceaux", sélectionnez l'outil Sélection magique.
Réduisez la zone de l'image à traiter au plus près possible de l'objet à conserver. Cliquez sur Suivant pour passer à l'affinage.
 Délimiter la zone à conserver
Délimiter la zone à conserver
Étape 3 Corriger la sélection puis la copier
Affinez le découpage à l'aide des boutons Ajouter et Supprimer et en cliquant ou dessinant des traits à la souris sur les zones à garder ou à éliminer. Passez à l'étape suivante en cliquant sur OK.
La zone sélectionnée va alors "sortir" de l'image. Copiez cette sélection à l'aide de l'icône "Copier" ou du menu contextuel.
 Corriger la sélection puis la copier
Corriger la sélection puis la copier
Étape 4 Créer une nouvelle image sur fond transparent
Retournez dans le menu "Menu > Nouveau".
Collez la sélection. Elle va apparaître sur fond blanc. Ouvrez alors l'onglet "Zone de dessin" et activez l'option "Zone de dessin transparente".
 Créer une nouvelle image sur fond transparent
Créer une nouvelle image sur fond transparent
Étape 5 Enregistrer l'image sous un format compatible
Pour finir, retournez dans le menu "Menu" et cliquez sur "Enregistrer sous" puis sur le bouton Image. Assurez-vous que le format choisi prend en charge la transparence (par exemple choisissez PNG plutôt que JPG).
Conclusion
Les intelligences artificielles grand-public ne valent pas encore le coup d'œil humain, mais elles permettent de dégrossir le travail de détourage. Il n'est pas si difficile d'enlever le fond d'une image, même pour un novice, mais il faut souvent un peu de patience et de minutie pour arriver à une sélection bien propre.
Essayez le service d'Aiseesoft Free Background Remover Online. Son interface est très intuitive et conviviale et son intelligence artificielle fonctionne particulièrement bien pour identifier les humains et les animaux.
Pour éditer les fichiers vidéo et audio, vous pouvez utiliser Aiseesoft Convertisseur Vidéo Ultime qui est un logiciel de conversion professionnel et facile à utiliser.
Aiseesoft Convertisseur Vidéo Ultime
- Supporter la conversion de la plupart des formats vidéo et audio populaires, y compris WMV, FLV, MP4, MKV, AVI, MOV, 3GP, MPG, AMV, M4V, VOB, TS, FLAC, AAC, AC3, WMA, WAV, M4R, MP3, OGG, etc.
- Faire le montage audio et vidéo, tels que, couper, compresser et fusionner des fichiers audio et vidéo.
- Créer une vidéo avec des clips vidéo et des images.
- Faire un collage vidéo avec des vidéos et des images.
- La boîte à outils offre une dizaine d'outils pour faciliter votre traitement des fichiers multimédias.
Que pensez-vous de cet article ?
Note : 4,7 / 5 (basé sur 117 votes)
 Rejoignez la discussion et partagez votre voix ici
Rejoignez la discussion et partagez votre voix ici






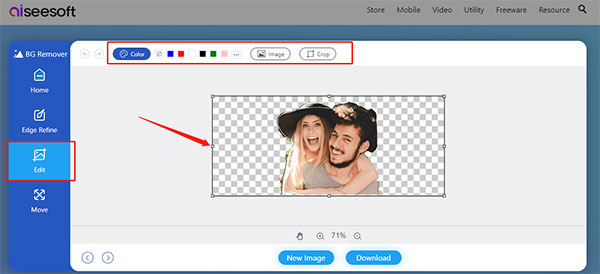







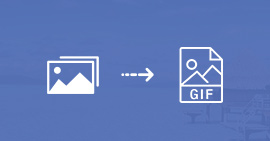 Convertir des images en GIF
Convertir des images en GIF Supprimer un filigrane d'une photo
Supprimer un filigrane d'une photo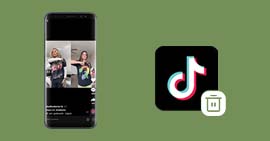 Enlever le logo TikTok d'une vidéo
Enlever le logo TikTok d'une vidéo
