J'ai un clip vidéo qui a été pris avec un téléphone portable, mais il a été tourné à un angle de 90 degrés. Comment faire pivoter la vidéo avec Windows Media Player ?
Récemment, nous avons reçu plusieurs questions sur la rotation des vidéos. Selon nos recherches, les gens sont plus susceptibles de prendre des vidéos avec leur téléphone mobile en mode paysage, parce que cela correspond aux habitudes des gens.
Le problème est que beaucoup de gens ne trouvent pas un moyen de faire pivoter facilement l'image vidéo comme ils le font avec les images. En fait, Windows Media Player a la capacité de faire pivoter une vidéo et de l'enregistrer dans le bon angle. Et dans ce tutoriel, nous allons vous montrer comment faire pivoter une vidéo dans Windows Media Player et la solution alternative.

Partie 1: Comment faire pivoter une vidéo dans Windows Media Player
Windows Media Player est seulement un lecteur, Windows offre aussi un programme d'édition vidéo - Windows Movie Maker. Il s'agit de l'application d'édition de médias par défaut pour les systèmes Windows.
Microsoft a développé Windows Movie Maker dans le but d'aider les utilisateurs à profiter et à faire bon usage de l'audio, de la vidéo et des images sur les PC Windows et les appareils Windows Mobile. En plus de créer du multimédia, il a également plusieurs fonctions au-delà de la simple lecture vidéo, telles que la rotation d'une vidéo dans Windows Movie Maker. Maintenant, venons et suivons les instructions pour faire pivoter votre vidéo.
Étape 1 Installer Windows Movie Maker
Téléchargez le Windows Movie Maker à partir du site Web de Microsoft. Si vous utilisez Windows 10/8/7, vous devrez peut-être le télécharger gratuitement à partir du site Web de Microsoft. Sur Vista et Windows antérieur, il était pré-installé. Installez-le, une barre de progression affichera le processus en cours jusqu'à ce que ce processus soit terminé. Recherchez Windows Movie Maker à partir du bureau et démarrez le programme.
Étape 2 Ajouter la vidéo dans Windows Movie Maker
Cliquez sur l'option "Ajouter des vidéos et des photos" sur l'interface principale, puis choisissez le fichier que vous souhaitez modifier et ouvrez-le en double-cliquant sur l'icône. De cette façon, vous pouvez importer la vidéo à faire pivoter dans Windows Media Player. Ou vous pouvez simplement faire glisser la vidéo de son emplacement d'origine et la déposer sur la chronologie.
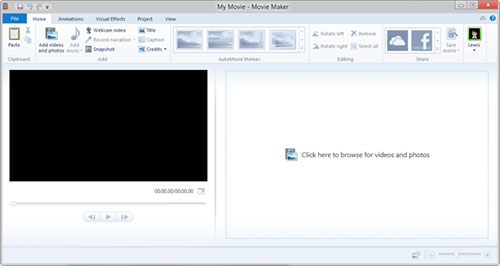 Ajouter la vidéo dans Windows Movie Maker
Ajouter la vidéo dans Windows Movie Maker
Astuce
Windows Media Player ne prend pas en charge tous les formats vidéo, vous avez besoin de convertir le format de la vidéo si elle n'est pas compatible.
Étape 3 Faire pivoter la vidéo avec Windows Movie Maker
Après avoir ajouté la vidéo, vous pouvez la lire pendant plusieurs secondes pour comprendre comment faire pivoter votre film. Cliquez sur le menu "Outils" et choisissez la section "Edition". Vous verrez un certain nombre d'effets au milieu de l'écran, notamment "Rotation à gauche" et "Rotation à droite", ce qui signifie que vous pouvez faire pivoter la vidéo de 90 degrés dans le sens horaire ou antihoraire. Apportez les ajustements à votre vidéo.
 Faire pivoter la vidéo avec Windows Movie Maker
Faire pivoter la vidéo avec Windows Movie Maker
Astuce
Vous pouvez également cliquer deux fois sur le bouton "Rotation" pour faire pivoter la vidéo de 180 degrés.
Étape 4 Enregistrer la modification de la vidéo
Affichez la vidéo sur Windows Movie Maker pour vous assurer que vous avez obtenu un effet souhaité. Si vous êtes satisfait du résultat, cliquez sur le menu "Fichier", dépliez le menu "Enregistrer le film" et choisissez un appareil cible. Windows Movie Maker transcodera et enregistrera la vidéo pivotée pour la lecture sur ordinateur, iPhone, téléphone Android automatiquement et dans différentes qualités vidéo.
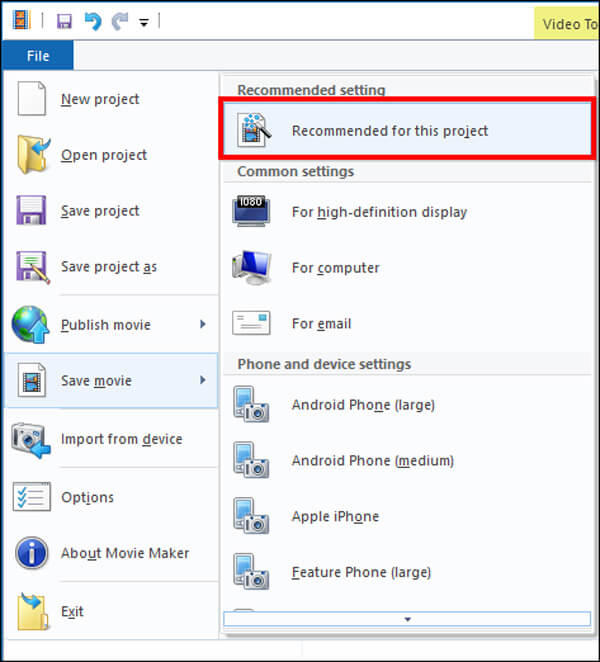 Enregistrer la vidéo modifiée
Enregistrer la vidéo modifiée
Astuce
Si vous n'êtes pas satisfait du résultat, vous pouvez le refaire et enregistrer votre vidéo dans d'autres paramètres.
Partie 2: La meilleure alternative à Windows Media Player pour faire pivoter une vidéo sur Windows et Mac
Aujourd'hui, de plus en plus de personnes sont des utilisateurs multi-appareils, qui ont au moins deux appareils Internet. Depuis que Microsoft a cessé de développer Windows Media Player pour Mac, la rotation d'une vidéo dans Windows Media Player sur ordinateur Mac n'est apparemment pas possible. Existe-t-il un éditeur vidéo qui pourrait fournir une expérience constante de la rotation de vidéos sur Windows et Mac ? Aiseesoft Convertisseur Vidéo Ultime peut être la réponse que vous recherchez. Il est compatible avec Windows 10/8/7/XP/Vista et Mac OS X. De plus, cet éditeur vidéo est plutôt facile à utiliser et capable de produire une meilleure qualité de sortie.
Aiseesoft Convertisseur Vidéo Ultime
- Faire pivoter les vidéos à 90 degrés à droite ou à gauche, et retourner les vidéos verticalement et horizontalement
- Convertir des fichiers vidéo de plus de 300 types vidéo et audio en différents formats de sortie
- Fournir la fonction de recadrage vidéo pour vous débarrasser de la partie indésirable
- Capable de couper une vidéo et de créer votre propre vidéo en ajoutant des effets comme la luminosité, le contraste, la teinte, etc.
Étape 1 Installer Convertisseur Vidéo Ultime sur votre ordinateur
Téléchargez et installez Aiseesoft Convertisseur Vidéo Ultime sur votre ordinateur. Ouvrez le dossier d'installation et exécutez le fichier d'installation. Cliquez sur "Suivant" puis sur "Installer". Cliquez sur "Terminer" lorsque vous avez terminé l'installation.
Étape 2 Importer la vidéo dans le logiciel
Sur l'interface principale, cliquez sur le bouton "Ajouter Fichier", puis vous pouvez choisir d'importer la vidéo que vous souhaitez faire pivoter depuis votre ordinateur. Ou vous pouvez simplement faire glisser le fichier dans le champ vide.
 Importer la vidéo dans le logiciel
Importer la vidéo dans le logiciel
Étape 3 Faire pivoter la vidéo en un clic
Après l'importation, commencez par cliquer sur "Édition" > Faire pivoter. Lisez votre vidéo pendant plusieurs secondes et découvrez son problème, en décidant comment la faire pivoter.
Ensuite, localisez-le dans la barre latérale droite et cliquez sur "Pivoter à droit de 90°" ou "Pivoter à gauche de 90°" pour faire pivoter votre vidéo dans la bonne direction.
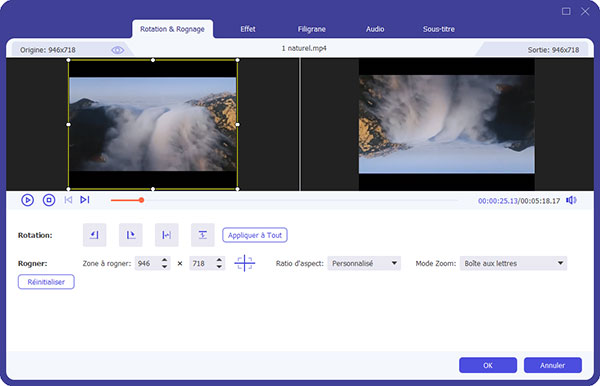 Faire pivoter la vidéo en un clic
Faire pivoter la vidéo en un clic
Astuce
Si vous avez fait la mauvaise opération ou si vous n'êtes pas satisfait de l'effet, vous pouvez cliquer sur le bouton "Tout Restaurer" et refaire tout le processus.
Étape 4 Enregistrer la vidéo convertie
Après que le processus de rotation a été terminé, vous pouvez ensuite appuyer sur le bouton "Appliquer" > "Convertir" pour enregistrer la vidéo pivotée en pleine résolution.
Astuce
Ce logiciel vous permet aussi de convertir la vidéo en format compatible avec votre lecteur, voici le tutoriel de convertir MOV en MP4.
Conclusion
Dans ce tutoriel, nous vous avons montré comment faire pivoter une vidéo dans Windows Media Player. Comme vous pouvez le voir, WMP est un logiciel utile pour les PC Windows. Cependant, il présente également certains inconvénients, tels que des formats vidéo limités compatibles. Par conséquent, nous avons également partagé comment faire pivoter une vidéo avec Aiseesoft Convertisseur Vidéo Ultime. Téléchargez simplement la version d'essai pour faire pivoter une vidéo comme alternative au Windows Media Player maintenant.
Que pensez-vous de cet article ?
Note : 4,7 / 5 (basé sur 33 votes)
 Rejoignez la discussion et partagez votre voix ici
Rejoignez la discussion et partagez votre voix ici




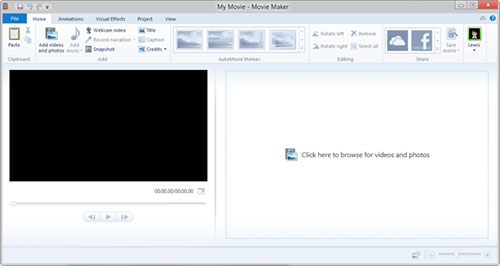

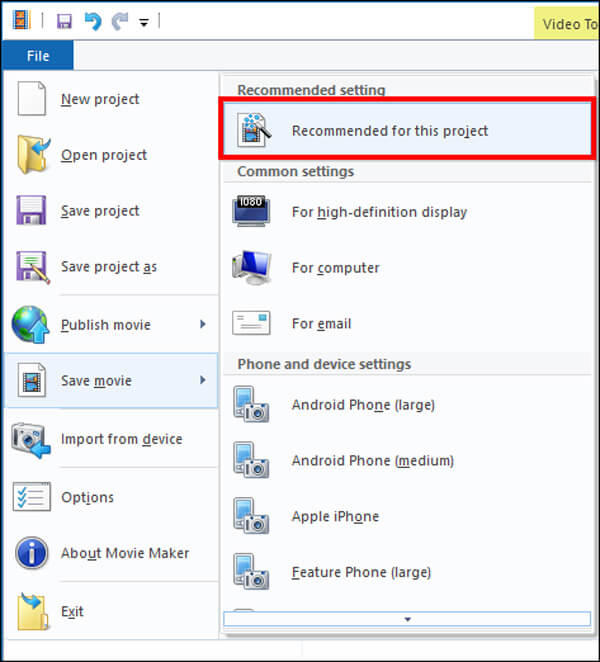

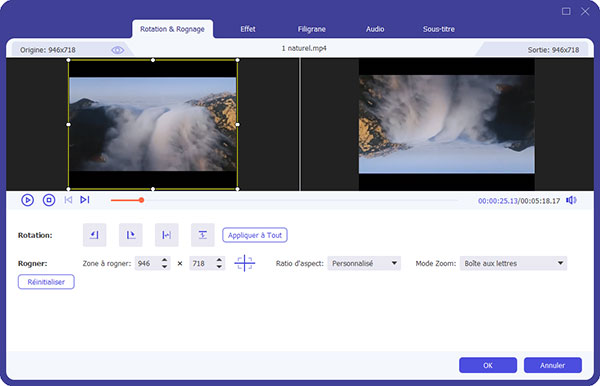
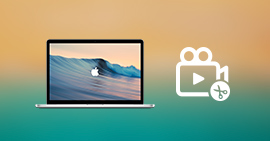 Logiciel de montage vidéo
Logiciel de montage vidéo Convertir les fichiers WLMP en d'autre format
Convertir les fichiers WLMP en d'autre format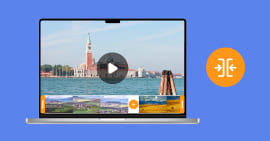 Fusionner deux ou plusieurs vidéos en une seule
Fusionner deux ou plusieurs vidéos en une seule
