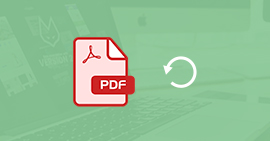SommaireDans cet article, on va présenter 3 solutions pour insérer PDF dans Word 2019/2016/2013/2010/2007/2003, lisez cet article pour trouver la meilleure méthode.
Le format PDF, juste comme son nom - Portable Document Format, est un format qui peut bien garder la mise en page au cours de la transmission du document. Donc, beaucoup de personnes choisissent PDF comme format quand ils ont besoins de partager des documents avec les autres.
Alors, il possède aussi des défauts. Par exemple, ce n'est pas un petit travail de modifier un PDF ou d'y extraire le contenu. Vous avez peut-être rencontré des problèmes lorsque vous voulez citer le contenu d'un PDF dans votre document Word. Dans cet article, vous allez trouver 3 méthodes pour insérer un document PDF dans Word de façon simple.

PDF Convertisseur Ultimate
- Convertir un PDF en un fichier Texte/Word/Excel/PPT/EPub/HTML ou en image TIFF/JPEG/PNG/GIF/BMP/TGA/PPM
- Convertir PDF basé sur l'image sans perte
- Permettre convertir par lot et prévisualiser PDF
Solution 1 : Insérer un PDF dans Word avec un convertisseur PDF en Word
Pour l'utilisation même la modification PDF plus libre, on vous présente le moyen le plus facile et rapide - PDF Convertisseur Ultimate, qui peut vous aider à ajouter PDF dans Word, y compris Microsoft Word 2019, Microsoft Word 2016, Microsoft Word 2013, Microsoft Word 2010, Microsoft Word 2007, Microsoft Word 2003.
Vous pouvez utiliser ce convertisseur pour transformer chaque page du fichier PDF en Word, personnaliser et modifier vos fichiers PDF, réaliser la conversion par lots sans perte de qualité. Juste téléchargez et faites un essai gratuit.
Étape 1 Installer PDF Convertisseur Ultimate
Téléchargez et installez PDF Convertisseur Ultimate sur votre Mac/PC, ensuite ouvrez-le.
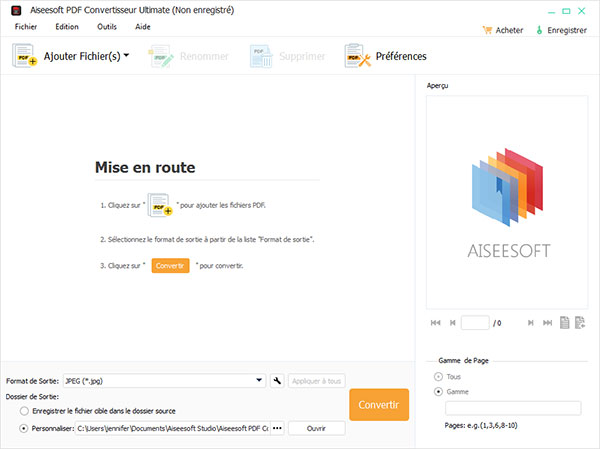 Démarrer le convertisseur PDF
Démarrer le convertisseur PDF
Étape 2 Ajouter le fichier PDF
Dans le coin droit au bas sur l'interface, vous pouvez choisir le(s) page(s) à convertir. Pour convertir tout le fichier, cochez l'option Tous. Pour convertir une ou certaines pages, cochez Gamme et saisissez le numéro ou la gamme des pages dans la zone de saisi.
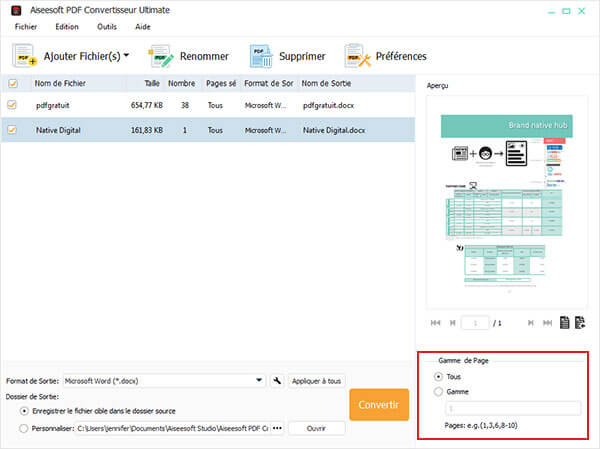 Choisir les pages
Choisir les pages
Étape 3 Convertir PDF en Word
Cliquez sur la liste déroulante du Format de Sortie et choisissez Microsoft Word(*.docx) comme format cible et cliquez sur « Convertir » pour démarrer la conversion PDF en Word.
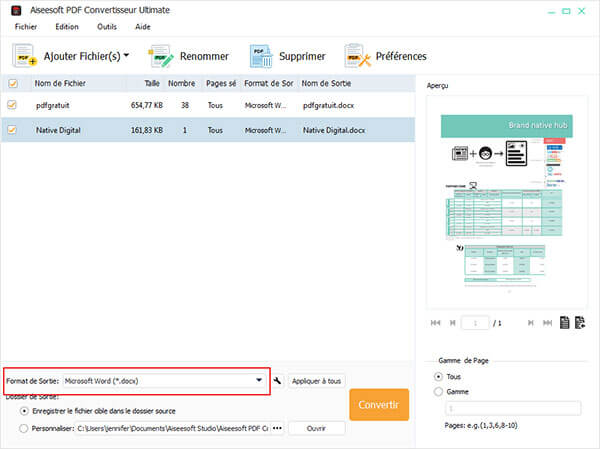 Convertir PDF en Word
Convertir PDF en Word
Solution 2 : Insérer un PDF dans Word comme image
Si vous voulez juste insérer des contenus de votre fichier PDF dans Word, et voulez importer PDF rapidement, vous pouvez choisir d'insérer PDF dans Word comme image.
Étape 1 Lancez votre Word, passez « Insérer » > « Illustrations » > « Capture », où vous pouvez trouver « Fenêtres disponibles » et « Capture d'écran ».
 Insérer un PDF dans Word comme image
Insérer un PDF dans Word comme image
Étape 2 Si vous avez ouvert votre fichier PDF et trouvé la page que vous voulez insérer, « Fenêtres Accessibles » vont vous montrer la vignette de la page, vous pouvez cliquer sur cette vignette et après, la capture d'écran de toute la fenêtre du lecteur PDF va être insérée.
Ou vous pouvez cliquer sur « Capture d'écran », Word va minimiser automatiquement et faire un réticule du curseur, si bien que vous voulez prendre la capture pour l'image PDF.
ConseilLorsque vous choisissez « Fenêtres Accessibles », la vignette comprend tous les détails de la capture d'écran, c'est-à-dire que la barre d'outils du lecteur PDF est aussi impliquée. Si vous voulez un meilleur effet pour votre image PDF, essayez « Capture d'écran ».
Solution 3 : Insérer un PDF dans Word comme objet
Si vous voulez afficher vos fichiers PDF dans Word, vous pouvez également l'insérer comme objet.
Étape 1 Ouvrez Microsoft Word, trouvez le point où vous voulez ajouter un fichier PDF, et cliquez sur « Insérer » > « Objet ».
 Objet PDF
Objet PDF
Étape 2 Dans la fenêtre pop-up, choisissez « Créer à partir du fichier » > « Parcourir ». Et vous pouvez sélectionner le fichier PDF que vous voulez insérer, cliquez sur « OK ».
 Choisir PDF comme objet
Choisir PDF comme objet
Maintenant, vous pouvez voir l'icône du fichier PDF sur la page du Word à condition qu'il existe un lecteur PDF sur votre ordinateur. Vous pouvez ouvrir le fichier PDF par double cliquer sur l'icône.
Cette façon va insérer tout le document PDF dans Word, si vous avez besoin seulement une partie du fichier PDF, il est conseillé de diviser le PDF tout d'abord, et puis, juste insérez le partie PDF sortie dans le document Word.
FAQ sur le fichier PDF et Word
Question 1. Comment mettre des annexes dans un document Word ?
Ouvrez le fichier Word sur votre ordinateur, cliquez sur le texte dans lequel vous voulez ajouter une annexe, ensuite sélectionnez l'onglet « Insérer » pour insérer le type de fichier que vous voulez. Vous êtes capable d'insérer le formulaire, l'image, un lien hypertexte, une note et plus encore.
Question 2. Comment insérer un PDF de plusieurs pages dans un document Word ?
Si le fichier PDF que vous voulez insérer dans le document Word consiste plusieurs pages, on vous conseille de prendre la première méthode présenté dans cet article, c'est-à-dire que convertissez tout d'abord le fichier PDF en Word, ensuite le mettez dans le document Word.
Question 3. Comment insérer une annexe dans un fichier PDF ?
Pour garder la qualité de lecture, le fichier PDF ne supporte pas la modification. Ainsi, si vous voulez mettre une annexe dans le fichier PDF, il faut le convertir en d'autre type de fichier, tel que Word, Excel, PPT, Texte, etc., ensuite insérez l'annexe dans le fichier. Voici le tutoriel pour convertir un fichier PDF en Texte.
Conclusion
Maintenant, 3 méthodes d'insérer PDF dans Word sont introduites pour vous, vous pouvez en choisir un pour importer PDF dans Word. Si vous avez des formules en format PDF, PDF Convertisseur Ultimate vous permet aussi de convertir les fichiers PDF en Excel lorsque vous voulez faire la modification.
Que pensez-vous de cet article ?
Note : 4,7 / 5 (basé sur 88 votes)
 Rejoignez la discussion et partagez votre voix ici
Rejoignez la discussion et partagez votre voix ici




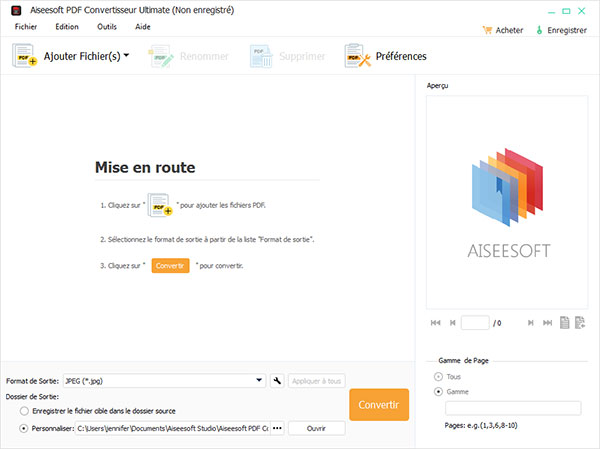
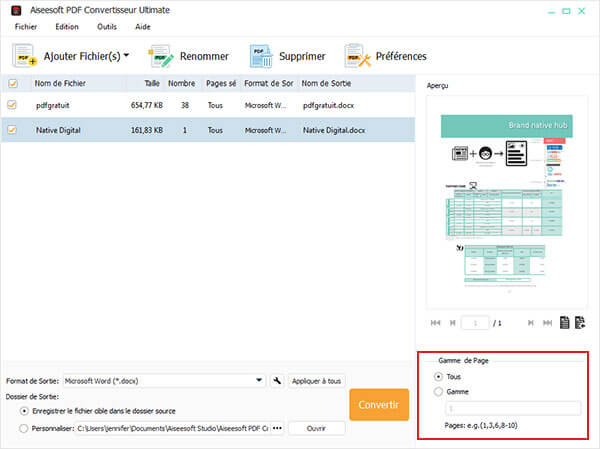
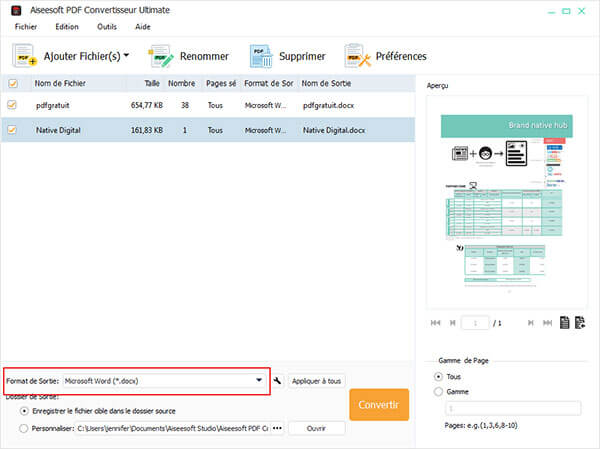



 Fusionner PDF
Fusionner PDF