PNG est un format d'image numérique conçu à l'origine pour remplacer GIF. Tous les deux ont été pensé pour l'Internet. GIF est donc lui aussi un format d'image numérique compressé sans perte. Mais pour le grand-public, la différence notable entre les deux, c'est que GIF peut être animé. Un fichier GIF peut en effet se comporter comme un conteneur d'images qui sont affichées successivement à un rythme d'environ 10 images par seconde, ce que PNG ne fait pas.
Convertir PNG en GIF peut donc signifier deux choses : soit prendre plusieurs images PNG et créer un fichier GIF animé qui les contient toutes, soit convertir une image PNG en une image GIF. On vous présente ci-dessous 2 outils de bureau pour créer un GIF animé à partir d'une ou plusieurs images PNG et 2 services Web capable seulement de convertir une image PNG en GIF.

Partie 1. Convertir PNG en GIF avec Aiseesoft Convertisseur Vidéo Ultime
Aiseesoft Convertisseur Vidéo Ultime est un convertisseur multimédia qui sait aussi créer des GIF animés à partir d'images PNG. Il peut le faire également avec d'autres formats d'images comme JPEG, BMP, TIFF, etc. Et comme ce n'est pas seulement un créateur de GIF, vous pourrez aussi profiter de ses autres outils pour améliorer la qualité, modifier la vitesse et ajouter des sous-titres.
Aiseesoft Convertisseur Vidéo Ultime
- Convertir une photo PNG en GIF sur PC et Mac facilement.
- Supporter la conversion de presque tous les formats vidéo et audio populaires, y compris MP4, TS, AVI, M4A, AAC, AC3, WMA, WAV, M4R, MP3, OGG, etc.
- Faire le montage vidéo pour obtenir un bon effet visuel.
- Créer une vidéo avec des clips vidéo et des images.
- Faire un collage vidéo avec des vidéos et des images.
- La boîte à outils offre une dizaine d'outils pour faciliter votre traitement des fichiers multimédias.
Étape 1 Ouvrir Convertisseur Vidéo Ultime et son outil Créateur GIF
Ouvrez Aiseesoft Convertisseur Vidéo Ultime, puis l'outil Créateur GIF (il se trouve dans l'onglet Boîte à outils).
Enfin, importez la ou les images PNG à l'aide du bouton Photo en GIF.
 Photo en GIF
Photo en GIF
Étape 2 Éditer le GIF et sauvegarder
Vous avez un aperçu du GIF dans la partie supérieure de la fenêtre. Dans la partie inférieure, vous pouvez modifier la durée d'affichage des images PNG, changer l'ordre d'apparition, en rajouter ou en supprimer.
Ensuite donnez un nom à votre GIF (en cliquant sur l'icône crayon à côté du nom) et choisissez dans quel dossier l'enregistrer.
Enfin, cliquez sur Exporter.
Note : si vous voulez rajouter du texte, alors créez d'abord le GIF, puis ouvrez-le dans l'onglet Convertisseur. Vous y trouverez des outils pour ajouter des sous-titres et aussi pour améliorer la qualité d'image.
 Éditer le GIF et sauvegarder
Éditer le GIF et sauvegarder
Partie 2. Convertir PNG en GIF avec ImgPlay (application pour Android et iOS)
L'application ImgPlay est à la fois un créateur et un éditeur de GIF. Elle peut créer des GIF à partir de vidéos ou à partir d'images PNG. Vous aurez en plus des outils pour rajouter un texte, régler la vitesse de défilement des images et appliquer un filtre aux images PNG.
Étape 1 Lancer l'application ImgPlay et importer les images PNG
Exécutez ImgPlay sur votre smartphone.
Déroulez la liste d'actions en haut à gauche et choisissez Photos vers GIF.
L'application va alors ouvrir la galerie photos du smartphone. Ouvrez l'album qui contient vos images PNG et sélectionnez-les dans l'ordre où vous voulez qu'elles apparaissent dans le GIF.
Validez en cliquant sur le bouton CRÉER.
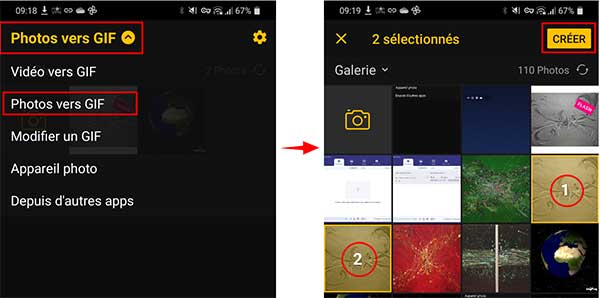 Lancer ImgPlay et importer les images PNG
Lancer ImgPlay et importer les images PNG
Étape 2 Éditer le GIF et sauvegarder
Éditez le GIF à l'aide des outils situé en bas de l'écran :
• La barre de temps pour régler le temps d'affichage des images.
• L'icône T pour rajouter un texte. Vous pourrez choisir la couleur et la police de caractère ainsi que la position et l'inclinaison du texte sur le GIF final.
• Appliquer un filtre.
• Rogner les images PNG.
Quand le résultat vous convient, cliquez sur SUIVANT et vous pourrez soit enregistrer le GIF sur le smartphone, soit le partager directement à l'aide de votre application préférée.
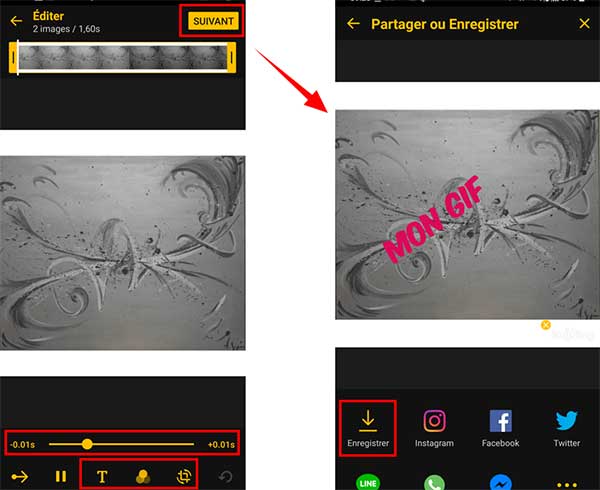 Éditer le GIF et sauvegarder
Éditer le GIF et sauvegarder
Partie 3. Convertir PNG en GIF avec Convertio (service en ligne)
Convertio est un convertisseur de fichier en ligne reconnu mondialement. Il a été créé en 2014 et convertit en moyenne plus d'un million de fichiers par jour. Il peut convertir une image en format GIF, y compris PNG en GIF. Mais il ne pourra pas combiner plusieurs images PNG pour en faire un GIF animé. Il peut cependant faire de la conversion par lots et convertir plusieurs PNG en autant de GIF.
La conversion se fait en 3 étapes successives qui ouvrent 3 pages Web successivement. Voici comment procéder :
1. Ouvrez un explorateur Web sur le site de Convertio et cliquez sur le bouton Choisir les fichiers pour importer votre image PNG.
2. Pour chaque image PNG téléversée, choisissez le format de conversion GIF, puis cliquez sur le bouton Convertir, et patientez.
3. Téléchargez chaque image convertie en GIF à l'aide de son bouton Télécharger ou téléchargez-les toutes d'un coup en cliquant sur le lien Télécharger l'archive.
Le processus prend 1 minute environ (selon la qualité de votre conversion internet).
 Convertir PNG en GIF avec Convertio
Convertir PNG en GIF avec Convertio
Partie 4. Convertir PNG en GIF avec CDKM (service en ligne)
CDKM est aussi un convertisseur en ligne qui peut transformer un fichier PNG en GIF. À la différence de Convertio, le processus se passe sur une seule page, ce qui le rend plus fluide et légèrement plus rapide. Le processus est très ressemblant. Mais si vous voulez convertir jusqu'à 10 fichiers PNG à la fois, alors vous devrez autoriser l'affichage de fenêtre pop-up publicitaire.
La conversion se déroule comme suit :
1. Cliquez sur le bouton bleu 1 FILES CHOSEN pour téléverser le fichier PNG.
2. Sélectionnez GIF dans la liste des formats cibles.
3. Cliquez sur le bouton rouge COMMENCER LA CONVERSION.
Votre fichier PNG converti en GIF apparaîtra dans la liste des fichiers de sortie. Il ne vous reste plus qu'à cliquer sur le bouton Download correspondant pour le télécharger.
 Convertir PNG en GIF avec CDKM
Convertir PNG en GIF avec CDKM
Conclusion
La meilleure solution pour convertir PNG en GIF dépend de vos besoins. S'il s'agit juste de transformer une image du format PNG vers le format GIF, alors l'un des deux convertisseurs en ligne de la liste devrait vous suffire.
Si maintenant, votre idée est de prendre plusieurs images PNG et de les assembler pour en faire un GIF animé, alors vous aurez besoin soit de l'application ImgPlay, soit du logiciel Aiseesoft Convertisseur Vidéo Ultime. Dans sa version gratuite, ImgPlay rajoute un filigrane publicitaire.
Si vous choisissez Aiseesoft Convertisseur Vidéo Ultime, vous aurez en plus accès à des outils pour améliorer la qualité des images, et vous aurez aussi à tous ses autres outils de conversion multimédia.
Que pensez-vous de cet article ?
Note : 4,7 / 5 (basé sur 99 votes)
 Rejoignez la discussion et partagez votre voix ici
Rejoignez la discussion et partagez votre voix ici






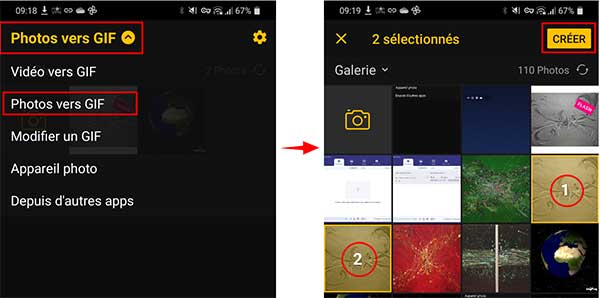
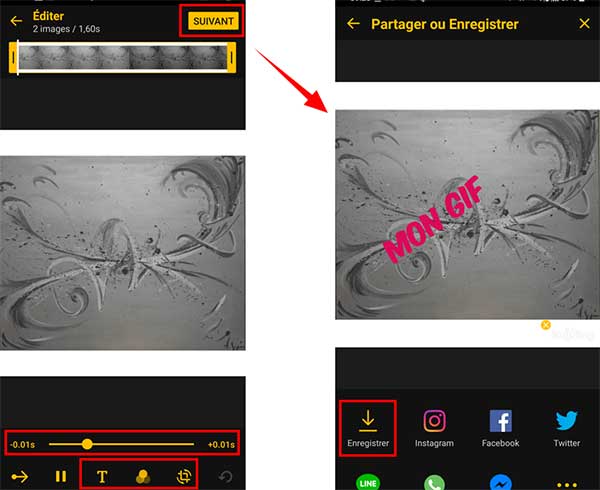


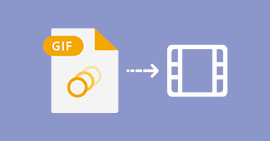 Convertir un GIF en vidéo
Convertir un GIF en vidéo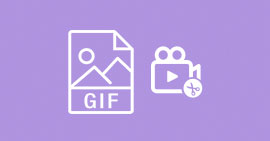 Recadrer un GIF
Recadrer un GIF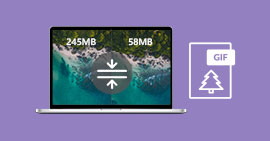 Compresser GIF
Compresser GIF
