Redimmensionner GIF sans perdre l'animation avec Aiseesoft Convertisseur Vidéo Ultime.
Télécharger TéléchargerRedimmensionner GIF sans perdre l'animation avec Aiseesoft Convertisseur Vidéo Ultime.
Télécharger TéléchargerSi vous avez besoin de rogner ou redimensionner un GIF, vous vous demandez peut-être comment le faire sans perdre l'animation. En effet l'intérêt majeur du GIF aujourd'hui, c'est sa capacité à exprimer par une série d'images affichées en boucle des émotions qui peuvent être très complexes : joie, excitation, tristesse, compassion, admiration, etc. Le but de cet article est justement de vous présenter quelques outils, logiciel et en ligne, pour redimensionner un GIF facilement.

Aiseesoft Convertisseur Vidéo Ultime est un spécialiste de la conversion de fichiers multimédias de toutes sortes et qui possède une boîte à outils très pratiques pour éditer ces fichiers. Il connaît bien le format GIF ainsi que plein d'autres comme MP3, MP4, OGG, SF, MKV, WebP, PNG, etc. Il est capable de traiter un fichier GIF animé comme une vidéo et on peut donc se servir de son "Video Cropper" pour le redimensionner sans perdre l'animation. Le logiciel fonctionne sur Mac OS X 10.12 ou sur Windows 11/10/8/7 et il peut aussi servir pour convertir un GIF en vidéo ou une vidéo en GIF animé.
Étape 1 Ouvrir Aiseesoft Convertisseur Vidéo Ultime et son Video Cropper
Installez et lancez Aiseesoft Convertisseur Vidéo Ultime puis ouvrez l'onglet Boite à outils. Cliquez sur la tuile Video Cropper. Vous devez alors importer le GIF à redimensionner.
 Séléctionner Video Cropper
Séléctionner Video Cropper
Étape 2 Rogner le GIF
Redimensionnez le cadre jaune autour de la vidéo. Ou servez vous des zones de texte sous l'image pour spécifier une nouvelle taille. Vous pouvez vous aider de la liste "Ratio d'aspect" pour être sûr de conserver un bon rapport hauteur/largeur.
 Rogner le GIF
Rogner le GIF
Étape 3 Exporter le résultat
Si besoin, changez le nom du GIF à l'aide de l'icône crayon.
Paramétrez le format de Sortie : on peut changer de format, de résolution et de fréquence d'images (en général un GIF a une fréquence de seulement 10 images par seconde).
Indiquez le dossier Enregistrer sous et cliquez sur Exporter.
 Exporter le résultat
Exporter le résultat EZGIF est une boîte à outil en ligne pour créer un GIF, et aussi pour convertir et éditer des GIF animés. L'interface est certes un peu vieillotte et polluée par la publicité, mais le site est gratuit et à tout moment on peut avoir un aperçu des modifications qu'on est en train d'effectuer. Il n'y a pas besoin de créer de compte utilisateur. On peut même détourner certains de ses outils pour convertir GIF en WebP, découper une vidéo MP4, extraire des images d'un GIF, etc. Notez qu'on ne peut traiter gratuitement que les fichiers de moins de 50 Mo.
Étape 1 Importer le GIF dans l'outil Resize
Ouvrez un navigateur web sur le site ezgif.com et cliquez sur l'onglet Resize.
Allez chercher le GIF à redimensionner (bouton Choisir un fichier).
Cliquez sur Upload pour l'envoyer sur le serveur distant.
 Importer le GIF dans l'outil Resize
Importer le GIF dans l'outil Resize
Étape 2 Définir les paramètres du redimensionnement
Écrivez les nouvelles largeur et hauteur dans les zones de textes prévues à cet effet, ou précisez un pourcentage de mise à l'échelle.
Choisissez une méthode de redimensionnement et de mise en proportion.
Cliquez sur Resize Image!
 Définir les paramètres du redimensionnement
Définir les paramètres du redimensionnement
Étape 3 Sauvegarder le nouveau GIF
Déroulez la page vers le bas et vous verrez un aperçu du redimensionnement. Si vous voulez le modifier, remontez et recommencez l'étape 2.
Quand vous êtes satisfait, cliquez sur le bouton save pour télécharger le nouveau GIF.
 Sauvegarder le nouveau GIF
Sauvegarder le nouveau GIF Si par redimensionner un GIF, vous souhaitez une simple mise à l'échelle, sans découpage, alors vous pouvez essayer le site iloveimg.com. C'est une collection d'outils basiques pour recadrer, retourner, convertir, ajouter un filigrane et donc aussi redimensionner des fichiers image. La version gratuite permet le traitement simultané de 30 fichiers d'une taille inférieure à 200 Mo. Au-delà il faudra acheter un abonnement payant. L'interface est sobre et soignée et, si besoin, c'est aussi un très bon outil pour convertir JPG en GIF.
Étape 1 Ouvrir l'outil pour redimensionner et téléverser le GIF
Rendez-vous sur le site d'iloveimg.com et cliquez sur la tuile Redimensionner IMAGE. L'outil fonctionne pour les 4 formats JPG, PNG, SVG et GIF.
Cliquez sur le bouton Sélectionner des images et téléversez tous les GIF à redimensionner.
 Redimensionner le GIF
Redimensionner le GIF
Étape 2 Définir la nouvelle taille
Entrez les nouvelles dimensions, soit en nombre de pixels, soit en pourcentage. Laissez l'option "Conserver les proportions" cochée et pressez le bouton Redimensionner IMAGES.
 Définir la nouvelle taille
Définir la nouvelle taille
Étape 3 Télécharger le nouveau GIF
Dans la page suivante, utilisez le bouton Télécharger les IMAGES redimensionnées pour sauvegarder localement ou en ligne les GIF réduits ou agrandis.
 Télécharger le nouveau GIF
Télécharger le nouveau GIF Sur smartphone iOS ou Android, vous pouvez essayer l'application ImgPlay, une application pour créer des GIF à partir de photos, de photos prises en rafale ou de vidéos et qui peut aussi les éditer. L'interface est simple et conviviale et permet un bon niveau de personnalisation grâce à une collection de filtres, d'autocollants, etc. L'application existe en version gratuite (avec ajout d'un filigrane publicitaire) ou payante. C'est aussi un outil bien pratique pour modifier un GIF existant.
Étape 1 Importer le GIF dans ImgPlay
Ouvrez ImgPlay sur un smartphone.
Déroulez le menu en haut à gauche et choisissez Modifier un GIF. Puis allez chercher le GIF à redimensionner dans l'album photo du smartphone.
Étape 2 Rogner le GIF
Cliquez sur l'icône pour rogner, en bas de l'écran.
Vous verrez alors apparaître un cadre orange que vous pouvez redimensionner à votre convenance. Cliquez ensuite sur ROGNER, en haut à droite pour revenir à l'écran précédent puis sur SUIVANT en haut à droit.
Étape 3 Sauvegarder le GIF
Cliquez sur Enregistrer ou partagez-le directement à l'aide de l'une des applications proposées.
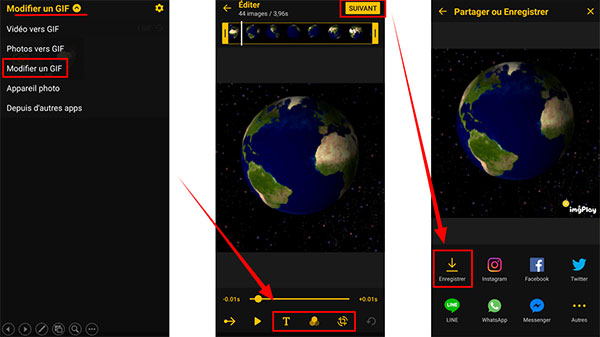 Modifier un GIF
Modifier un GIF Conclusion
Vous devriez pouvoir trouver des solutions pour facilement redimensionner un GIF sans perdre l'animation ou simplement pour lui appliquer un agrandissement ou une réduction de taille. Si votre GIF n'est pas trop gros, alors les solutions en ligne pourront peut-être suffire. Sinon, vous pouvez tester gratuitement Aiseesoft Convertisseur Vidéo Ultime, et profiter en passant de ses autres qualités d'édition et de conversion rapide de fichiers multimédia.
Plus de Savoirs
 Rejoignez la discussion et partagez votre voix ici
Rejoignez la discussion et partagez votre voix ici