Lors de l'enregistrement d'une vidéo pour la première fois, elle n'est pas toujours parfaite. Vous pouvez obtenir des informations inutiles ou même des barres noires sur l'image. Dans ce cas, vous n'avez pas besoin de redémarrer, vous pouvez facilement recadrer la vidéo et obtenir ce que vous voulez vraiment.

Ensuite, comment recadrer des vidéos? iMovie est un bon choix pour les amateurs de vidéos pour recadrer des vidéos, ainsi que d'autres fonctionnalités d'édition simples telles que la rotation, le découpage, le rognage, etc. Dans l'article suivant, je vais vous montrer comment recadrer des vidéos dans iMovie. Si vous êtes un utilisateur Windows ou que vous ne vous sentez pas comme iMovie, vous pouvez consulter la partie 3 sur un outil alternatif - Aiseesoft Convertisseur Vidéo Ultime pour faire un meilleur travail qu'iMovie.
Convertisseur Vidéo Ultime
- Programme de montage vidéo le plus professionnel sur ordinateur Windows et Mac.
- Appliquer facilement des effets vidéo et des filtres populaires.
- Plusieurs modèles sont fournis gratuitement.
- Recadrer/fusionner/séparer des clips vidéo ou des fichiers audio.
Partie 1. Comment recadrer des vidéos dans iMovie sur Mac
Dans le tutoriel suivant, je vais prendre iMovie 10 comme exemple et vous apprendre à recadrer une vidéo dans iMovie étape par étape.
Étape 1 Ouvrez votre projet iMovie, déposez le clip vidéo dans la timeline iMovie.
Étape 2 Cliquez sur le bouton Recadrer au-dessus de la fenêtre d'aperçu, puis vous verrez trois styles pour recadrer les vidéos. Ici, nous devons choisir "Recadrer pour remplir", et un cadre réglable apparaît au-dessus du clip dans la visionneuse.
 Rogner le clip vidéo
Rogner le clip vidéo
Étape 3 Déplacez et redimensionnez le cadre jusqu'à ce que vous soyez satisfait du résultat du recadrage, puis cliquez sur le bouton "Appliquer" et vous pourrez obtenir la vidéo rognée d'iMovie.
Lorsque vous rognez un clip vidéo dans la timeline, l'image est limitée à un ratio d'aspect 16: 9. Vous pouvez également modifier le ratio d'aspect dans iMovie pour le réinitialiser.
Vous pouvez également rogner le clip source dans le navigateur d'événements avant de l'ajouter à votre film. Les étapes sont assez similaires, vous pouvez essayer par vous-même.
Après cela, vous pouvez exporter pour enregistrer facilement les vidéos iMovie sur Mac.
Partie 2. Comment recadrer des vidéos dans iMovie sur iPad/iPhone
Comment recadrer des vidéos dans iMovie sur iPad ou iPhone? Il est en fait assez facile de recadrer des vidéos en utilisant iMovie sur iPad ou iPhone. iMovie ne fournit pas l'option évidente "Recadrer" sur iPad ou iPhone, mais vous pouvez toujours recadrer des vidéos de cette façon :
Étape 1 Ouvrez iMovie sur votre iPad/iPhone. Cliquez sur "+" pour charger le clip vidéo dans iMovie que vous souhaitez recadrer.
Étape 2 Appuyez sur la vidéo sur la timeline et vous verrez le bouton de zoom dans le coin supérieur droit.
Étape 3 Afin de recadrer la vidéo, cliquez sur le bouton de zoom, pincez pour agrandir ou réduire la zone vidéo et recadrez la vidéo jusqu'à ce que vous le souhaitez. Cliquez ensuite sur le bouton "OK" pour enregistrer et partager votre projet.
 Rogner la vidéo en ligne
Rogner la vidéo en ligne
Partie 3. Alternative à iMovie pour redimensionner les vidéos
En raison de restrictions sur la fréquence d'images, iMovie n'est peut-être pas le meilleur moyen de recadrer des vidéos. Par conséquent, après avoir appris comment rogner des vidéos dans iMovie, nous aimerions vous recommander une meilleure alternative qui vous aide à recadrer une vidéo - Aiseesoft Convertisseur Vidéo Ultime. En plus de Mac, vous pouvez également recadrer la vidéo par cette alternative à iMovie sur Windows.
Étape 1 Lancez l'alternative à iMovie sur l'ordinateur
Téléchargez et installez cet outil d'édition vidéo sur votre ordinateur Windows ou Mac. Ensuite lancez-le.
Étape 2 Ajouter une vidéo sur le programme
Cliquez sur le bouton "Ajouter Fichier" pour charger le fichier Vidéo dans le programme. Vous pouvez également faire glisser la vidéo vers le programme.
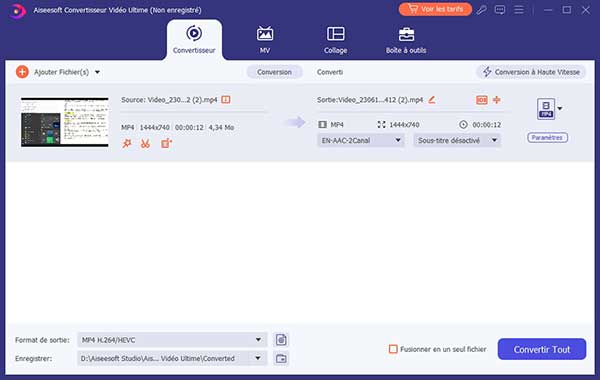 Ajouter le fichier dans le logiciel
Ajouter le fichier dans le logiciel
Étape 3 Recadrer la vidéo
Cliquez sur "Édition" dans l'interface principale de ce programme. Cliquez ensuite sur le bouton "Rogner". Il vous permet de régler la taille de la zone que vous voulez conserver. Ensuite, cliquez sur le bouton "Appliquer" pour confirmer l'opération.
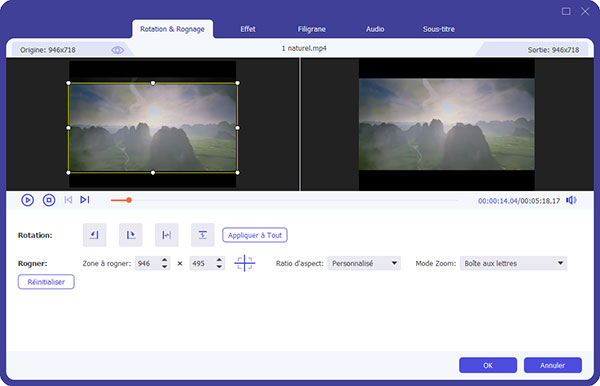 Faire pivoter la vidéo
Faire pivoter la vidéo
Note 1. Dans cette étape, vous pouvez sélectionner la ratio d'aspect fixée 16:9 ou 4:3, ou décocher "Garder le Ratio d'aspect" pour ajuster la zone librement.
2. En plus de rogner la vidéo, vous pouvez choisir d'autres fonctionnalité de montage vidéo par cette alternative iMovie, tels que faire pivoter la vidéo, ajuster l'effet vidéo, ajouter le filigrane sur la vidéo, etc.
Étape 4 Choisissez le format de sortie et la résolution
Une fois que tout est défini, choisissez le format vidéo et parcourez le dossier de sortie. Cliquez ensuite sur "Convertir".
 Rogner la vidéo par l'alternative à iMovie
Rogner la vidéo par l'alternative à iMovie
Conclusion
Dans l'article, nous vous avons principalement montré comment recadrer des vidéos dans iMovie sur Mac/iPad/iPhone, même sur l'ordinateur Windows. Vous avez encore plus de questions sur le rognage vidéo dans iMovie? N'hésitez pas à laisser vos commentaires ci-dessous.
Que pensez-vous de cet article ?
Note : 4,7 / 5 (basé sur 96 votes)
 Rejoignez la discussion et partagez votre voix ici
Rejoignez la discussion et partagez votre voix ici






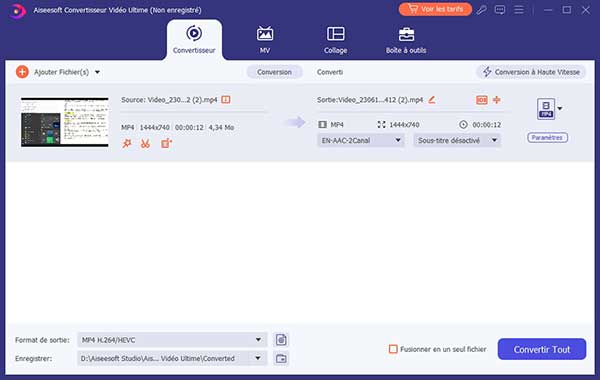
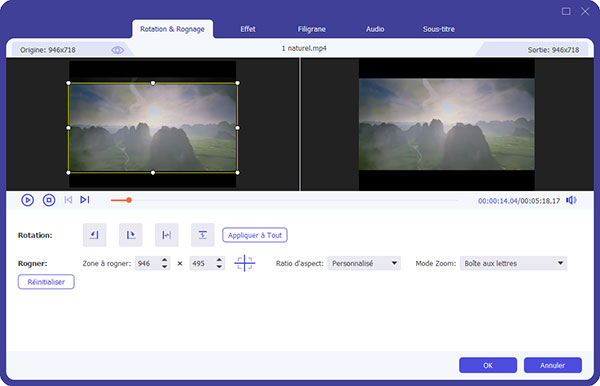

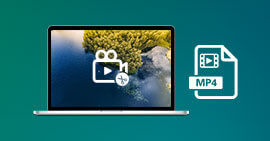 Couper une vidéo MP4
Couper une vidéo MP4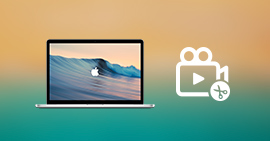 Top 6 logiciels de montage vidéo sur Mac
Top 6 logiciels de montage vidéo sur Mac 18 Apps gratuites de montage vidéo iPhone
18 Apps gratuites de montage vidéo iPhone
