SommaireYouTube est le site le plus grand du monde, vous pouvez y profiter les vidéos intéressants, mais commet obtenir ces vidéos YouTube et les enregistrer sur votre PC ? Cet article vous montrer la façon d'enregistrer une vidéo YouTube sur votre ordinateur.
Nous pouvons tous trouver de nombreuses vidéos intéressantes et vidéos en streaming en direct sur YouTube. Les vidéos sont classées en catégories divisées par YouTube, vous pouvez ainsi facilement trouver une vidéo que vous voulez. Comme nous connaissons tous, YouTube permet à ses utilisateurs de regarder et visionner les vidéos seulement en ligne. Pour ainsi, un grand nombre de gens veulent télécharger ou enregistrer leurs vidéos favorites YouTube sur PC, de sorte qu'ils soient capables de les regarder sans connexion Wi-Fi ou de les jouer sur d'autres appareils.
En outre, vous pouvez parfois rater une vidéo de match merveilleuse en direct ou une nouvelle vidéo en temps réel pour une raison quelconque, par exemple, vous êtes peut-être en voyage d'affaires ou en travail dans votre bureau. Savez-vous comment regarder les vidéos en direct même si vous les avez manquées ? On offre trois moyens d'enregistrement de la vidéo à votre choix : Enregistrer la vidéo YouTube par un enregistreur vidéo, avec VLC ou en ligne sur votre ordinateur.

Partie 1. Enregistrer une vidéo YouTube par un enregistreur vidéo sur PC
Tout d'abord, il vous faut un enregistreur vidéo YouTube. Vous avez assez de chance de rencontrer cet article, vous ne devriez plus passer de temps pour comparer une montagne de logiciels pour trouver le meilleur.
On vous recommande le meilleur enregistreur vidéo YouTube Aiseesoft Screen Recorder. Avec son interface simple et conviviale, il a déjà aidé beaucoup de gens à enregistrer leurs vidéos YouTube favorites et a gagné une haute réputation. Vous ne pouvez plus attendre de faire un essai ? Téléchargez-le sur votre PC gratuitement juste maintenant.
Screen Recorder
- Enregistrer des vidéos/audio en ligne sur YouTube, Facebook, Vimeo, DailyMotion, Netflix, TED, Spotify, etc. avec une qualité élevée.
- Capturer des vidéos webcam, un appel vidéo/audio, une visioconférence, des parties de jeux, ou d'autre activités sur l'écran PC ou Mac.
- Enregistrer une vidéo en format MP4, AVI, MOV, WMV, TS, etc.
- Enregistrer une audio du son système ou du microphone en format MP3, M4A, WMA, AAC, etc.
- Prendre en charge de capture d'images à partir de l'écran en format GIF, BMP, JPG, PNG, etc.
Étape 1 Lancer l'enregistreur vidéo YouTube
Installez et exécutez ce capteur vidéo YouTube sur votre ordinateur. Choisissez l'option « Enregistreur Vidéo ».
 L'interface de Screen Recorder
L'interface de Screen Recorder
Étape 2 Ouvrir la vidéo YouTube à enregistrer
Allez au youtube.com, trouvez la vidéo à enregistrer. Vous pouvez trouver la vidéo par saisir les mots-clés ou sélectionner une vidéo selon les catégories dans la colonne à gauche sur l'interface YouTube. Maximiser la vidéo en plein écran si vous voulez.
 Ajuster des paramètres d'enregistrement
Ajuster des paramètres d'enregistrement
Note Si vous voulez enregistrer la vidéo YouTube en haute qualité, il faut ajuster la qualité vidéo à partir de « Réglages d'enregistrement » lors de lire la vidéo sur YouTube.
Étape 3 Définir les paramètres avant d'enregistrer la vidéo YouTube
Sur l'interface de logiciel, fermez « Microphone » car le bruit autour va affecter la qualité vidéo, et activez « Son Système ».
Vous pouvez définir la zone d'enregistrement selon l'écran de vidéo YouTube. Il est possible également de cliquer sur « Modes Avancés » > sélectionner « Fixer et Enregistrer la Fenêtre » pour fixer la fenêtre YouTube que vous voulez enregistrer en faisant d'autres manipulations sur votre ordinateur.
Accédez à « Réglages d'enregistrement » en forme d'engrenage, vous pouvez définir les préférences comme le format vidéo de sortie, la destination de sortie, la qualité vidéo YouTube enregistrée, les raccourcis clavier, personnalisation de la souris, etc. ici.
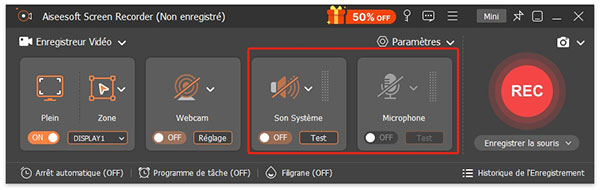 Activer la source audio Son Système
Activer la source audio Son Système
Étape 4 Commencer à enregistrer la vidéo YouTube
Cliquez sur le bouton « REC » pour commencer à enregistrer la vidéo YouTube. Lors de capturer la vidéo YouTube, vous êtes capable de régler la fin du temps pour chaque enregistrement par cliquer sur l'icône de l'horloge sur ce Screen Recorder ou de cliquer sur le bouton « Arrêt » pour terminer l'enregistrement.
Lorsque la lecture est terminée, vous pouvez prévisualiser ou couper la vidéo dans la fenêtre pop-up, cliquez sur « Enregistrer » pour sauvegarder la vidéo YouTube sur votre PC.
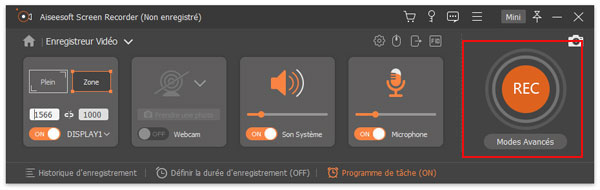 Commencer à enregistrer la vidéo YouTube
Commencer à enregistrer la vidéo YouTube
Partie 2. Enregistrer une vidéo YouTube avec VLC sur PC
Si votre ordinateur dispose de l'application VLC, nous pouvons l'utiliser pour effectuer l'enregistrement de YouTube.
Étape 1 Après avoir ouvert l'application VLC, cliquez sur « Média » dans la barre de menu en haute et sélectionnez « Ouvrir un flux réseau ».
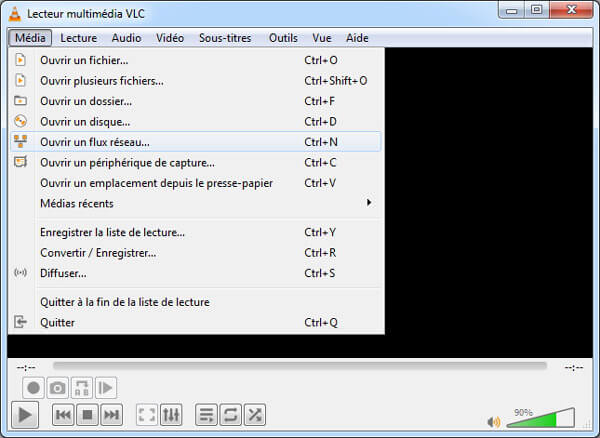 Ouvrir un flux réseau sur VLC
Ouvrir un flux réseau sur VLC
Étape 2 Collez l'URL de vidéo YouTube que vous voulez enregistrer dans la section Entrer une URL réseau.
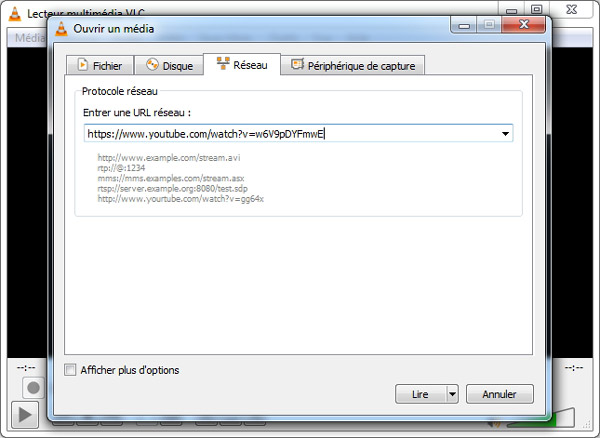 Coller l'URL sur VLC
Coller l'URL sur VLC
Étape 3 Cliquez sur la flèche petite à côté de « Lire » et tapez l'option « Lire ».
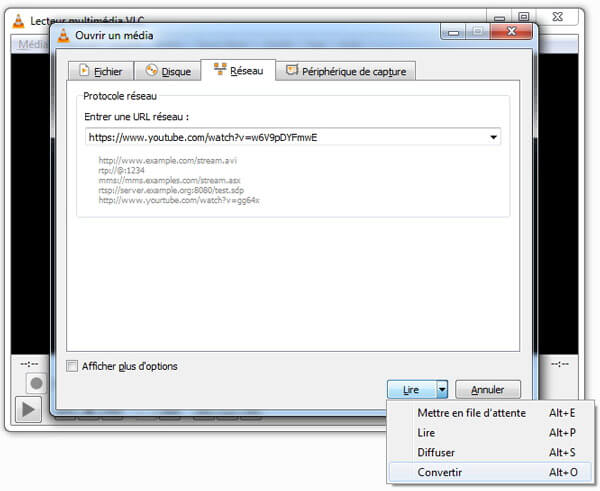 Cliquez sur Lire sur VLC
Cliquez sur Lire sur VLC
Étape 4 Dans la liste « Profil », sélectionnez le format vidéo. Et cliquez sur « Parcourir » pour définir l'emplacement de stockage.
Étape 5 Cliquez sur « Démarrer » pour commencer à télécharger la vidéo YouTube.
 Choisir des paramètres sur VLC
Choisir des paramètres sur VLC
Partie 3. Enregistrer une vidéo YouTube en ligne sur PC sans logiciel
Si vous ne voulez pas installer un logiciel sur votre ordinateur, vous pourriez utiliser des téléchargeurs vidéo ou des enregistreurs vidéo en ligne afin de lancer l'enregistrement.
Pour un enregistreur vidéo YouTube en ligne, vous pourriez essayer Aiseesoft Enregistreur d'Écran Gratuit en Ligne.
Étape 1 Accédez au site d'Enregistreur d'Écran Gratuit en Ligne.
Étape 2 Cliquez sur « Commencer à Enregistrer » et installez le launcher.
Étape 3 Ajustez la zone d'enregistrement et activez la source audio Haut-parleur.
Étape 4 Cliquez sur le bouton en forme d'engrenage en bas pour régler le format vidéo et le dossier de destination.
Étape 5 Cliquez sur « REC » en vue de procéder à l'enregistrement vidéo YouTube.
 Enregistrer une vidéo YouTube en ligne
Enregistrer une vidéo YouTube en ligne
En ce qui concerne des téléchargeurs vidéo en ligne, il existe plusieurs sites, comme https://fr.savefrom.net/, https://www.freemake.com/fr/free_video_downloader/, https://www.videovor.com/fr/my-downloader, https://youtube-mp4.download/fr/the-online-converter, et plus encore.
Étape 1 Copiez le lien de vidéo YouTube à enregistrer dans la barre d'adresse du navigateur.
Étape 2 Allez un site qui sert à télécharger une vidéo YouTube.
Étape 3 Collez le lien de vidéo dans la case utilisée pour saisir l'URL.
Étape 4 Cliquez sur Démarrer ou Télécharger pour lancer le téléchargement.
 Télécharger une vidéo YouTube en ligne
Télécharger une vidéo YouTube en ligne
Conclusion
Voilà les trois façons d'obtenir la vidéo YouTube sur votre PC pour qu'on puisse enregistrer votre vidéo YouTube préférée en MP4, AVI ou d'autres formats vidéo sur l'ordinateur. De plus, ces façons nous permettent d'extraire de la musique depuis vidéo YouTube ou de télécharger YouTube en MP3.
Que pensez-vous de cet article ?
Note : 4,5 / 5 (basé sur 66 votes)
 Rejoignez la discussion et partagez votre voix ici
Rejoignez la discussion et partagez votre voix ici






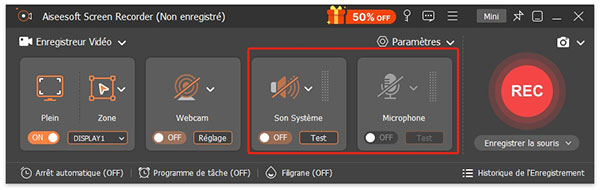
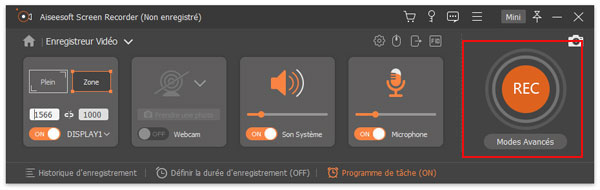
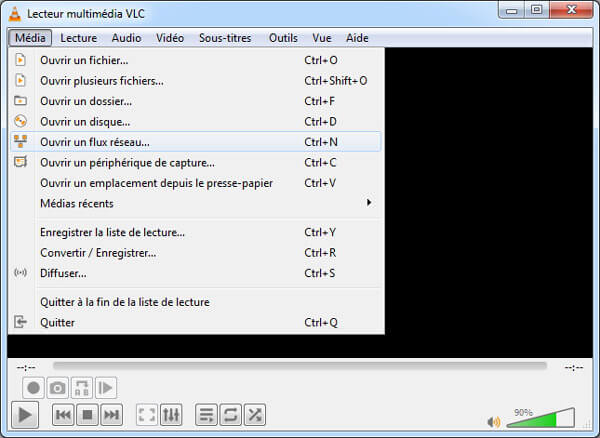
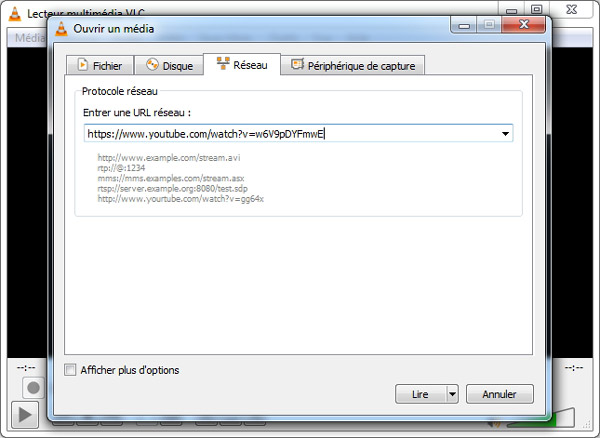
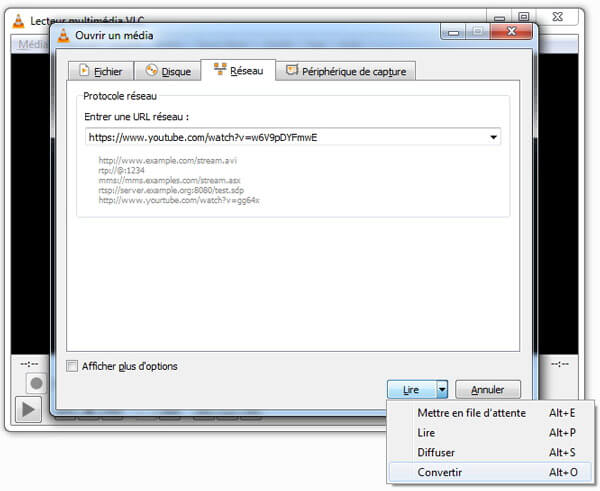



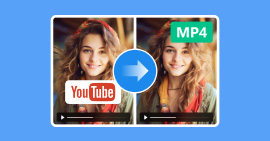 Convertir YouTube en MP4
Convertir YouTube en MP4 Télécharger des vidéos YouTube sur iPhone
Télécharger des vidéos YouTube sur iPhone Mettre de la musique YouTube en sonnerie
Mettre de la musique YouTube en sonnerie
