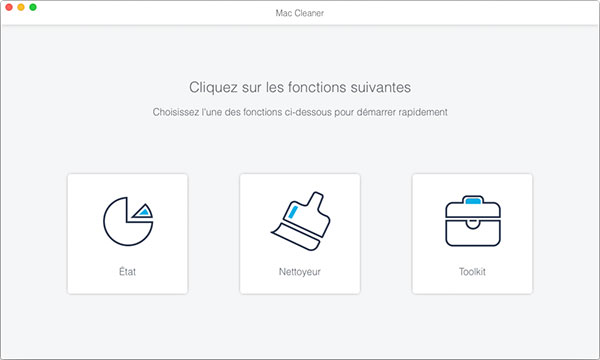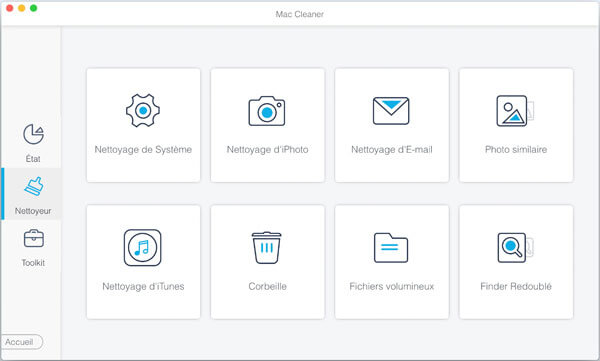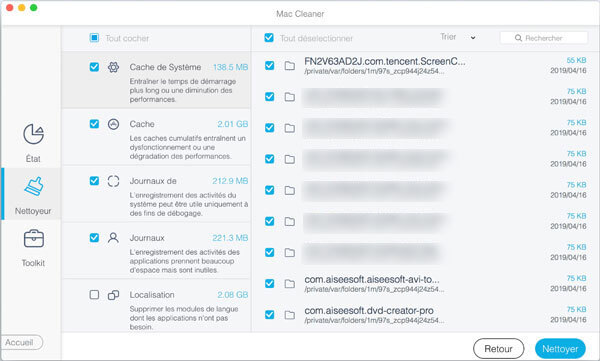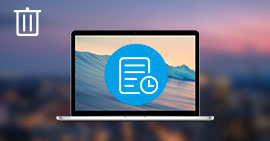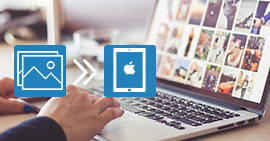Comment nettoyer ou accélérer le Mac qui rame
Qu'il s'agisse d'un iMac ou d'un MacBook, il fonctionnera plus lentement après une longue période d'utilisation. Alors, comment faire quand Mac rame ou comment accélérer l'efficacité de fonctionnement de Mac ? En fait, ce n'est pas compliqué, il suffit d'effectuer le nettoyage ou des réglages sous Mac. Ici, nous vous présenterons 5 méthodes simples et pratiques.

Partie 1: Nettoyer des fichiers inutiles/cachés/temporaires
Le moyen le plus basique consiste à nettoyer des fichiers indésirables ou volumineux par le nettoyeur Mac. Pour effectuer cette opération, nous vous conseillerions d'un logiciel fiable - Mac Cleaner qui peut vous aider à nettoyer votre Mac en quelques clics. Ce programme vous permet non seulement de supprimer des fichiers inutiles ou cachés situé dans des disques durs, mais aussi de surveiller la performance de votre Mac.
Mac Cleaner
- Supprimer des fichiers inutiles, volumineux, anciens et cachés ou des doublons sous Mac.
- Nettoyer Système, iTunes, Corbeille, des applications indésirables.
- Surveiller les performances de Mac, comme l'utilisation du disque, l'état de la batterie, les performances de la mémoire et l'utilisation de CPU.
- Supporter iMac, iMac Pro, MacBook Air/Pro dans le dernier MacOS Sequoia.
Étape 1 Après avoir téléchargé et installé la version gratuite de Mac Cleaner sur votre Mac, ouvrez-le. Sur l'interface, l'option « État » sert à surveiller des performances de Mac, et « Nettoyeur » peut vous aider à nettoyer des données inutiles. Et cliquez sur « Nettoyeur » pour procéder au nettoyage de Mac qui rame.
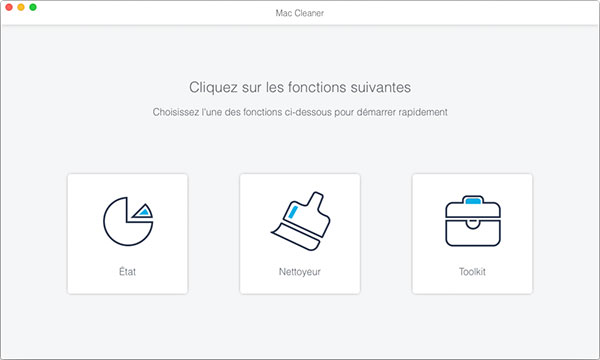
Étape 2 Sur la fenêtre de Nettoyeur, sélectionnez des fichiers indésirables selon la catégorie, comme « Nettoyage de Système », « Corbeille », « Nettoyage d'iTunes », etc. Cliquez ensuite sur « Scanner » pour chercher des fichiers inutiles qui laisser votre Mac ramer.
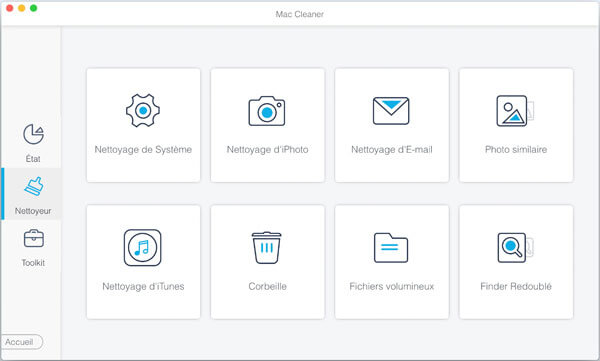
Étape 3 Après le balayage, tous les fichiers indésirables ou cachés s'affichent sur l'interface. Et on peut les nettoyer sélectivement.
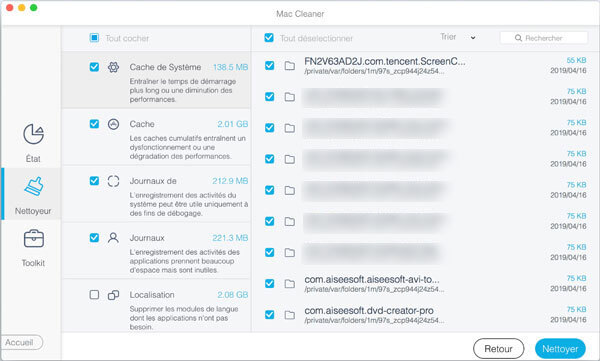
Partie 2: Fermer des programmes exécutés en arrière-plan
Trop d'applications sont exécutées en arrière-plan conduit également au fonctionnement lentement de Mac. Et lorsqu'on arrête des programmes exécutés en arrière-plan, il s'agit aussi de vider la mémoire RAM de Mac. Voici des étapes en détails.
Étape 1 Ouvrez le dossier Applications > Utilitaires > Moniteur d'activité.
Étape 2 Cliquez sur l'onglet « Mémoire » situé en haut de la fenêtre Moniteur d'activité, et vous pourrez voir les logiciels de traitement sont listés par la qualité de mémoire RAM consommée.
Étape 3 Double cliquez sur le programme qui consomme beaucoup de mémoire, et puis cliquez sur le bouton « Quitter » pour fermer des programmes exécutés en arrière-plan et améliorer l'état de votre Mac qui rame.

Partie 3: Désactiver les applications lancées au démarrage de Mac
Au cas où votre Mac rame lors de démarrer, il est possible d'être entraîné par trop d'applications qui s'ouvrent automatiquement. Ainsi, nous avons besoin de diminuer des éléments de démarrage.
Étape 1 Cliquez sur le menu Pomme dans la barre supérieure et choisissez « Préférences Système » > « Utilisateurs et groupes ».
Étape 2 Cliquez sur l'onglet « Ouverture », nous pouvons voir toutes les applications qui se lance au démarrage.
Étape 3 Cochez les cases des applications à désactiver, et puis cliquez sur le bouton "-" en bas pour les désactiver au démarrage.

Partie 4: Arranger le bureau encombré
En fait, si le bureau est rempli par nombreux de fichiers, votre Mac également rame et se ralenti. Il faudrait mieux de mettre les fichiers dans des dossiers spécialisés de votre répertoire personnel selon des catégories.
Partie 5: Mettre macOS à jour
La version plus ancienne de macOS peut laisser le Mac ramer. Et la méthode de mettre le système d'exploitation à jour n'est pas compliquée.
Étape 1 Cliquez sur le menu Pomme, et vérifiez s'il y a une mise à jour dans l'App Store pour votre Mac.
Étape 2 Accédez au Mac App Store et recherchez la version dernière de macOS Sequoia, et puis installez cette version.
Conclusion
Lorsque votre Mac rame, les moyens ci-dessous sont en mesure de vous aider à accélérer Mac. En conséquence, il faudrait mieux nettoyer votre mac souvent pour libérer l'espace de stockage et accélérer le fonctionnement du système.
Que pensez-vous de cet article ?
Excellent
Note : 4,6 / 5 (basé sur 48 votes)