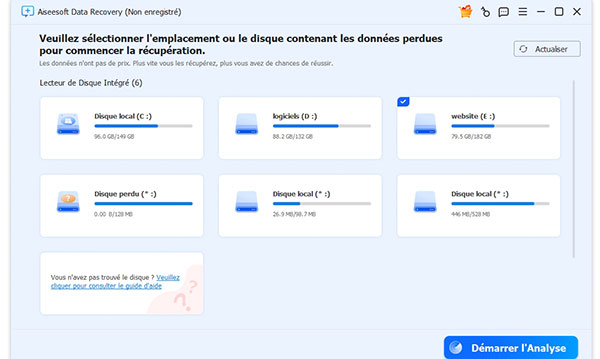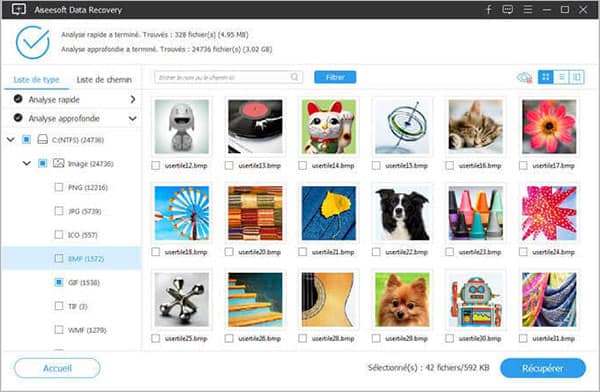Comment résoudre l'Analyse et réparation du lecteur C bloquée de Windows 7/8/10
Bonjour, J'ai un gros problème, voilà quelques jours que mon ordinateur ne démarre plus de suite. Il a commencé par quelques bugs que je n'ai pas pu corriger, ensuite, Il a commencé à planté et il ramé et pour finir à depuis deux jours il me met "Analyse et réparation du lecteur c" je ne sais pas comment en sortir. Lorsque j'ai fait la mise à jour sous Windows 10, Mon ordinateur était compatible, en juillet 2016 cela fera 4 ans que je l'ai, que faire? ---- Depuis le forum de Microsoft
Voici une question proposée sur le forum de Microsoft. Vous pouvez rencontrer parfois ce problème lors du démarrage de Windows 7/8/10. L'interface de votre ordinateur vous annonce l'analyse et réparation du lecteur ou disque dur C ou D de votre ordinateur. Mais après avoir attendu quelques minutes ou heures, votre ordinateur reste toujours à cette interface de réparation avec le processus de 11%, 12%, 28%, même 99%, et n'a pas rien changé.
 Débloquer Analyse et Réparation du lecteur C
Débloquer Analyse et Réparation du lecteur C
Alors, ce problème est dû au fait que le système n'a pas été correctement arrêté, ce qui a endommagé les fichiers du disque dur, ou causé par l'utilisation à long terme du disque dur. Dans ce cas-là, comment débloquer ce blocage d'Analyse et réparation du lecteur C/D ? Voici les solutions:
Comment réparer le blocage d'Analyse et réparation du lecteur C ou D ?
Data Recovery
- Récupérer des données après le formatage du disque dur, de la carte mémoire, du disque flash, etc.
- Compatible avec Windows 10/8.1/8/7/Vista/XP (SP2 ou ultérieur).
- En plus de photos, vidéos, audio, emails, documents Microsoft et d'autres données peuvent également récupérés avec ce programme.
Façon 1. Définir le démarrage du lecteur CD/DVD
➦ Appuyez sur le clavier DEL après le démarrage de l'ordinateur (F2 est habituellement utilisé pour l'ordinateur portable, ou raccourci selon l'invite au bas de l'écran) pour entrer dans le CMOS
➦ Configurez le CD-ROM ou le DVD-ROM comme premier élément de démarrage dans l'onglet BOOT
➦ Puis appuyez sur F10. Enregistrez et quittez pour redémarrer.
Façon 2. Démarrer l'ordinateur en mode de sécurité
➦ Pressez le bouton d'alimentation de votre ordinateur en 5-10 secondes pour un arrêt forcé.
➦ Ensuite, pressez le bouton d'alimentation de nouveau pour redémarrer votre ordinateur.
➦ Appuyez immédiatement sur le clavier F8 jusqu'à l'apparition d'Option avancée.
➦ Sélectionnez Paramètre de démarrage > Redémarrer
➦ Choisissez et entrez dans le mode de sécurité, ensuite votre ordinateur va redémarrer.
Comment récupérer les données après la restauration ou réinitialisation du système Windows/Mac
Nous espérons que vous avez résolu le problème de blocage de l'Analyse et réparation du lecteur C/D de votre Windows. Si vous avez perdu des données lors de la récupération du lecteur ou du redémarrage, vous pouvez utiliser Aiseesoft Data Recovery pour les retrouver avec seulement certains clics.
Étape 1 Télécharger et activer le Data Recovery
Téléchargez gratuitement et installez ce programme de récupération de données après la réparation du lecteur sur votre ordinateur. Lancez-le et vous allez obtenir l'interface comme ci-dessous:
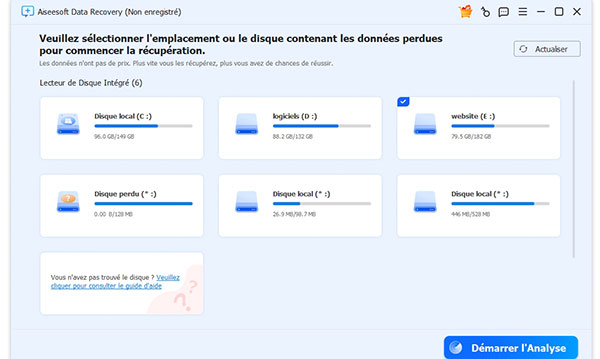 Activer le Data Recovery
Activer le Data Recovery
Étape 2 Analyser les données perdues ou endommagées du disque C
Pour récupérer des données depuis le disque dur, sélectionnez le disque local C et les types de données perdues que vous voulez retrouver dans l'interface ci-dessus. Ensuite cliquez sur Analyser pour commencer le balayage.
Étape 3 Récupérer des données perdu de votre disque dur
Après l'analyse, tous les types de données scannées vont être listés sur l'interface principale. Il vous offre deux modes de classification, vous pouvez prévoir et chercher les données à récupérer selon Liste de type ou Liste de chemin.
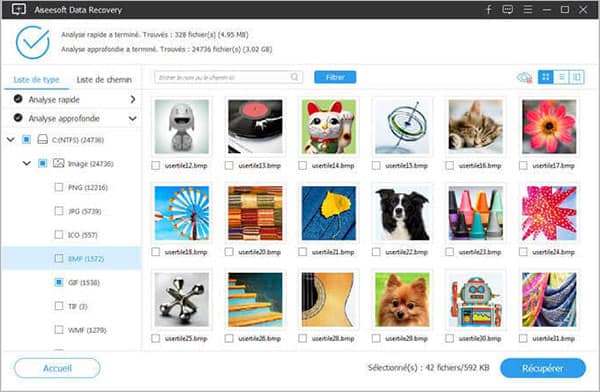 Récupérer les données du lecteur C/D
Récupérer les données du lecteur C/D
N.B. Data Recovery fait l'analyse rapide à votre lecteur de disque ou disque amovible par défaut. Si vous ne pouvez pas trouver les photos perdues avec ce mode, ressayez avec le mode Analyse approfondie.
Conclusion
Cet article a vous présenté les façons de débloquer Windows bloqué sur le démarrage de l'ordinateur "Analyse et réparation du lecteur C ou D (terminé 11%, 12%, 28%, 99%...)". Si vous êtes malheureusement de perdre des données lors de la réparation, utilisez Data Recovery pour les retrouver.
Que pensez-vous de cet article ?
Excellent
Note : 4,8 / 5 (basé sur 68 votes)