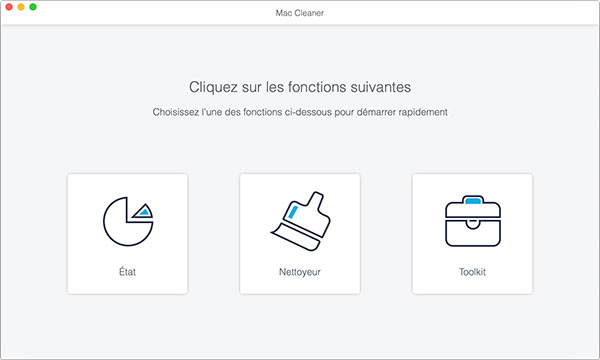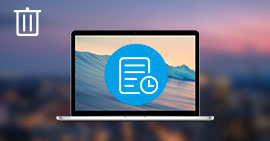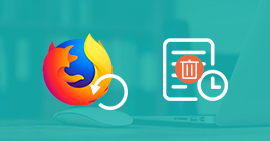Tutoriel professionnel pour réparer un ordinateur Mac bloqué
Lorsque je suis en train de travailler avec mon macbook, le programme cesse de répondre et mon Mac est bloqué, comment le réparer ?
Mac est populaire pour sa meilleure performance et sa meilleure stabilité. Cependant, il n'est pas à l'abri de certaines des mêmes faiblesses que d'autres ordinateurs.
Une application Mac ou Mac OS bloqué peut entraîner le blocage de l'ensemble de l'ordinateur. Nous allons donc parler de ce que vous devez faire si l'écran Mac est bloqué et comment l'empêcher de se reproduire.

Partie 1: Pourquoi Mac se bloque constamment
Il est bien connu que les ordinateurs Mac sont assez durables et stables. Toutefois, si vous ouvrez trop de programmes, d'applications ou d'onglets du navigateur, cela ralentira.
Semblable à tout ordinateur, quand il y a trop de données en lutte pour la puissance de traitement du processeur, l'écran Mac sera bloqué et ne répondra pas à vos clics.
En outre, des problèmes matériels et des programmes malveillants pourraient également bloquer un Mac.
Partie 2: Comment réparer un Mac bloqué
Comme mentionné précédemment, certains problèmes peuvent provoquer le blocage d'un ordinateur Mac. Nous allons vous montrer les solutions dans diverses situations.
Avant de suivre les solutions ci-dessous, on vous conseille de sauvegarder Mac pour éviter la perte de données.
Situations 1: Mac est bloqué en raison d'une application qui ne répond pas
Certains programmes ne fonctionnent pas bien sur l'ordinateur Mac. En outre, les logiciels malveillants peuvent ouvrir plusieurs fenêtres et surcharger le système. En conséquence, votre Mac va ralentir ou même cesser de répondre.
Solution: Forcer la fermeture de l'application bloquée.

Étape 1 Cliquez n'importe où en dehors de l'application sans réponse, puis cliquez avec le bouton droit de la souris sur l'icône de l'application bloquée dans votre Dock.
Étape 2 Lorsque le menu apparaît, maintenez le bouton Option de votre clavier pour activer le menu Quitter.
Étape 3 Enfin, choisissez Quitter pour fermer instantanément l'application qui ne répond pas.
Étape 4 Redémarrez l'application. Si elle se bloque toujours, il vaut mieux la désinstaller immédiatement.
Situations 2: Mac est bloqué en raison d'un trop grand nombre d'applications et de processus en arrière-plan.
Si vous ouvrez de nombreuses applications ou des onglets de navigateur, votre Mac sera bloqué, car votre processeur est trop occupé pour vous répondre.
Solution: Redémarrer votre Mac bloqué en mode sécurisé.

Étape 1 Maintenez les touches Commande + Ctrl + Eject enfoncées sur votre MacBook bloqué. Cela va redémarrer votre ordinateur instantanément.
Conseil: Si vous utilisez le nouveau MacBook ou ne trouvez pas le bouton Eject, utilisez le bouton d'alimentation pour le remplacer.
Étape 2 Appuyez ensuite sur la touche Maj et maintenez-la enfoncée jusqu'à ce que le logo Apple apparaisse.
Étape 3 Une fois que votre Mac a démarré en mode sécurisé, vous pouvez suivre les étapes de dépannage pour rétablir le bon fonctionnement de votre ordinateur.
Étape 4 Enfin, redémarrez votre ordinateur normalement pour vérifier si vous vous êtes débarrassé du Mac bloqué.
Outre les solutions ci-dessus, vous pouvez réinitialiser votre Mac pour résoudre ce problème.
Partie 3: Astuces pour empêcher le Mac de bloquer
Pour éviter le blocage de Mac, vous pouvez essayer les astuces ci-dessous:
1. Téléchargez toujours des applications de sources réputées. Les logiciels malveillants et certaines applications problématiques sont la cause principale du blocage de Mac, il est donc préférable de télécharger des applications depuis le Mac App Store.
2. N'ouvrez pas trop d'applications en même temps. Si vous ouvrez plusieurs applications, Mac aura du mal à exécuter les tâches et ralentira. Chaque application consomme votre RAM et votre CPU, vous pouvez donc quitter les applications que vous n'utilisez pas.
3. Gérez votre ordinateur Mac régulièrement. Si vous stockez beaucoup de fichiers et il n'y a plus d'espace libre sur le disque, votre Mac ne fonctionnera pas correctement et se bloquera. Nous vous recommandons de supprimer les fichiers inutiles avec un outil professionnel, par exemple Aiseesoft Mac Cleaner.
Il est capable de surveiller tous les aspects des performances de votre Mac, comme l'utilisation du disque, de la mémoire, du processeur, etc. En outre, il peut vous aider à trouver facilement les fichiers volumineux ou indésirables.
Comment libérer de l'espace et réparer un Mac bloqué avec Mac Cleaner
Étape 1 Télécharger Mac Cleaner sur votre ordinateur
Installez la dernière version de Mac Cleaner sur votre ordinateur et démarrez-la. Si vous souhaitez vérifier l'état du système, cliquez sur le bouton État sur l'interface principale.
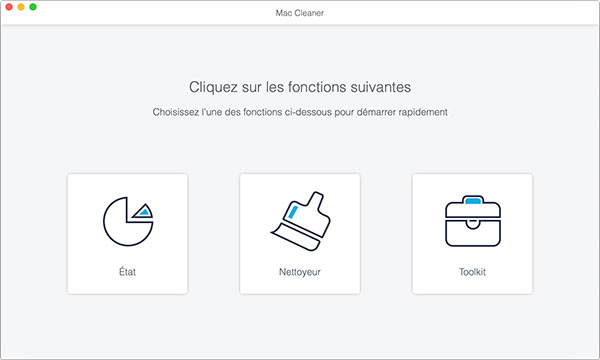
Étape 2 Supprimer les fichiers indésirables
Sélectionnez l'option Nettoyeur, puis accédez à l'onglet Fichiers volumineux, ensuite cliquez sur le bouton Scanner. Lorsque l'analyse est faite, vous pouvez prévisualiser les fichiers en les organisant par taille ou par heure. Sélectionnez les fichiers indésirables et cliquez sur le bouton Nettoyer. Ensuite, redémarrez votre Mac et vous découvrirez que votre ordinateur fonctionne mieux.

Avec ce logiciel, vous pouvez aussi supprimer le cache sur Mac et effacer les fichiers temporaires sur Mac.
Conclusion
Dans cet article, nous avons expliqué ce que vous pouvez faire pour réparer un Mac bloqué. Comme vous pouvez le constater, ce n'est pas une tâche difficile si vous suivez nos guides systématiques. En général, il existe deux situations dans lesquelles un Mac sera bloqué et nous avons fourni des solutions correspondantes pour chaque situation. À la fin, nous avons également partagé certaines astuces pour vous aider à éviter que le problème ne se reproduise. Nous espérons que notre partage est utile pour vous.
Que pensez-vous de cet article ?
Excellent
Note : 4,6 / 5 (basé sur 13 votes)