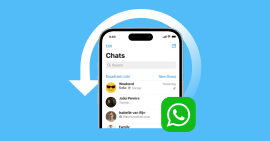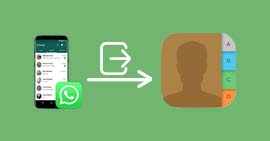Guide de sauvegarde WhatsApp sur Google Drive et sur iCloud
Sauvegarder ses données WhatsApp est essentiel pour protéger ses conversations, photos, vidéos et fichiers importants contre toute perte accidentelle. Que ce soit en cas de changement de téléphone, de réinitialisation d’usine ou de panne d’appareil, la sauvegarde permet de restaurer facilement toutes vos données.
WhatsApp propose deux solutions de sauvegarde principales : Google Drive pour les utilisateurs Android et iCloud pour les utilisateurs d’iPhone. Ces services de cloud offrent un moyen pratique et sécurisé de stocker vos données en ligne.
Dans cet article, nous vous guiderons étape par étape pour sauvegarder vos discussions WhatsApp sur Google Drive et sur iCloud, selon votre système d’exploitation.
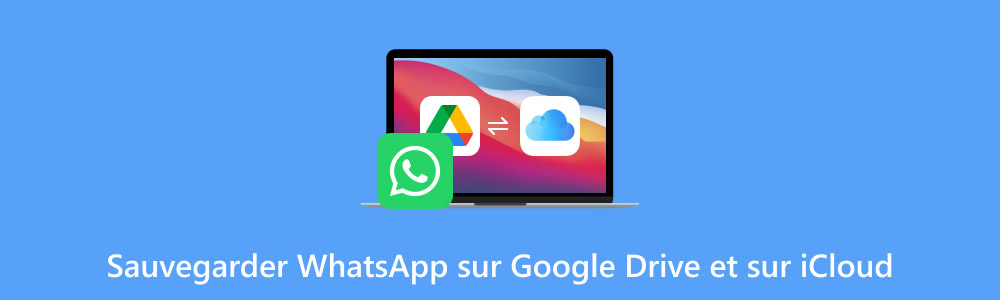
Partie 1 : Sauvegarder WhatsApp sur Google Drive (appareils Android)
Sur Android, WhatsApp permet de sauvegarder automatiquement vos discussions et fichiers multimédias sur Google Drive, un service de cloud sécurisé et facilement accessible. Outre cette méthode intégrée, il existe des outils tiers qui facilitent et accélèrent le processus de sauvegarde WhatsApp sur Google Drive. Une fois WhatsApp sauvegardé sur Google Drive, vous pouvez récupérer les conversations WhatsApp sur un nouveau téléphone.
Nous allons vous présenter deux approches pour sauvegarder vos données WhatsApp sur Google Drive : l’utilisation de du logiciel WhatsSync pour une sauvegarde rapide et celle des paramètres natifs de WhatsApp.
Méthode 1 : Utiliser WhatsSync pour sauvegarder rapide
Aiseesoft WhatsSync est un logiciel conçu pour transférer des données WhatsApp entre différents appareils et systèmes d’exploitation et effectuer les sauvegarde et restauration de WhatsApp. Il permet de déplacer les discussions, photos, vidéos, documents et autres fichiers de WhatsApp entre Android, iPhone, et ordinateurs de façon fluide.
Le programme prend en charge les dernières versions d’iOS et Android, permettant également la sauvegarde des données sur Google Drive, iCloud et un ordinateur. Le transfert peut s’effectuer via Wi-Fi ou USB.
WhatsSync offre une solution sécurisée et rapide pour sauvegarder, restaurer et transférer vos données WhatsApp entre iPhone et Android et vice versa, garantissant ainsi un transfert complet et fiable de vos fichiers lors du changement d’appareil.
- Transférer WhatsApp entre les appareils Android et iOS et entre les différents systèmes rapidement.
- Déplacer toutes sortes de données stockées dans WhatsApp vers les nouveaux mobiles en toute sécurité, y compris les discussions, photos, documents, vidéos, audio, etc.
- Sauvegarder WhatsApp pour libérer votre stockage local en un clic.
- Restaurer la sauvegarde WhatsApp précédente sur les nouveaux appareils en un clic.
- Offre une prise en charge complète des derniers iOS 18, Android 15 et une large gamme d'autres appareils Apple ou Android.
Étape 1 Connecter votre appareil
• Téléchargez et installez WhatsSync sur votre PC.
• Lancez WhatsSync, puis sélectionnez WhatsApp dans l’interface principale. Choisissez l’option Sauvegarde.
• Connectez votre appareil Android à l’aide d’un câble USB, ou utilisez la connexion sans fil pour les appareils Android compatibles.
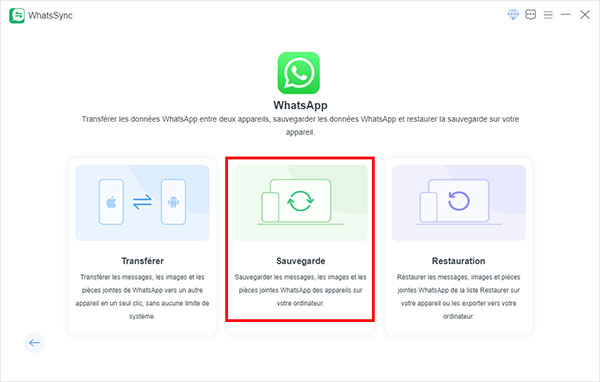
Étape 2 Choisir l’appareil à sauvegarder
• Utilisez le menu déroulant pour sélectionner l’appareil dont vous souhaitez sauvegarder les données.
• Cliquez ensuite sur Sauvegarder. Si c’est la première fois que vous effectuez cette opération, le logiciel vous demandera de choisir un emplacement pour stocker la sauvegarde.
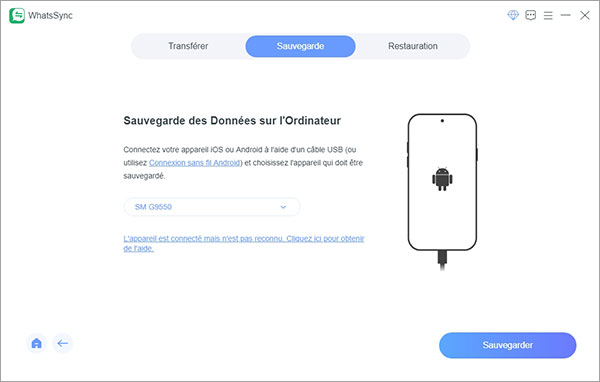
Étape 3 Sauvegarder les données WhatsApp sur Android
• Désactiver la sauvegarde chiffrée
Ouvrez WhatsApp sur votre appareil Android, accédez à « Paramètres > Discussions > Sauvegarde des discussion » et désactivez la sauvegarde chiffrée de bout en bout si elle est activée.
• Configurer le chiffrement
Cliquez sur Suivant dans WhatsSync. Sur votre WhatsApp Android, rendez-vous « Paramètres > Discussions > Sauvegarde des discussions », puis choisissez Sauvegarde chiffrée de bout en bout, puis sélectionnez Utiliser une clé de chiffrement à 64 chiffres.
• Générer la clé
Sur votre téléphone Android, appuyez sur Activer, puis générez votre clé à 64 caractères. Restez sur cet écran, cliquez sur le bouton « Scanner » dans le logiciel WhatsSync. Si le logiciel ne détecte pas automatiquement la clé de chiffrement, veuillez la copier manuellement.
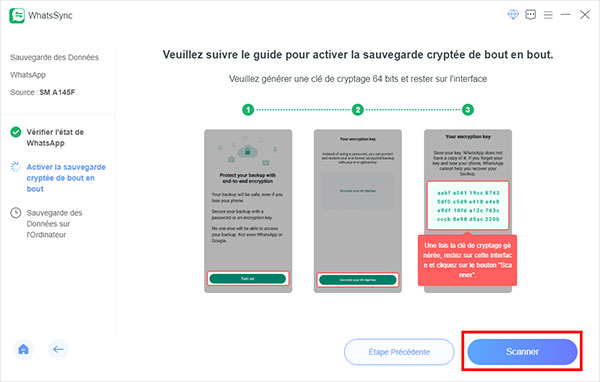
• Finaliser la sauvegarde
Dans WhatsApp, confirmez que vous avez enregistré votre clé, puis appuyez sur Créer > Sauvegarder. WhatsSync commencera alors à sauvegarder vos données WhatsApp. Le logiciel exporte les discussions WhatsApp et les sauvegarde sur votre PC. Vous pouvez restaurer WhatsApp à tout moment en utilisant la fonction Restauration du logiciel.
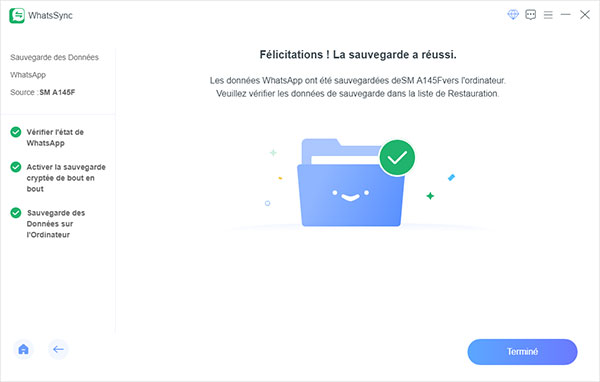
Méthode 2 : Sauvegarder les données WhatsApp depuis l’application WhatsApp
Une deuxième méthode consiste à utiliser directement les paramètres de l’application WhatsApp, sans avoir besoin d’outils externes. Cette méthode est pratique, accessible et permet de sauvegarder vos données soit localement sur votre appareil, soit sur un service cloud, comme Google Drive pour Android.
Vous avez également la possibilité de désactiver le chiffrement de bout en bout si nécessaire, ou de sécuriser vos sauvegardes avec une clé de cryptage à 64 chiffres pour une protection supplémentaire. Vous avez la possibilité d’inclure ou d’exclure les images de la sauvegarde WhatsApp.
L’inconvénient de cette méthode est que vous ne pouvez accéder à la sauvegarde que lors de l’installation de WhatsApp sur un autre appareil Android.
Étape 1 Ouvrir WhatsApp et accéder aux paramètres de sauvegarde
• Ouvrez l’application WhatsApp sur votre appareil Android.
• Allez dans Paramètres (les trois points en haut à droite), puis sélectionnez Discussions.
• Appuyez sur Sauvegarde de discussions pour accéder aux options de sauvegarde.
Étape 2 Lancer la sauvegarde manuelle
• Appuyez sur le bouton Sauvegarder pour lancer une sauvegarde immédiate de vos données WhatsApp. Si vous n’avez pas lié un compte Google à votre compte WhatsApp, vous serez invité à le faire.
• Attendez la fin de l’opération. Si vous avez désactivé la sauvegarde chiffrée de bout en bout, WhatsApp sauvegardera vos données sans cryptage.
Étape 3 Utiliser une clé de cryptage à 64 chiffres (optionnel)
• Si vous souhaitez sécuriser la sauvegarde avec une clé de cryptage, vous pouvez activer une clé de cryptage à 64 chiffres au lieu de la sauvegarde chiffrée de bout en bout.
• Dans l’écran de Sauvegarde de discussions, sélectionnez Utiliser plutôt une clé de cryptage à 64 chiffres et suivez les instructions pour générer et utiliser cette clé.
Étape 4 Vérifier la réussite de la sauvegarde
• Une fois la sauvegarde terminée, vous pouvez consulter le statut et les détails de la sauvegarde dans l’interface Sauvegarde de discussions. Assurez-vous que la date de la dernière sauvegarde est bien mise à jour.
Partie 2 : Sauvegarder WhatsApp sur iCloud (appareils iOS)
Pour sauvegarder WhatsApp sur iCloud, vous devez avoir un appareil iOS, notamment un iPhone. Vous pouvez effectuer la sauvegarde de WhatsApp sur iCloud depuis les paramètres de l’application ou utiliser le logiciel WhatsSync pour effectuer une sauvegarde WhatsApp sur iCloud et sur votre PC.
Méthode 1 : Sauvegarder WhatsApp sur iCloud via WhatsSync
Étape 1 Reprenez les étapes 1 et 3 de la première partie 1.
Étape 2 Sauvegarde des données WhatsApp sur iCloud
• Une fois votre appareil détecté, vous serez invité à entrer votre code de déverrouillage sur le téléphone.
• Si votre appareil iPhone a activé la sauvegarde chiffrée sur iTunes, vous serez invité à saisir le mot de passe iTunes dans WhatsSync pour la désactiver.
• À la fin de la sauvegarde de WhatsApp, une invite s’affichera. Vous pouvez accéder aux sauvegardes à partie de la fonction Restaurer du logiciel WhatsSync.
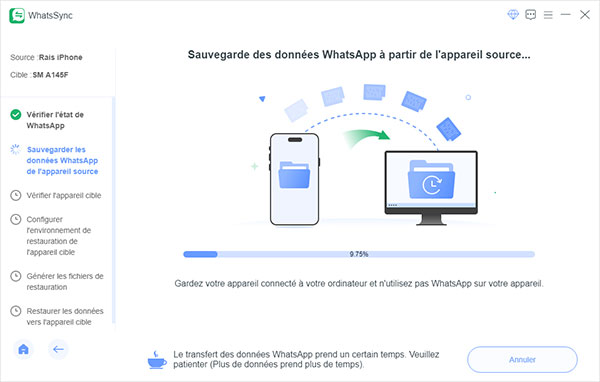
Méthode 2 : Sauvegarder WhatsApp sur iCloud depuis les paramètres WhatsApp
Étape 1 Accédez aux Paramètres WhatsApp
Ouvrez WhatsApp sur votre appareil iOS, puis allez dans les paramètres en appuyant sur l’icône en bas à droite.
Étape 2 Naviguez vers « Discussions »
Dans les paramètres, sélectionnez l’option « Discussions ».
Étape 3 Effectuer la sauvegarde WhatsApp sur iCloud
Appuyez sur « Sauvegarde des discussions », puis choisissez « Sauvegarder automatiquement ». Vous pouvez sélectionner la fréquence de la sauvegarde (quotidienne, hebdomadaire ou mensuelle)
Si vous souhaitez inclure les vidéos dans vos sauvegardes, activez l’option « Inclure les vidéos ».
Veillez à avoir suffisamment d’espace de stockage iCloud pour effectuer la sauvegarde.
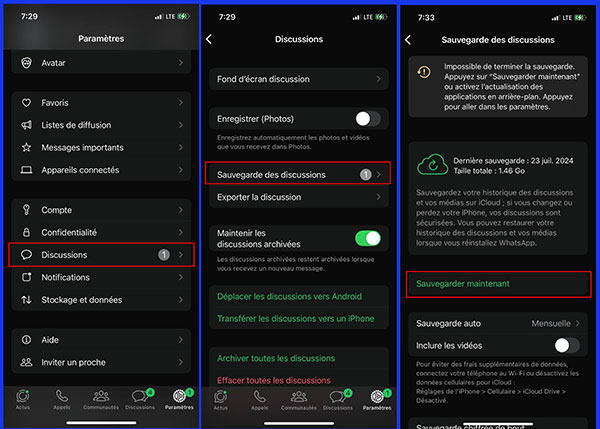
Conclusion
Cet article vous a présenté deux méthodes pour sauvegarder vos données WhatsApp sur Google Drive et iCloud, adaptées aux appareils Android et iOS. Bien que les sauvegardes natives via WhatsApp offrent une solution simple et pratique, l’utilisation de WhatsSync apporte une valeur ajoutée.
En effet, ce logiciel permet une gestion plus flexible des sauvegardes, incluant le transfert entre différents systèmes d’exploitation et le stockage sur plusieurs supports (Google Drive, iCloud, ou localement). WhatsSync se distingue par sa rapidité, sa sécurité renforcée grâce au chiffrement, et sa capacité à simplifier les transferts entre appareils, ce qui le rend plus efficace que les solutions traditionnelles.
Que pensez-vous de cet article ?
-
Excellent
Note : 4,8 / 5 (basé sur 113 votes)