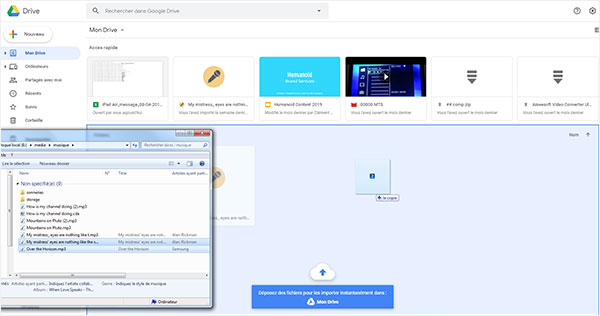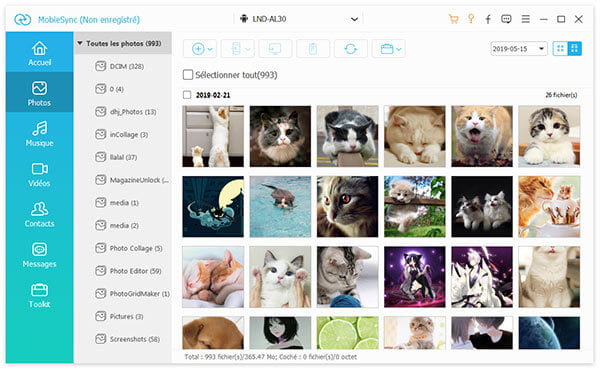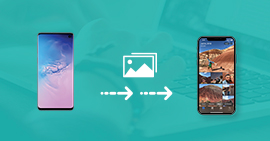Comment transférer des fichiers PC vers Android avec WiFi
En tant qu'utilisateur Android, on a besoin de mettre des fichiers de PC sur le téléphone Android parfois. Certains préfèrent à faire le transfert sans fil, alors transférer des fichiers avec WiFi est une bonne solution. Dans cet article, on partage 3 méthodes pour le transfert des fichiers PC vers Android avec WiFi.

Méthode 1. Google Drive - Transfert des fichiers PC vers Android avec WiFi
Google Drive est un service de stockage des fichiers développé par Google. Les utilisateurs sont permis d'y stocker les fichiers avec un espace de stockage gratuit jusqu'à 15GO. Il offre une version client locale et une version interface Web. Ainsi, on peut utiliser cet outil pour le transfert des fichiers PC vers Android. Il permet de mettre des documents, des images, des fichiers audio et vidéo dans Google Drive.
Étape 1 Accédez au site Google Drive sur votre ordinateur. Tout d'abord, il faut ajouter les fichiers de l'ordinateur dans Google Drive.
Trouvez les fichiers que vous voulez transférer, faites glisser directement les fichiers dans la zone « Fichier », il y aura une note : Déposez les fichiers pour les importer instantanément dans : Google Drive.
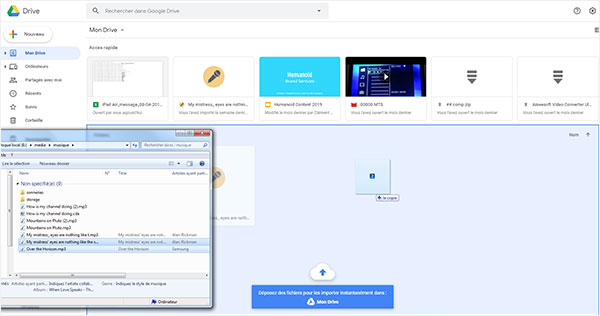
Vous êtes aussi capable d'importer les fichiers en cliquant sur « Nouveau », puis sélectionnez « Importer un fichier » ou « Importer un dossier » en fonction de votre demande.

Étape 2 Téléchargez l'application Google Drive sur votre appareil Android, et connectez-vous avez votre compte. Vous êtes en mesure de voir et télécharger les fichiers sur votre Android.
Méthode 2. AirMore - Transfert des fichiers PC vers Android avec WiFi
AirMore permet de synchroniser les données de l'ordinateur et Android à condition que les deux périphériques soient connectés au même WiFi.
Étape 1 Allez vers le site AirMore, il va vous demander de scanner le code QR avec AirMore de votre Android pour vous connectez votre compte AirMore.

Étape 2 Ouvrez l'application AirMore sur votre téléphone Android, cliquez sur le bouton « Scanner pour connecter » et visez le code QR de l'ordinateur dans la boîte. Après le scan, confirmez le transfert des fichiers entre PC et Android en cliquant sur « Accepter ».
Étape 3 Sur l'interface de l'ordinateur, sélectionnez le type de données à transférer dans la colonne gauche, puis cliquez sur « Nouveau » en haut pour ajouter les fichiers depuis le disque local. Après le transfert, vous pouvez visionner tous les fichiers transférés.

Cet assistant de l'appareil supporte la plupart de modèles Android, tels que Samsung, Huawei, Wiko, Sony, etc. Donc avec AirMore, vous pouvez facilement transférer de la musique PC vers Samsung ou transférer des photos depuis l'ordinateur vers Huawei.
Méthode 3. AirDroid - Transfert des fichiers PC vers Android avec WiFi
AirDroid est un transfert de fichiers Android très célèbre qui non seulement vous aide à transférer des fichiers sans fil, mais vous permet également de créer un espace de travail complet à partir d'un téléphone ou d'une tablette pour un accès sur un ordinateur. Il vous permet de transférer des photos, des documents, des emails, etc. entre l'ordinateur et Android.
Étape 1 Après avoir installé AirDroid sur Android, faites correspondre l'appareil Android et l'ordinateur avec le même réseau.
Étape 2 Lancez le programme sur Android, il va vous demander de synchroniser les fichiers en temps réel avec PC ou non. Cliquez sur « Enable ».
Étape 3 Accédez à la page Web d'AirDroid sur l'ordinateur, entrez votre l'adresse E-mail et le mot de passe ou scanner le code QR pour vous connecter.

Étape 4 Maintenant, vous pouvez transférer les fichiers depuis l'ordinateur vers Android : ouvrez le type de données à transférer, puis cliquez sur « Upload file » en haut à droite de la fenêtre pour importer les données de l'ordinateur qui sont transférer vers l'appareil portable Android en même temps.
Recommandé: MobieSync - Le meilleur logiciel de transfert avec câble
Aiseesoft MobieSync est l'un des meilleurs outils de transfert Android permettant de synchroniser des données entre PC et Android, entre deux appareils Android, deux appareils iOS et entre Android et iOS. Plus important encore, en tant qu'alternative à l'application de transfert Wi-Fi pour Android, vous n'avez pas besoin d'installer aucune application sur votre Android. Et vous pouvez transférer des fichiers très rapidement comme des vidéos, des photos et des contacts, des SMS et plus encore en un clic.
Étape 1 Installez le logiciel sur votre ordinateur, connectez votre appareil Android à l'ordinateur avec un câble USB.
Étape 2 Choisissez le module de données que vous voulez transférer, par exemple, transférer les contacts PC vers Samsung. Puis cliquez sur le bouton « Plus » pour ajouter les fichiers à partir de l'ordinateur. Vous allez obtenir les fichiers sur votre Android tout de suite.
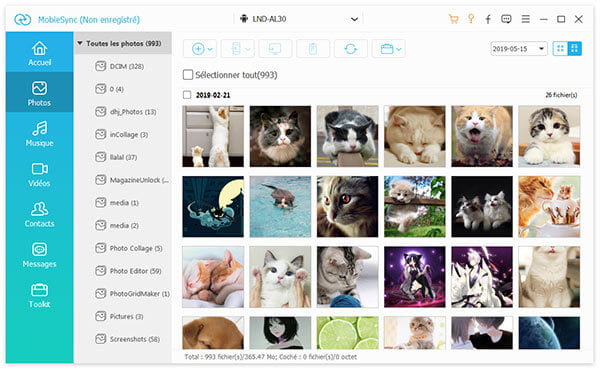
Conclusion
Voilà les 3 façons de transférer des fichiers depuis PC vers Android via WiFi, et on vous a présenté MobieSync, un gestionnaire professionnel des données Android/iOS, qui offre une meilleure expérience de transfert des données. Si vous avez une idée sur le transfert des fichiers Android, n'hésitez pas à laisser votre commentaire.
Que pensez-vous de cet article ?
Excellent
Note : 4,8 / 5 (basé sur 12 votes)