Dans cet article, vous pouvez trouver le tutoriel d'incruster les sous-titres dans la vidéo.
Publié pour Éditer Multimédia
Voulez-vous graver un disque DVD avec vos vidéos comme cadeau pour votre petit(e) ami(e) ? Aiseesoft Burnova est le bon outil à vous aider.
Aiseesoft Burnova fonctionne bien pour graver un disque/dossier/fichier ISO DVD ou Blu-ray. Suivez ce guide pour créer votre fichier DVD/BD avec cinq parties:
Étape 1. Insérez un disque DVD ou Blu-ray vierge dans le lecteur si vous voulez graver un DVD ou Blu-ray avec des vidéos.
Étape 2. Cliquez sur "Ajouter Fichier(s) Média" pour ajouter un ou plusieurs fichiers vidéo dans le logiciel.

Étape 3. Cliquez sur le bouton "Plus d'outils" sur l'interface pour éditer les vidéos.
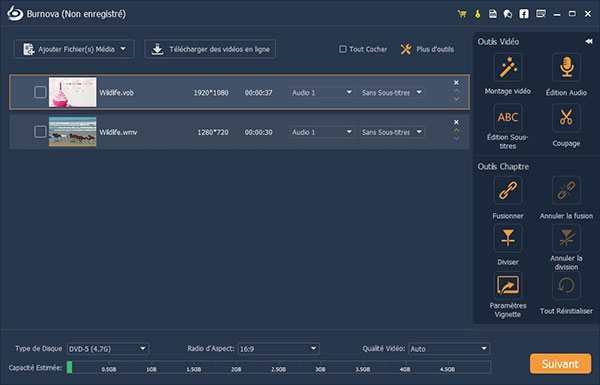
Étape 4. Cliquez sur "Suivant" pour éditer le menu DVD/BD.
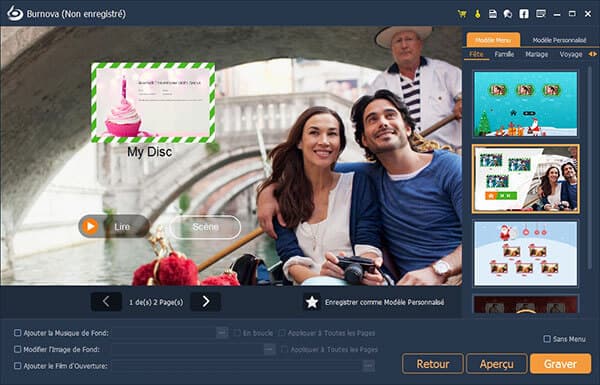
Étape 5. Cliquez sur "Graver" pour régler les paramètres de gravure DVD/BD.

Étape 6. Après avoir réglé tous les paramètres, cliquez sur "Commencer" pour graver votre DVD/BD.
Ici, vous pouvez régler les paramètres DVD/BD comme ci-dessous :
• Choisir de créer un disque/dossier/fichier ISO DVD.
• Choisir le standard TV comme NTSC ou PAL.
• Choisir la qualité vidéo comme Auto, Bas, Moyen ou Haut.
• Lire un fichier DVD à partir du premier titre ou menu, avec ou sans lire en boucle tous les titres.
Avant la gravure DVD, il vous permet de modifier les effets vidéo pour animer vos vidéos.
Étape 1. Cliquez sur le bouton "Plus d'outils" pour entrer dans l'interface d'édition.
Étape 2. Faire pivoter ou retourner la vidéo
Cliquez sur "Faire pivoter" pour faire pivoter la vidéo de 90 degrés à gauche ou à droite, retourner la vidéo verticalement ou horizontalement.

Étape 3. Couper la vidéo
Cliquez sur "Couper", faites glisser la barre ou réglez le temps du début et de la fin pour supprimer les parties vidéo non désirées.

Étape 4. Rogner la vidéo
Cliquez sur "Rogner" pour sélectionner le mode zoom comme "Letterbox", "Milieu", "Pan & Scan" ou "Plein écran" pour enlever les barres non désirées ou capturer les parties que vous voulez.
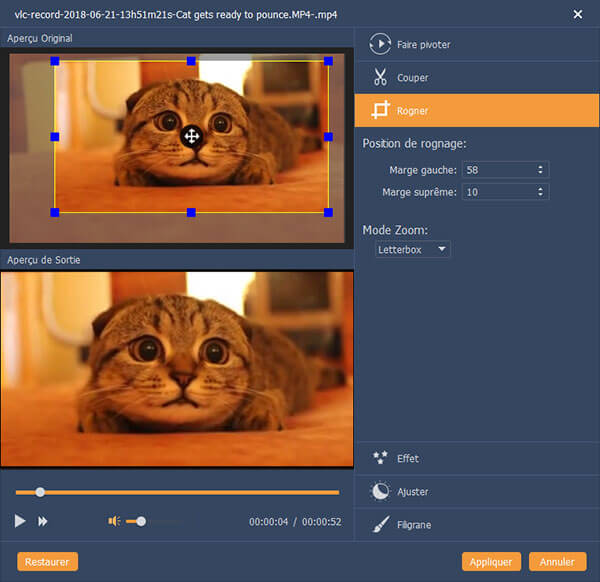
Étape 5. Changer les effets
Cliquez sur "Effet" pour obtenir des vidéos de couleur. Ici vous pouvez modifier les effets vidéo comme photo tels que Flou, Aigu, Gris, Erosion, Crayon de couleur, Bruit numérique, Miroir, etc.

Étape 6. Ajuster les vidéos
Si vous n'aimez pas la luminosité ou le contraste, vous pouvez cliquer sur "Ajuster" pour ajuster manuellement la luminosité, le contraste, la saturation, le teinte et la volume.

Étape 7. Filigrane
Si vous voulez ajouter votre propre filigrane à la vidéo, vous pouvez cliquer sur "Filigrane" pour ajouter un filigrane de texte ou d'image comme filigrane sur vos fichiers vidéo.

Après avoir modifié vos vidéos, vous pouvez éditer le menu pour la gravure.
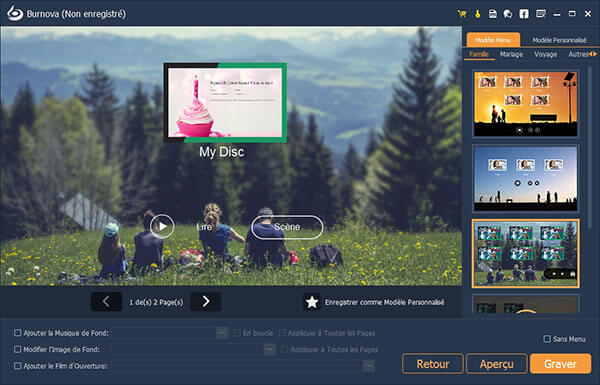
Étape 1. Cliquez sur "Suivant" pour trouver les fonctions d'édition pour le menu.
Étape 2. Modèles du Menu
Ici, vous pouvez utiliser les modèles par défaut du logiciel, ou télécharger des modèles depuis les sites pour créer un menu personnel. De plus, si vous n'aimez pas ces modèles, juste cliquez sur "Modifier l'Image de fond" pour importer vos propres images ou photos comme le fond du menu.
Étape 3. Ajouter la musique de fond
Cochez "Ajouter la Musique de fond" pour importer le fichier audio. Ici, vous pouvez régler la lecture en bouble ou pour seulement une fois.
Étape 4. Ajouter un fichier d'ouverture
Voulez-vous rendre votre vidéo plus agréable ? Ajoutez un film d'ouverture. Vous pouvez utiliser un film d'ouverture téléchargé ou local pour rendre votre vidéo plus professionel.
Après avoir réglé les paramètres du menu avec succès, cliquez sur "Graver" pour continuer les étapes suivantes.
Le guide ci-dessus vous montre comment utiliser Burnova pour graver un DVD/Blu-ray avec des vidéos. Pour ce logiciel, il existe encore des fonctions que vous ne pouvez pas manquer dans cette partie.
Mise à jour
Pour vérifier les nouvelles fonctions du programme, vous avez besoin de régler les paramètres pour ontenir le rappel de la mise à jour. Cliquez sur "Menu" > "Préférences" > cochez "Vérifier la mise à jour automatiquement".

Comparaison entre la version gratuite et la version enregistrée
Burnova possède la version gratuite et la version enregistrée. Vous pouvez vérifier les fonctions entre les deux dans le tableau comme ci-dessous :
| Fonctions Principales | Version d'essai | Version d'enregistrement |
| Version d'essai | 30 Jours | Illimité |
| Gravure DVD gratuite | 3 Fois | Illimité |
| Ajouter un filigrane à la vidéo créée | Forcé | JAMAIS |
| Télécharger des modèles de menu en ligne |  |
 |
| Support technique et mise à jour gratuits |  |
 |
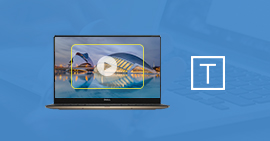
Dans cet article, vous pouvez trouver le tutoriel d'incruster les sous-titres dans la vidéo.
Publié pour Éditer Multimédia

Vous voulez un graveur MP4 vers DVD sans filigrane? Burnova vous permettra de graver MP4 sur DVD pour créer votre propre chef-d'œuvre avec vos fichiers vidéo préférés et en profiter avec n'importe quel lecteur DVD.
Publié pour Graver Blu-ray/DVD
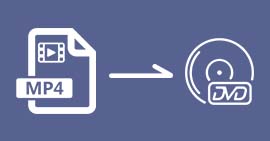
Vous pourriez souhaiter de convertir vos vidéos MP4 en DVD pour les lire sur tous les lecteurs DVD, voici des convertisseurs gratuits et un convertisseur puissant qui vous permettent de convertir les fichiers MP4 en DVD sur votre ordinateur Windows 7/8/10/11 ou Mac.
Publié pour Convertir DVD