Le meilleur convertisseur 4K vous aide à convertir la vidéo 4K en 1080p HD MP4/MOV/AVI/MP3 avec une excellente qualité d'image et une haute vitesse de conversion.
Publié pour Convertir Vidéo
Si vous avez des vidéos 4K et vous souhaitez convertir ces vidéos 4K en un format vidéo avec une basse résolution, vous êtes fortement recommandés avec ce convertisseur 4K pour Mac. Avec ce Convertisseur 4K pour Mac, vous pouvez facilement convertir votre vidéo 4K en tous les autres formats vidéo sur votre Mac.
En tant que convertisseur vidéo 4K le plus professionnel et multifonctionnel sur Mac, ce programme vous permet de convertir et d'éditer facilement des vidéos 4K. Nous allons vous expliquer comment utiliser Aiseesoft Convertisseur 4K en trois parties:
Vous pouvez utiliser Convertisseur 4K pour convertir une vidéo 4K en un autre format 4K, passer de 4K en 1080p et 720p, ou convertir une vidéo 4K en un autre format vidéo. En prenant la conversion de 4K en 1080p comme un exemple, on vous expliquera comment utiliser correctement ce convertisseur 4K pour Mac.
Étape 1. Installez et lancez Aiseesoft Convertisseur 4K pour Mac sur votre ordinateur Mac. Inscrivez-vous avec votre adresse e-mail et le code d'enregistrement que vous avez reçus de notre part.

Étape 2. Ajoutez vos fichiers vidéo 4K à ce convertisseur 4K pour Mac ou faites simplement glisser les vidéos 4K directement vers ce programme.
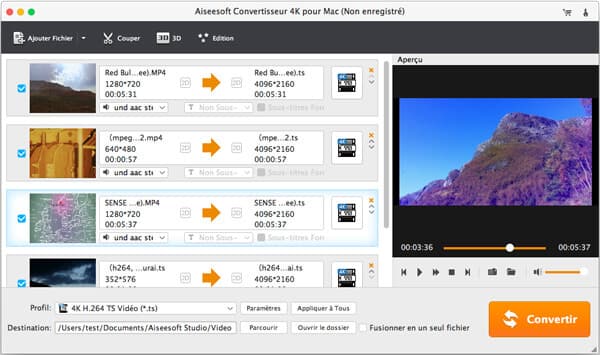
Étape 3. Cliquez sur le bouton déroulant du Profil, vous trouverez tous les formats vidéo et audio. Vous êtes en mesure de trouver le 1080p à partir de la barre de recherche et cliquez sur celui que vous voulez.
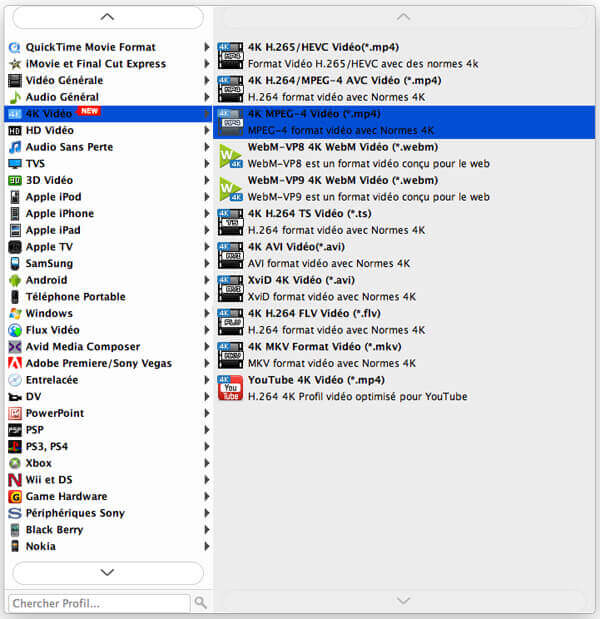
Étape 4. Définissez la destination de sortie et cliquez sur le bouton "Convertir" pour obtenir le résultat.
Avant de convertir les vidéos 4K sur Mac, Convertisseur 4K pour Mac vous offre des options pour modifier les effets vidéo. Choisissez la vidéo que vous souhaitez améliorer, puis cliquez sur le bouton "Edition" pour entrer dans l'interface de montage vidéo.
Faire pivoter/retournement de l'angle vidéo
Il existe quatre manières de faire pivoter ou retourner votre vidéo à l'angle approprié: «Pivoter à droite de 90°», «Pivoter à gauche de 90°», «Retournement horizontal» et «Retournement vertical». En un seul clic, choisissez "Appliquer" pour obtenir la vidéo attendue.

Vidéo 3D
Si vous avez l'intention de convertir une vidéo 2D en 3D, vous pouvez cliquer sur le bouton "3D" pour personnaliser les paramètres 3D. Ici, vous pouvez définir la 3D comme "Anaglyphe" ou "Diviser l'écran" à votre guise.

Rogner la vidéo
Cliquez sur "Rogner" pour sélectionner le mode de zoom suivant: "Letterbox", "Medium", "Pan & Scan" ou "Plein écran" afin de supprimer les contours non désirés ou de capturer les éléments souhaités.
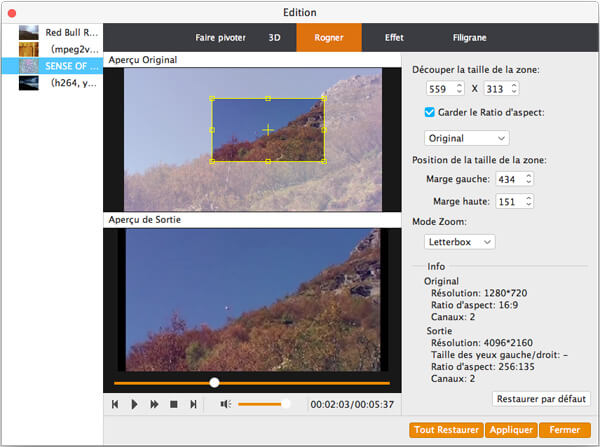
Changer les effets
Cliquez sur "Effet" pour modifier les effets ici. Vous pouvez régler la luminosité, le contraste, la saturation, la teinte, le volume et davantage d'effets vidéo/audio.
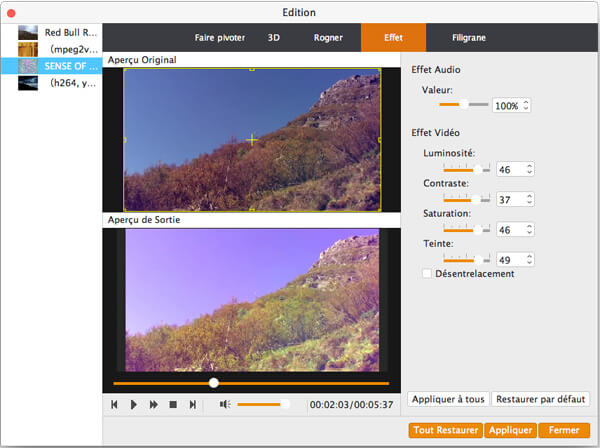
Filigrane
Si vous souhaitez ajouter votre propre marque à la vidéo, vous pouvez cliquer sur "Filigrane" pour ajouter du texte ou des images comme filigrane sur vos fichiers vidéo.
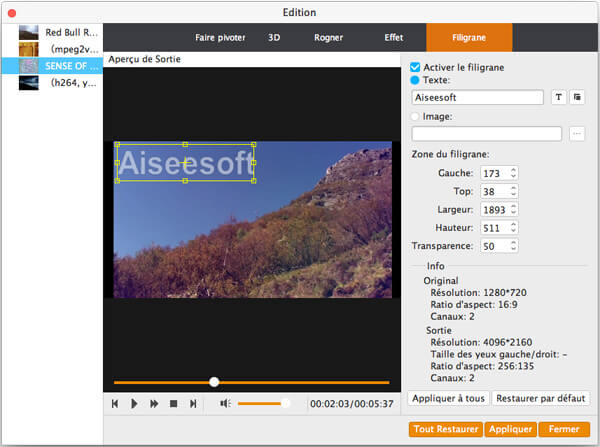
Convertisseur 4K pour Mac vous offre la possibilité d'ajouter des sous-titres et des pistes audio externes à la vidéo 4K. Vous pouvez le faire en suivant les étapes ci-dessous:
Étape 1. Ouvrez le logiciel Convertisseur 4K sur votre Mac. Cliquez sur le bouton "Ajouter Fichier" pour importer des vidéos 4K dans ce programme.
Étape 2. Cliquez sur l'option de piste audio pour ajouter ou supprimer des pistes audio externes dans la vidéo. Cliquez sur le bouton "Ajouter les sous-titres" pour ajouter le sous-titres externes à votre vidéo 4K.
Étape 3. Choisissez le format de sortie vidéo approprié et enregistrez le fichier vidéo.
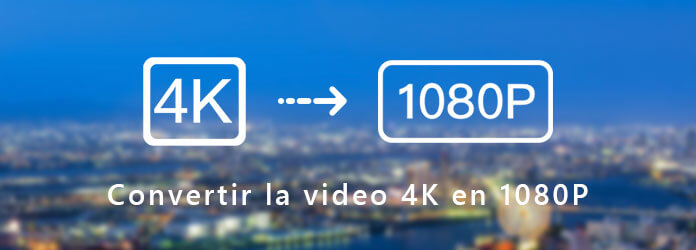
Le meilleur convertisseur 4K vous aide à convertir la vidéo 4K en 1080p HD MP4/MOV/AVI/MP3 avec une excellente qualité d'image et une haute vitesse de conversion.
Publié pour Convertir Vidéo

Lisez cet article pour trouver les lecteurs vidéo 4K pour lire gratuitement des vidéos HD ou Ultra HD de façon pratique et fluide sur avec l'effet vidéo/audio sans perte sur Windows 7/8/10 et Mac.
Publié pour Lire Multimédia

Cet article explique la définition de 4K. Vous obtiendrez ce que vous voulez savoir sur 4K après la lecture.
Publié pour Savoirs
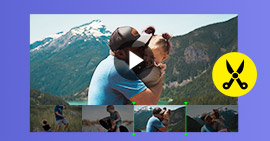
Ce tutoriel vous présente comment couper une vidéo avec VLC, en ligne, ou par un logiciel de montage vidéo gratuitement pour couper une vidéo.
Publié pour Éditer Multimédia