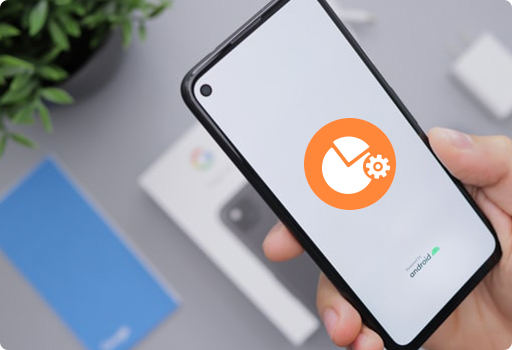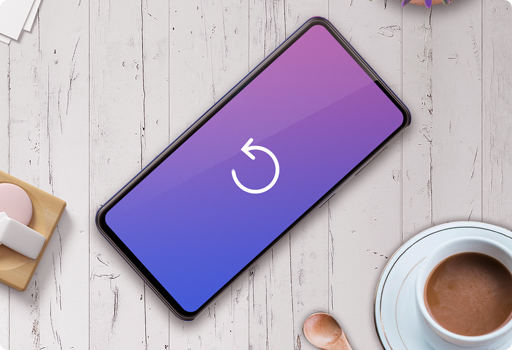1. Que faire si votre appareil iOS ne peut pas être détecté ?
Situation 1. Vérifier si iTunes a été installé
Dans ce cas, vérifiez d'abord si vous avez installé iTunes sur votre ordinateur et assurez-vous qu'il s'agit bien de la dernière version. Vous trouverez ci-dessous les liens de téléchargement du dernier iTunes pour différents systèmes d'exploitation. Les utilisateurs Windows peuvent le télécharger directement à partir du lien suivant et l'installer sur votre ordinateur. Pour les utilisateurs Mac, la dernière version d'iTunes est installée avec le dernier macOS Sequoia. Si vous utilisez la version précédente de macOS ou souhaitez simplement mettre à jour iTunes, vous pouvez également le télécharger à partir du lien ci-dessous.
Pour Windows 32-bit: https://www.apple.com/itunes/download/win32
Pour Windows 64-bit: https://www.apple.com/itunes/download/win64
Pour macOS: https://www.apple.com/itunes/download/macos
Si vous avez déjà installé la dernière version d'iTunes mais que votre appareil ne peut pas être détecté, laissez simplement iTunes vous aider à vérifier le problème. Quittez cette application et exécutez iTunes sur votre ordinateur. Ensuite, connectez votre appareil iOS à votre ordinateur et vérifiez si l'icône de l'appareil iOS est affichée dans iTunes.
Si non, il suffit de vérifier les solutions ici.
Si oui, il suffit de vérifier les situations suivantes.
Situation 2. Vérifier si vous avez fait confiance à cet ordinateur
Si c'est la première fois que vous connectez votre appareil iOS au programme sur cet ordinateur, vous devez appuyer sur faire confiance à l'ordinateur. Après cela, votre appareil sera détecté normalement.
Pour iOS 15 et les versions antérieurs, vous devez saisir le mot de passe PIN pour confirmer votre confiance.
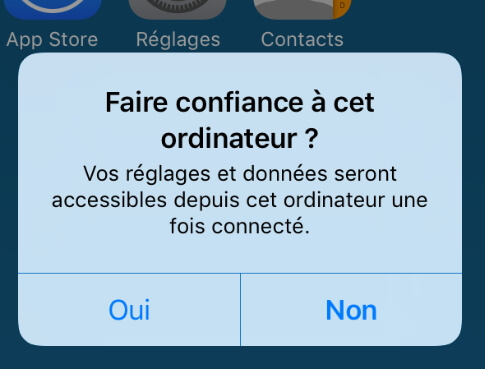
Situation 3. Vérifier le câble USB ou le port USB
Essayez un autre câble USB. Et assurez-vous que votre appareil iOS n'est pas en mode de récupération ou en mode DFU.
2. Que faire si votre appareil Android ne peut pas être détecté ?
Situation 1. Assurez-vous que votre téléphone est en mode de Transférer des fichiers au lieu du mode de Chargement
Votre téléphone peut être chargé lorsque vous le connectez à votre ordinateur. Changez le mode de charge pour transférer des fichiers. Après avoir connecté votre appareil, glissez vers le bas sur l'écran, si la notification "En charge via USB" apparaît, développez-la et touchez-la. Dans la fenêtre contextuelle, cliquez sur Transférer des fichiers.
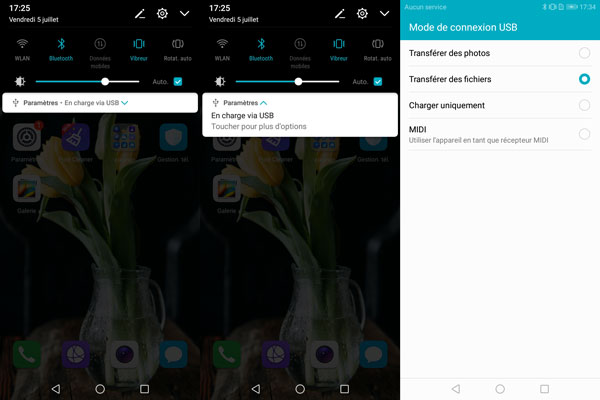
Situation 2. Oublier d'activer le débogage USB ?
Le mode de débogage USB est une fonction fournie par Android aux développeurs, qui permet aux utilisateurs d'Android d'accéder davantage au téléphone Android, comme la gestion de données sur ordinateur via une applications tierce.
C'est une longue histoire sur l'activation du mode de débogage USB sur les téléphones Android, car différents systèmes d'exploitation Android et marques de téléphones Android fonctionnent à différentes étapes. Apprenez à activer le débogage USB en cliquant sur la marque du téléphone portable ci-dessous.
Situation 3. Vérifier si vous avez autorisé MTP
Si la demande "Connexion MTP" apparaît sur votre appareil, veuillez l'autoriser.
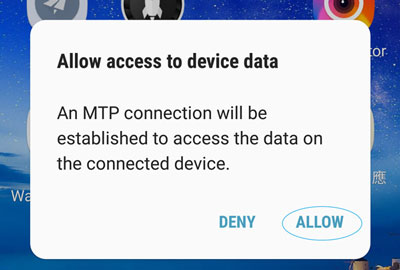
Situation 4. Assurez-vous que vous avez approuvé et installé FoneGo
FoneGo est l'application de gestion de données sécurisée d'Aiseesoft, qui vous permet de gérer vos données Android sur un ordinateur via le logiciel tiers associé à Aiseesoft. Ne vous inquiétez pas, il ne lit que les données de votre téléphone Android, mais ne stocke aucune donnée de votre téléphone. Il est sûr, fiable et approuvé par de nombreux utilisateurs et passé avec succès la vérification de la sécurité.
Pour exécuter un logiciel lié à Android sur un ordinateur, vous devez d'abord faire confiance à cette application et l'installer.
Sur votre téléphone Android, appuyez sur "Continuer" dans la fenêtre contextuelle pour vous conformer à la règle > puis sélectionnez "Installer" > Basculez "Faire confiance à cette application" pour ouvrir et "OK" le processus d'installation de cette application sur votre téléphone Android.
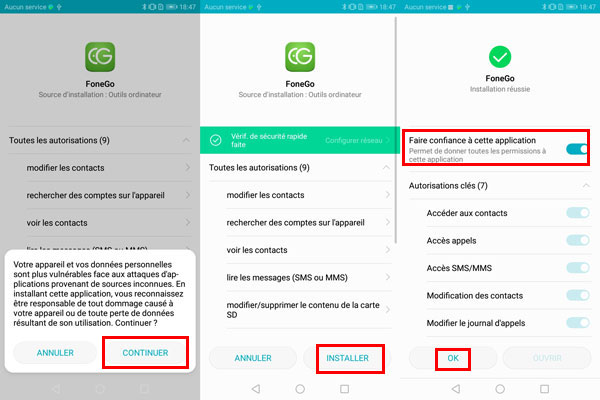
Note
Si cela est possible, vous feriez mieux de changer toutes les "autorisations de clé". Pour certains appareils Android, des étapes supplémentaires sont nécessaires pour autoriser la lecture des données.
Situation 5. Impossible d'accéder à l'autorisation (contacts et SMS) sur certains téléphones
Lors de l'utilisation de certains appareils Android tels que Sony, le logiciel Aiseesoft Android aura besoin de votre autorisation pour lire des données (contacts et messages) à partir de votre téléphone. Vous devez accorder l'accès complet aux autorisations de données.
Prenez HUAWEI Honor7 comme exemple, allez dans "Paramètres" > "Applications et notifications" > "Gestion des autorisations" > Recherchez "FoneGo" et appuyez sur > Basculer "Contacts" et "SMS" à ouvrir > cliquez sur "Définir les autorisations individuelles" > Activez "Faire confiance à cette application.".
Ensuite, vous pouvez vérifier si votre appareil Android a été détecté par ce logiciel.
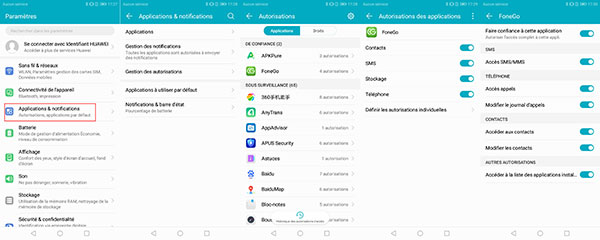
Solution 6. Vérifier le câble USB ou le port USB
Changez un autre câble ou port USB. Connectez votre appareil Android à l'ordinateur, et puis reconnectez-le. Si cela ne fonctionne toujours pas, essayez avec un autre câble ou port USB.
Solution 7. Logiciel obsolète ou logiciel de pilote de périphérique
Assurez-vous que vous utilisez la dernière version du programme (téléchargez la dernière version du logiciel d'Aiseesoft) et mettez à jour le logiciel du pilote de périphérique USB.
Si les solutions ci-dessus ne permettent pas de résoudre votre question, veuillez contacter notre équipe de support: support@aiseesoft.fr

 Questions Fréquentes
Questions Fréquentes  Achats & Abonnement
Achats & Abonnement  Livraison & Échange
Livraison & Échange  Inscription
Inscription  Opérations
Opérations