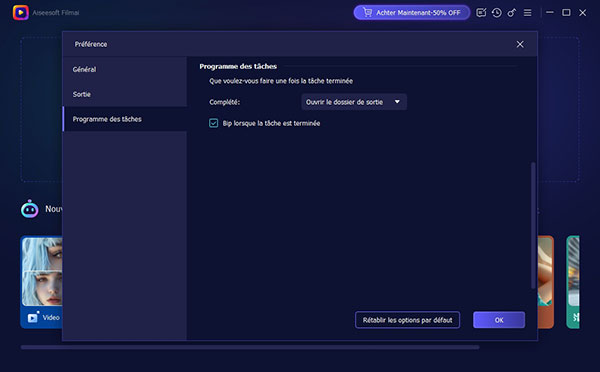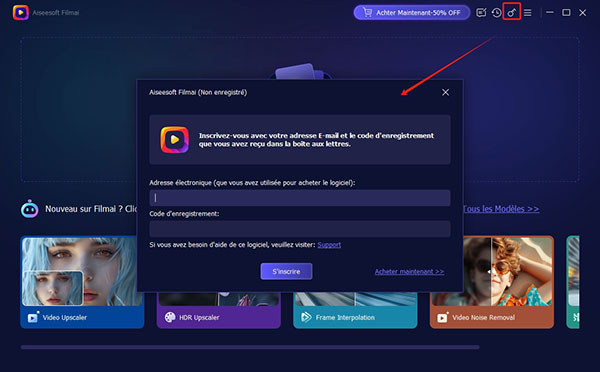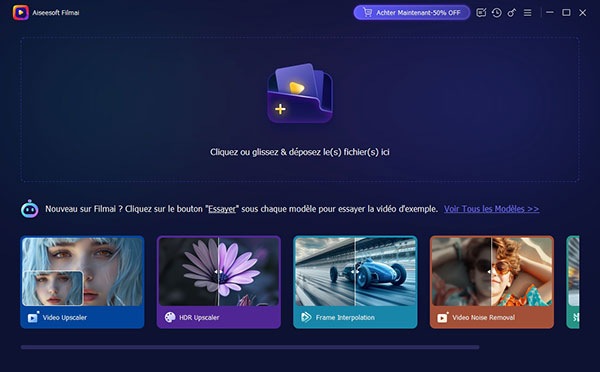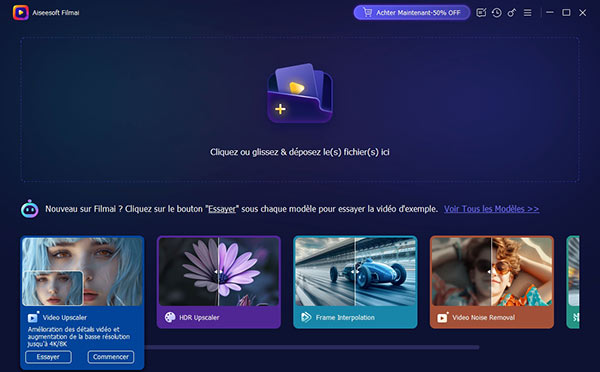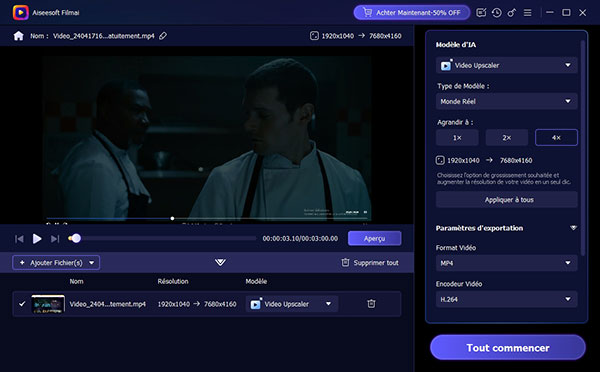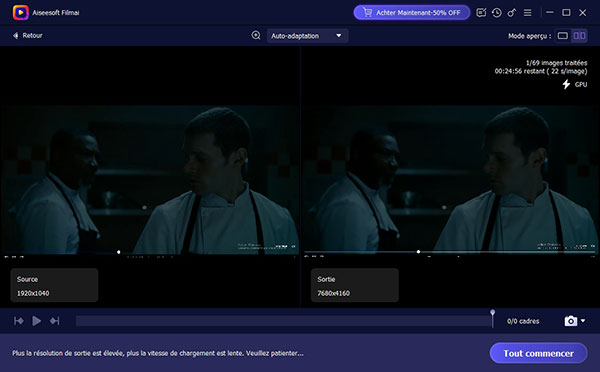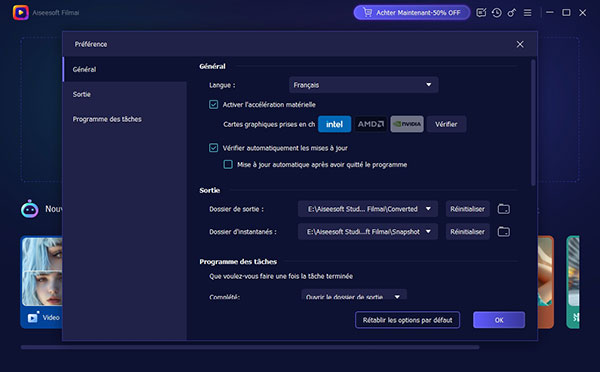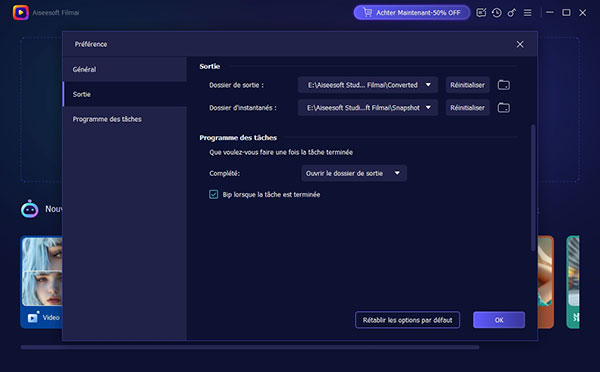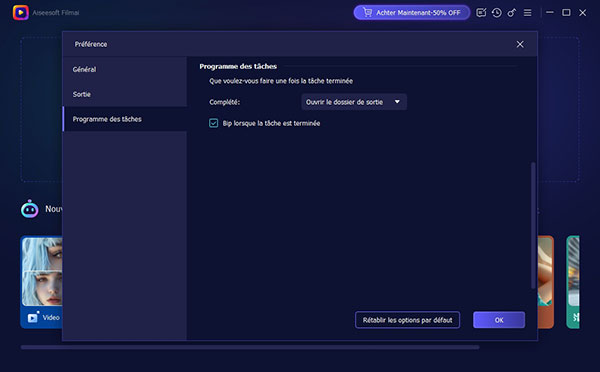Partie 1. Commencer
Aiseesoft Filmai est le meilleur logiciel d'amélioration vidéo. Il prend en charge tous les formats vidéo populaires ou impopulaires, notamment MP4, MOV, MKV, AVI, etc. Avec lui, vous pouvez facilement améliorer vos vidéos pour les rendre plus nettes, plus claires et plus fluides. Il vous permet également de mettre à niveau des vidéos jusqu'à une résolution de 2×, 4× et 8× sans perte de qualité. Et si votre vidéo n'est pas fluide à cause d'images perdues, cela vous aide également à interpoler les images avec la technologie IA pour obtenir une vidéo fluide et fluide.
Pour les anciennes vidéos avec trop de bruit d'image, Filmai peut les débruiter et offrir un effet visuel clair. Si vos vidéos sont en noir et blanc, vous pouvez également essayer cet outil pour coloriser vos vidéos dans un état plus vif et coloré. Alors, comment utiliser ce formidable outil pour faire ces choses ? Eh bien, cette page vous montrera comment utiliser cet outil puissant avec un guide étape par étape.
Partie 2. Mettre à l'échelle vidéo
Étape 1. Téléchargez, installez et lancez gratuitement Aiseesoft Filmai sur votre ordinateur. Si vous souhaitez profiter de toutes les fonctionnalités, vous pouvez vous inscrire avec l'adresse e-mail et le code d'enregistrement que vous avez reçus de notre part. Après avoir activé votre compte, vous pouvez commencer à utiliser Aiseesoft Filmai sans limitations.
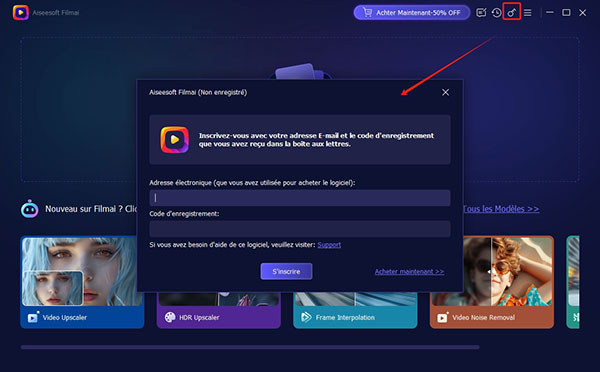
Étape 2. Pour mettre à niveau des vidéos, vous pouvez d'abord ajouter vos vidéos et choisir l'outil Video Upscaler ou cliquer d'abord sur la section Video Upscaler, puis choisir vos vidéos.
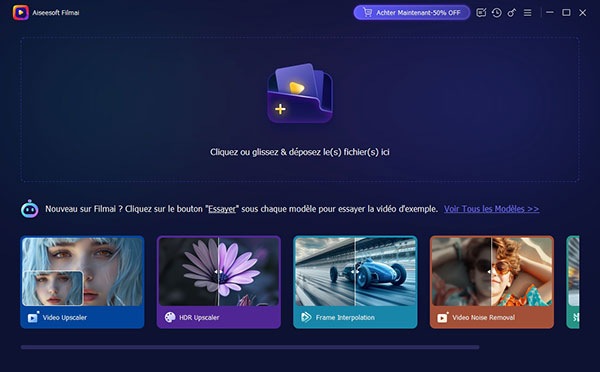
Étape 3. Après avoir sélectionné Video Upscaler, vous pouvez cliquer sur Commencer pour augmenter la résolution pour une plus grande clarté.
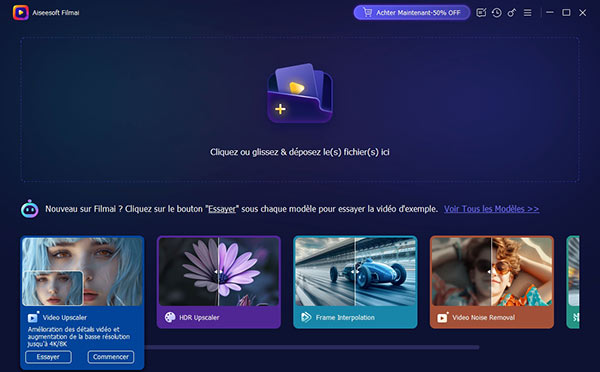
Étape 4. Vous êtes maintenant entré dans l'interface Video Upscaler. Si vous ne souhaitez plus effectuer de mise à l'échelle mais souhaitez interpoler des images dans des vidéos ou coloriser les vidéos, vous pouvez cliquer sur le bouton déroulant du modèle AI et sélectionner d'autres modes. Vous pouvez également choisir les types de mise à l'échelle, y compris les effets Monde Réel et Anime.
Étape 5. Vous pouvez maintenant choisir le niveau de mise à l'échelle de la vidéo. Vous pouvez choisir de mettre à niveau vos vidéos vers 1×, 2× et 4×.
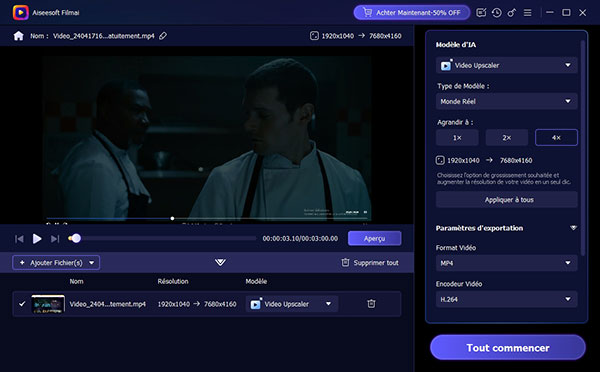
Étape 6. Vous pouvez cliquer sur Appliquer à tous pour mettre à niveau vos vidéos sans aucun problème. Vous pouvez également cliquer sur le bouton Aperçu pour prévisualiser l'effet en mode plein écran ou en mode comparaison.
Si vous souhaitez capturer l'écran, vous pouvez également cliquer sur l'option qui est comme une caméra en bas pour prendre un instantané de la vidéo source ou de la vidéo améliorée par l'IA, ou les deux.
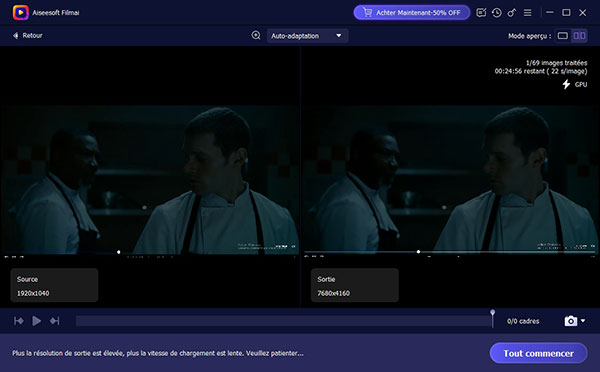
Étape 7. Si vous êtes satisfait du résultat, vous pouvez cliquer sur Tout commencer pour obtenir la vidéo améliorée.
Étape 8. Après être revenu à l'interface de mise à l'échelle, vous pouvez cliquer sur l'icône déroulante à côté de Paramètres d'exportation.
Ici, vous pouvez choisir les formats de sortie, notamment MP4, MKV, WEBM et GIF. Si votre vidéo comporte une piste audio et que vous ne la souhaitez pas, vous pouvez choisir de la désactiver.
Vous pouvez également activer plus de paramètres pour ajuster l'encodeur, la fréquence d'images et le débit binaire.
Étape 9. Si vous n'êtes pas satisfait du résultat, vous pouvez cliquer sur Supprimer tout pour revenir à l'interface principale.
Si vous souhaitez mettre à niveau d'autres vidéos, vous pouvez cliquer sur Ajouter des fichiers pour en ajouter d'autres. Après les avoir traités à un niveau satisfaisant, vous pouvez cliquer sur Tout commencer pour démarrer la mise à l'échelle.
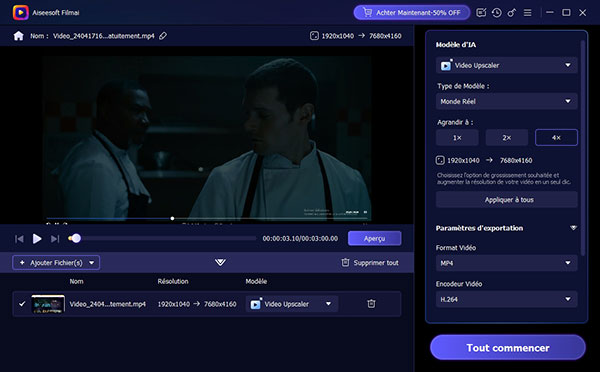
Après avoir mis à l'échelle les vidéos avec succès, vous pouvez les partager sur YouTube, Facebook, Twitter, etc.
Remarque : Si vous revenez à l'interface principale et souhaitez rechercher les vidéos mises à l'échelle, vous pouvez cliquer sur l'icône de l'horloge en haut à droite pour rechercher l'historique.
Partie 3. Ajuster les préférences
Pour obtenir efficacement le résultat souhaité, vous feriez mieux d'ajuster les paramètres à l'avance selon vos besoins. Pour cela, vous pouvez trouver des réponses dans Préférences dans le menu. Ici, vous pouvez ajuster les paramètres généraux et les paramètres de sortie, et définir un calendrier de tâches.
Général
Cliquez sur Menu pour trouver les Préférences. Ici, vous pouvez ajuster les paramètres généraux tels que la langue, la technologie d'accélération et l'option de mise à jour. Vous pouvez choisir parmi 24 langues pour répondre à votre demande multilingue.
Si vous souhaitez une vitesse de traitement plus rapide, vous pouvez cliquer sur Activer l'accélération matérielle et sélectionner les cartes graphiques prises en charge pour accélérer.
Si vous souhaitez mettre à jour Filmai automatiquement, vous pouvez cocher la case à côté de Mettre à jour automatiquement en quittant le programme.
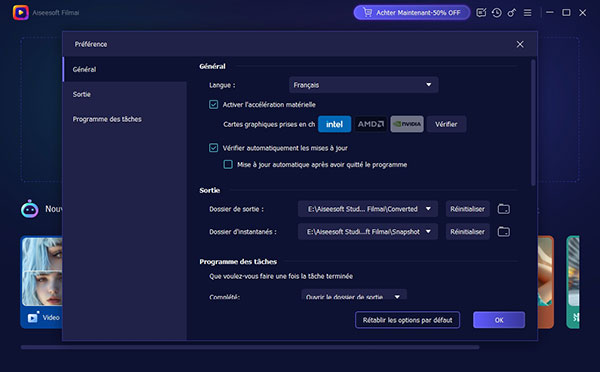
Sortir
Dans le panneau Sortie, vous pouvez configurer le dossier de sortie et le dossier d'instantanés par défaut. Vous pouvez choisir le dossier de sortie Filmai par défaut ou choisir d'enregistrer la vidéo dans un endroit identique à la source. Ou vous pouvez parcourir et sélectionner un nouveau dossier. Vous pouvez également cliquer sur l'icône du dossier à droite pour ouvrir directement le dossier de sortie ou le dossier d'instantanés.
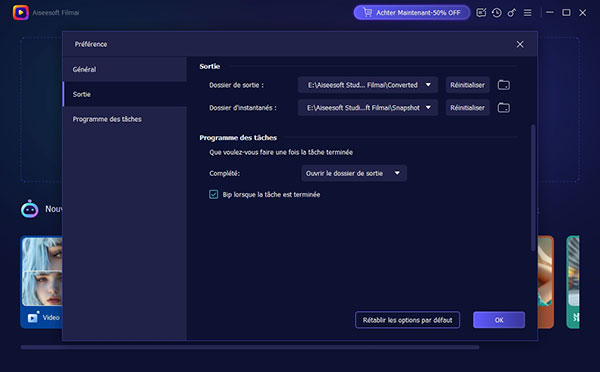
Programme des tâches
Plus la taille de votre fichier multimédia d'entrée est grande, plus le temps de traitement sera long. Par conséquent, si votre vidéo est trop volumineuse, vous ne pourrez peut-être pas attendre suffisamment de temps devant l'écran. Pour cette raison, nous proposons un panneau de planification des tâches, qui permet au programme de se fermer, à votre ordinateur de s'éteindre directement ou de se mettre en veille une fois la tâche terminée.