Dans cet article, vous pouvez trouver le tutoriel d'incruster les sous-titres dans la vidéo.
Publié pour Éditer Multimédia
Vous ne pouvez pas importer vos fichiers vidéo dans Final Cut Pro ? Si Final Cut Pro ne prend pas en charge le format de vos vidéos, vous pouvez convertir les vidéos dans un format approprié. Suivez les étapes ci-dessous pour apprendre à utiliser Final Cut Pro Convertisseur.
Étape 1: Démarrez le convertisseur Final Cut Pro. Cliquez sur le bouton "Ajouter Fichier". Dans la fenêtre ouverte, sélectionnez les vidéos et cliquez sur "Ouvrir". Les vidéos sont maintenant répertoriées dans la liste des fichiers.

Étape 2: Cliquez sur la flèche déroulante "Profil" et trouvez le groupe "Final Cut Pro". Sélectionnez un format souhaité. Ce logiciel vous fournit de nombreux formats de sortie. Cliquez sur "Paramètres" à côté de "Profil", et ici vous pouvez ajuster le débit, la fréquence d'images, la résolution, etc.

Étape 3: Cliquez sur "Parcourir" ci-dessous et sélectionnez un emplacement pour les vidéos converties.
Étape 4: Cliquez sur le bouton "Convertir" en bas à droite pour lancer la conversion. Le processus prend quelques minutes à quelques heures, en fonction de la quantité de données et de la résolution des vidéos.

Si vous souhaitez couper une partie de la vidéo, vous pouvez utiliser la fonction de découpe du logiciel.
Étape 1: Sélectionnez un fichier vidéo dans la liste des fichiers et cliquez sur le bouton "Couper" en haut. Maintenant, une nouvelle fenêtre s'ouvre.
Étape 2: Définissez les points du départ et du fin. Vous pouvez entrer l'heure directement ou faire glisser le curseur sous la barre de progression.
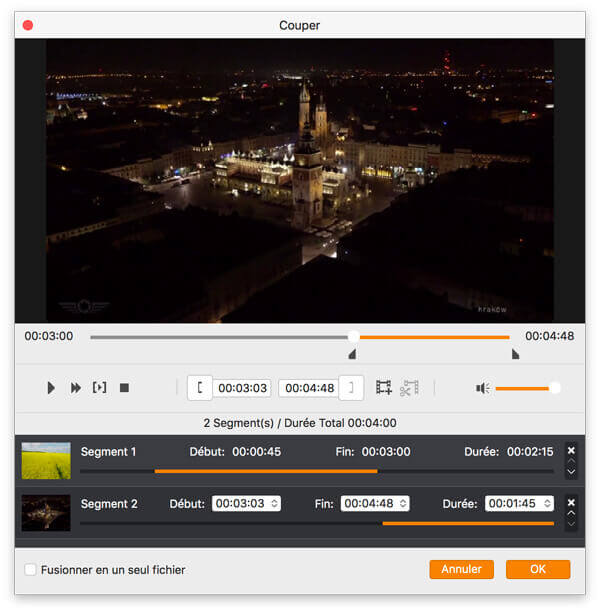
Étape 3: Cliquez sur "OK" et le segment découpé apparaîtra dans la liste des fichiers.
Si vous souhaitez couper un second clip, cliquez sur le bouton "Nouveau segment". Ensuite, vous pouvez couper un nouveau clip.
L'application Mac a plus de fonctionnalités d'édition: faire pivoter, 3D, recadrer, effet, améliorer, filigrane. Cliquez sur le bouton "Édition" pour ouvrir la fenêtre suivante.
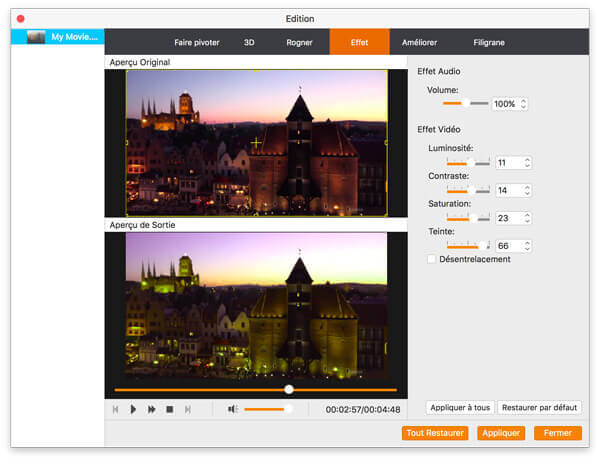
Faire pivoter: Vous pouvez faire pivoter la vidéo de 90 degrés dans le sens des aiguilles d'une montre, pivoter de 90 degrés dans le sens inverse des aiguilles d'une montre, retourner horizontalement ou verticalement.
3D: Si vous souhaitez convertir votre vidéo en 3D, cochez l'option "Activer les paramètres 3D". Vous pouvez ensuite ajouter différents effets 3D à votre vidéo.
Rogner: Enlever le cadre autour de la vidéo pour découper une zone d'image souhaitée de la vidéo.
Effet: Ici, vous pouvez régler le volume, la luminosité, le contraste, la saturation, la teinte de la vidéo.
Améliorer: Ici, vous pouvez régler le volume, la luminosité, le contraste, la saturation, la teinte de la vidéo, stabiliser la vidéo floue.
Filigrane: Cochez l'option "Activer le filigrane", puis sélectionnez "Texte" ou "Image" pour ajouter du texte ou une image en filigrane à votre vidéo.
Si vous souhaitez fusionner vos fichiers vidéo en un seul fichier, activez l'option Fusionner en un fichier. Ensuite, toutes les vidéos de la liste de fichiers sont fusionnées après la conversion.

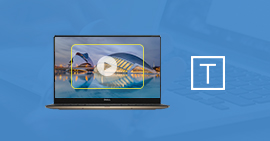
Dans cet article, vous pouvez trouver le tutoriel d'incruster les sous-titres dans la vidéo.
Publié pour Éditer Multimédia

AVI vs MP4, AVI occupe moins d'espace et possède une compatibilité plus haute. Suivez cet article, vous allez savoir comment convertir une vidéo MP4 en AVI gratuitement avec des convertisseurs AVI en ligne ou hors ligne sur l'ordinateur Windows/Mac.
Publié pour Convertir Vidéo
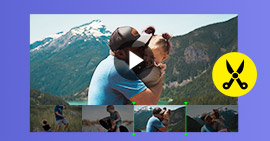
Ce tutoriel vous présente comment couper une vidéo avec VLC, en ligne, ou par un logiciel de montage vidéo gratuitement pour couper une vidéo.
Publié pour Éditer Multimédia

Parfois, vous pouvez télécharger des vidéos seulement pour la musique, MP4 est le format vidéo le plus utilisé pour le moment. Ainsi, vous voulez peut-être transformer un fichier MP4 en MP3 pour écouter la musique de fond facilement sur un appareil portable ou libérer de l'espace de stockage.
Publié pour Convertir Vidéo
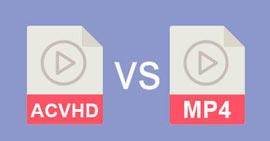
La plupart des caméscopes Panasonic et Sony enregistrent les vidéos en format AVCHD ou MP4. Mais quel format est meilleur, AVCHD ou MP4 ? Dans cet article, on va discuter des différences entre le format AVCHD et MP4
Publié pour Savoirs

Essayez d'apprendre à éditer des vidéos MP4 sur Windows ? Lisez cet article et trouvez le moyen le plus simple de montage vidéo MP4 avec un éditeur MP4 gratuit.
Publié pour Éditer Multimédia

Si vous convertissez MP4 en MPEG, vous pouvez utiliser un convertisseur MP4 en MPEG. Ici, nous vous montrons comment convertir MP4 en MPEG facilement et rapidement.
Publié pour Convertir Vidéo

Il arrive que vous aviez besoin de convertir MP4 en WebM, dans cet article, on vous présente 5 convertisseurs gratuits et payants qui vous permettent de convertir les fichiers MP4 en WebM en ligne ou hors ligne.
Publié pour Convertir Vidéo

Afin de convertir des vidéos MP4 en MOV pour QuickTime, vous avez besoin d'un convertisseur MP4 en MOV professionnel avec une qualité supérieure. Suivez le guide pour savoir 3 convertisseurs gratuits ou payants qui vous permettent de convertir MP4 en MOV en ligne ou hors ligne.
Publié pour Convertir Vidéo