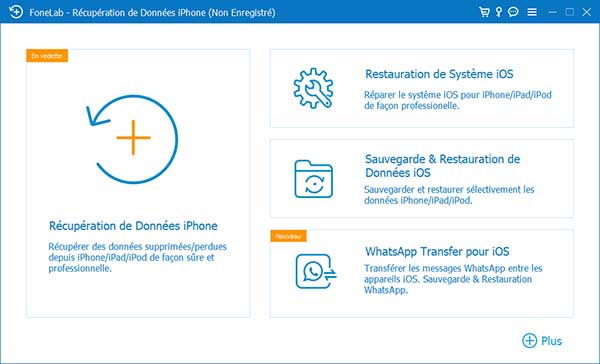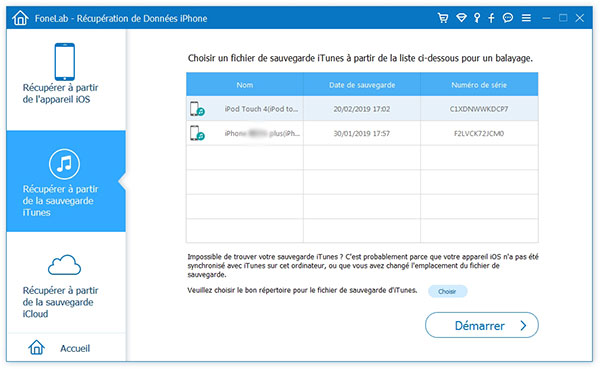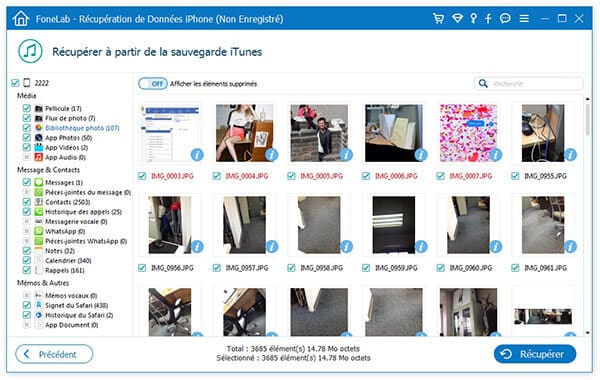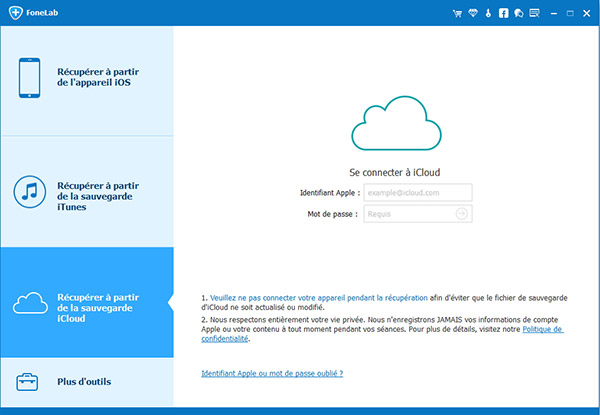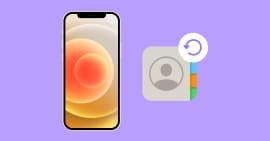Comment récupérer une sauvegarde iPhone depuis iTunes ou iCloud

Qu'est-ce que la sauvegarde iPhone
On ne peut pas dire la sauvegarde sans dire la restauration. Ces deux fonctions sont conçu pour éviter la perte de données importantes à cause d'une mauvaise opération ou un changement d'iPhone. Apple offre deux modes de sauvegarde, avec iTunes ou iCloud. La sauvegarde converve presque toutes les données et tous les paramètres, y compris messages, contacts, photos, notes, etc. L'opération de sauvegarder iPhone sur iTunes ou iCloud est facile, mais c'est dommage qu'on ne puisse pas ouvrir le fichier de sauvegarde directement. Si vous ne voulez pas restaurer tout l'iPhone, suivez cet article pour savoir comment récupérer une sauvegarde iTunes ou iCloud sans restauration ni perte de données avec un iPhone Backup Extractor professionel - Récupération de Données iPhone. Tout d'abord, téléchargez et intallez ce programme sur votre ordinateur.
Partie 1. Récupérer la sauvegarde iTunes pour iPhone
Étape 1Scanner la sauvegarde iPhone dans iTunes
Installez iPhone Backup Extractor sur votre ordinateur et exécutez-le. Sélectionnez le Module Récupération de Données iPhone.
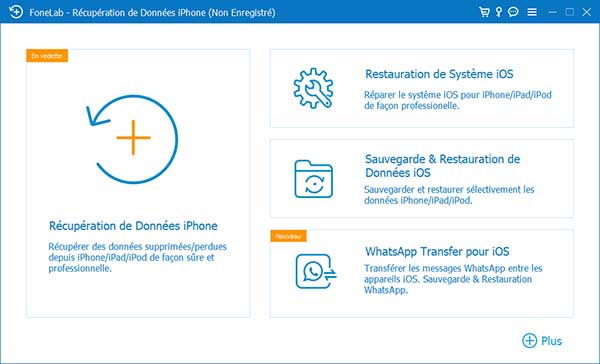
Vous verrez qu'il y a trois façons de récupération et vous devez choisir la seconde voie Récupérer à partir de la sauvegarde iTunes. Sur l'interface principale, vous verrez qu'il y a beaucoup de fichiers de sauvegarde organisés par la date de sauvegarde. Si toute votre famille utilise un ordinateur pour synchroniser les appareils iOS, vous pouvez trouver les fichiers de sauvegarde iTunes de différentes personnes dans la liste.
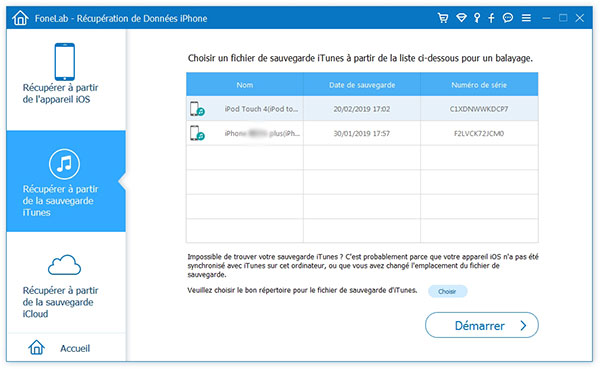
Étape 2Récupérer la sauvegarde iPhone depuis iTunes
Ensuite, choisissez le fichier de sauvegarde de votre iPhone, et cliquez sur le bouton Démarrer le balayage. Vous verrez tout dans le fichier de sauvegarde iTunes, telles que les contacts, les messages, l'historique des appels, le calendrier, les notes, le rappel, les signets Safari, la pellicule, le flux de photo, les pièces jointes des messages et les mémos vocaux.
Vous devez choisir toutes les données que vous souhaitez extraire du fichier de sauvegarde iTunes et cliquez sur le bouton Récupérer. Bientôt vous obtiendrez les données comme vous voulez. Cliquez sur le bouton Ouvrir, vous pouvez facilement retrouver les fichiers que vous avez extraits.
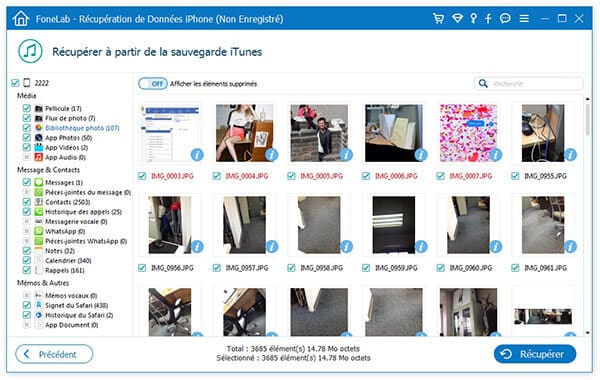
Partie 2. Récupérer la sauvegarde iCloud pour iPhone
Si vous avez synchronisé votre iPhone avec iCloud, sélectionnez le troisième mode de Récupérer à partir de la sauvegarde iCloud.
Étape 1Télécharger la sauvegarde iCloud
Saisissez votre Apple ID sur l'interface du FoneLab, après la connexion avec succès, vous allez voir la liste des fichiers de sauvegarde iCloud. Sélectionnez lequel que vous voulez récupérer, cliquez sur le bouton Télécharger.
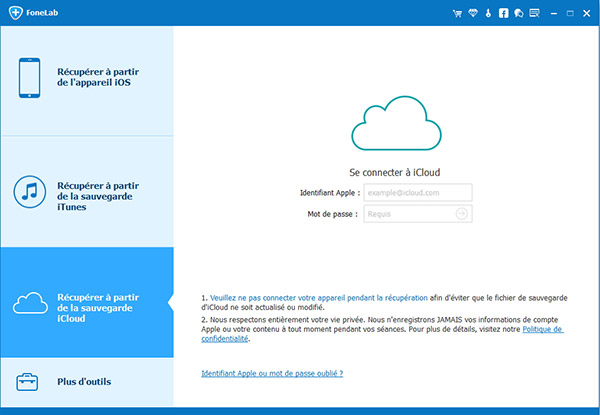
Étape 2Récupérer la sauvegarde iPhone depuis iCloud
Après le téléchargement, FoneLab va scanner les données de la sauvegarde automatiquement. Attendez un peu, vous allez voir le liste des fichiers de la sauvegarde iCloud sur l'interface classés en catégories différentes. Cliquez sur une catégorie pour visualiser le détail. Enfin, cochez les données de sauvegarde dont vous avez besoin et cliquez sur le bouton Récupérer pour récupérer la sauvegarde iCloud pour iPhone.

Maintenant, grâce à l'extracteur de sauvegarde iPhone, vous pouvez facilement récupérer la sauvegarde iPhone. Or, en plus d'extraire la sauvegarde iTunes ou iCloud, FoneLab peut encore vous aider à récupérer des données iPhone sans sauvegarde, il supporte iOS 10 et les derniers iPhone 8, iPhone 7, iPhone SE, iPhone 6s/6s Plus, iPhone 6/6 Plus, iPad Pro, iPad Air 2, etc.