Avez-vous supprimé par erreur vos notes de votre iPad et vous avez sérieusement besoin de les récupérer. Avez-vous la sauvegarde de vos notes sur iCloud ou iTunes et vous ne savez pas comment les récupérer ou vous avez besoin d'une façon facile de les restaurer ? Ne vous inquiétez plus. Dans ce tutoriel, on va clairement expliquer comment récupérer les notes supprimées d'iPad.

FoneLab Récupération de Données iPad
- Récupérer les notes supprimées d'iPad depuis l'appareil/iTunes/iCloud
- Prendre en charge la récupération d'autres types de données comme contacts, photos, SMS, vidéos, etc.
- Supporter le système d'exploitation Windows et Mac
Méthode 1. Récupérer les notes supprimées récemment depuis iPad sans logiciel
Les appareils Apple gardent les données pendant 30 jours après la suppression, si vous utilisez l'application Notes préinstallé par défaut sur iPad et avez supprimé les notes au cours des 30 derniers jours, vous pouvez retrouver les notes avec cette méthode.
Étape 1 Ouvrez « Notes » sur votre iPad, vous verrez toutes les notes.
Étape 2 Cliquez sur « Dossiers » au coin supérieur gauche, vous trouverez deux dossiers: « Notes » et « Suppressions » récentes.
Étape 3 Choisissez « Suppressions récentes » et ouvrez la note que vous voulez récupérer pour lire ou copier le contenu et créer une nouvelle note.
Méthode 2. Récupérer les notes supprimées définitivement depuis iPad
Si les notes ont été supprimées définitivement depuis votre iPad,vous avez besoin d'un puissant logiciel tiers - Aiseesoft FoneLab Récupération de Données iPad pour les récupérer. Ce logiciel de récupération de données vous permet de récupérer directement les notes, multimédia, SMS, contacts, historique d'appels, calendrier, sur n'importe quel iDevice. Vous pouvez également l'utiliser pour sauvegarder vos données ipad sur votre PC ou Mac.
Étape 1 Télécharger le logiciel de récupération
Téléchargez FoneLab et installez-le sur votre PC. Après l'installation avec succès, faites un double clic sur l'icône de l'application pour l'ouvrir/exécuter. Pour récupérer les notes supprimées d'iPad, sélectionnez « Récupération de Données iPhone ».
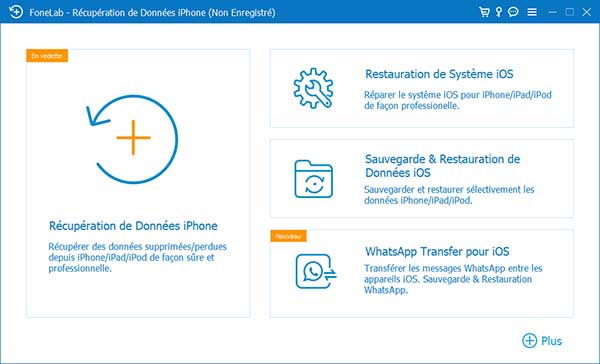 Lancer le logiciel de récupération
Lancer le logiciel de récupération
Étape 2 Scanner les données sur iPad
Connectez votre iPad à votre PC et attendez quelques secondes pour que votre appareil soit détecté. Après la détection de votre appareil, cliquez sur « Récupérer à partir de l'appareil iOS ». Puis cliquez sur « Démarrer le balayage » et le processus de scan démarrera.
 Connecter iPad au PC
Connecter iPad au PC
Note : Si votre appareil est un iPhone 4/3GS, iPad 1 ou iPod touch 4, vous aurez besoin de télécharger une extension avant d'entrer dans le mode de scan.
Étape 3 Récupérer les notes supprimées d'iPad
Après la fin du processus de scan, cliquez sur « Notes » sous la catégorie « Mémos et Autres ». Prévisualisez le résultat et cochez les notes que vous voulez récupérer, enfin cliquez sur le bouton « Récupérer » pour récupérer vos notes.
Méthode 3. Récupérer les notes supprimées à partir de la sauvegarde iTunes
Si vous avez une sauvegarde iTunes de vos données iPad, suivez ces procédures pour récupérer vos notes sur votre appareil.
Étape 1 Exécuter FoneLab
Cliquez sur le bouton de téléchargement pour télécharger, installez et exécutez FoneLab sur votre PC. Entrez « Récupération de Données iPhone » > « Récupérer à partir de la sauvegarde iTunes »
 Listes de sauvegarde iTunes
Listes de sauvegarde iTunes
Étape 2 Sélectionner la sauvegarde iTunes à scanner
Sélectionnez le fichier de sauvegarde iTunes qui contient les notes supprimées à partir des listes de sauvegardes affichées. Cliquez sur le bouton « Démarrer » pour commencer à scanner le fichier de sauvegarde.
 Analyser les données de la sauvegarde iTunes
Analyser les données de la sauvegarde iTunes
Si vous rencontrez n'importe quelle erreur ici ou si vous n'avez pas vu votre fichier de sauvegarde, assurez-vous que votre appareil a été synchronisé avec l'application iTunes sur le PC.
Étape 3 Récupérer les notes iPad depuis iTunes
Quand le processus de scan est terminé, tous les fichiers de la sauvegarde seront classés. Cliquez sur « Notes » sous la catégorie « Mémos et Autres ». Sélectionnez les notes dont vous avez besoin et cliquez sur le bouton « Récupérer ».
Méthode 4. Récupérer les notes supprimées à partir de la sauvegarde iCloud
En cas que vous avez activé iCloud sur votre iPad, les notes sont sauvegardé automatiquement vers iCloud lors de la connexion du réseau WLAN, dans ce cas-là, vous pouvez récupérer les notes depuis la sauvegarde iCloud.
Étape 1 Choisir Récupérer à partir de la sauvegarde iCloud
Assurez-vous que FoneLab est exactement installé sur votre PC. À partir de l'interface de programme principale, sélectionnez « Récupération de Données iPhone » > « Récupérer à partir de la sauvegarde iCloud ».
Étape 2 Se Connecter au Compte iCloud
Fournissez vos détails de connexion pour accéder à votre compte iCloud et attendez que la communication soit établie entre l'application et votre compte iCloud.
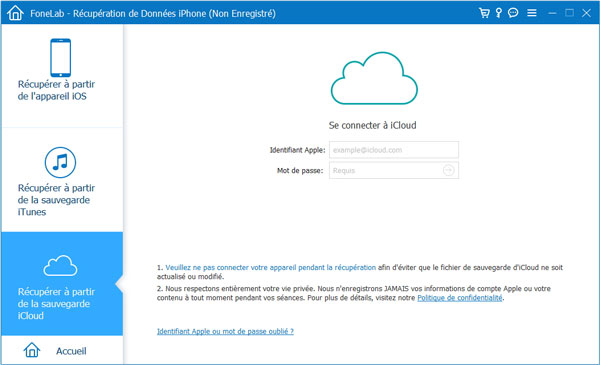 Se connecter au compte iCloud
Se connecter au compte iCloud
Note : Ne connectez pas votre appareil au PC durant ce processus afin d'empêcher que le fichier de sauvegarde ne soit mis à jour ou modifié.
Étape 3 Scanner le fichier de sauvegarde iCloud
Sélectionnez et télécharger le fichier de sauvegarde à partir duquel vous voulez restaurer et cliquez sur le bouton « Démarrer » pour démarrer le scan du fichier de sauvegarde.
Étape 4 Récupérer les notes supprimées iPad depuis iCloud
Quand le processus de scan est terminé, tous les fichiers de la sauvegarde seront classés.
Cliquez sur « Notes » sous la catégorie « Mémos et Autres ». Prévisualisez le résultat et récupérer vos notes sur votre appareil en cliquant sur le bouton « Récupérer ».
Conclusion
Voilà les méthodes de récupérer les notes supprimées d'iPad, vous pouvez retrouver vos notes iPad maintenant. Avec le logiciel de récupération, vous pouvez aussi récupérer l'historique du Safari sur iPad et d'autres types de données. Pour éviter la perte des données importantes, on vous conseille de synchroniser votre iPad avec iPhone.
Que pensez-vous de cet article ?
Note : 4,7 / 5 (basé sur 104 votes)
 Rejoignez la discussion et partagez votre voix ici
Rejoignez la discussion et partagez votre voix ici




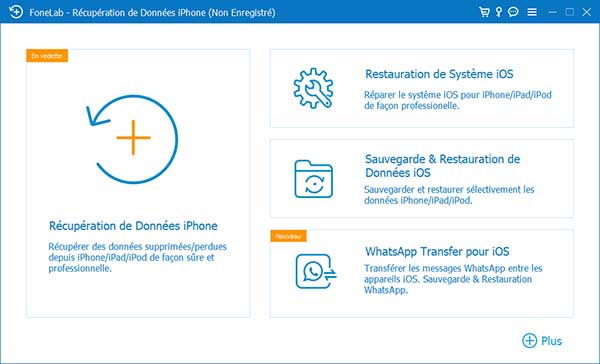



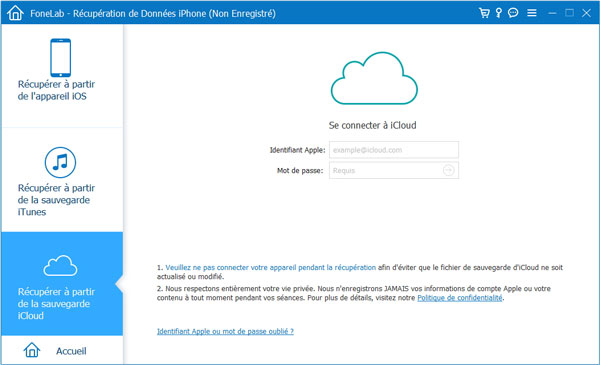
 Notes verrouillées sur iPad/iPhone
Notes verrouillées sur iPad/iPhone Transférer des notes iPad/iPhone vers PC
Transférer des notes iPad/iPhone vers PC Sauvegarder les notes iPad/iPhone
Sauvegarder les notes iPad/iPhone
