Vous vous demandez comment afficher un écran Android sur PC ? Que ce soit pour un tutoriel, ou diffuser sur un écran plus grand une vidéo qui se trouve sur le smartphone sans la recopier vers l'ordinateur, il existe des solutions logicielles pour afficher l'écran d'un téléphone Android sur un PC Windows. On vous présente ci-dessous les solutions les plus simples et les plus fiables, que la connexion se fasse par Wi-Fi ou par USB.

Partie 1. Afficher un écran Android sur PC avec Aiseesoft Phone Mirror
Aiseesoft Phone Mirror est capable d'afficher un écran Android et aussi iOS sur votre PC Windows. Vous pourrez établir une connexion soit par Wi-Fi, soit par câble USB. Cette solution vous permet non seulement de diffuser sur l'écran du PC, mais aussi d'enregistrer l'écran du smartphone, y compris le son capturé par son micro.
C'est une excellente solution si vous voulez faire un tutoriel commenté d'utilisation du téléphone, mais aussi pour diffuser sur l'écran du PC n'importe quel clip vidéo ou jeu vidéo exécutés sur le smartphone Android. Cette application vous permet aussi d'utiliser le smartphone comme un tableau blanc pour animer un cours, par exemple.
NB : vous devrez télécharger l'application gratuite FoneLab Mirror sur le smartphone.
Aiseesoft Phone Mirror
- Mettre en miroir l'écran du téléphone Android et iOS sur l'ordinateur en temps réel.
- Afficher librement l'écran du téléphone sur l'ordinateur en plein écran ou en demi-écran.
- Enregistrer l'écran du téléphone sur l'ordinateur pendant le processus de mise en miroir.
- Prendre en charge le dessin et la saisie de texte sur l'écran du téléphone qui est diffusé sur l'ordinateur.
- Prendre des captures d'écran sur l'ordinateur pendant la diffusion d'écran.
Étape 1 Exécuter Aiseesoft Phone Mirror sur le PC
Installez la dernière version de Phone Mirror, ouvrez-la puis cliquez sur Android Mirror.
Étape 2 Préparer le PC à la connexion
Vous pouvez choisir le mode de connexion Wi-Fi ou USB. La connexion Wi-Fi peut s'établir de 3 façons : demander au smartphone de détecter l'ordinateur, par code PIN ou par code QR.
Dans la suite du tutoriel, on a choisi connexion par Wi-Fi (onglet "Détecter") et on demandera ensuite au smartphone de détecter le PC. Pour cela, le PC et le téléphone doivent être connecté au même réseau. Si jamais vous utilisez un VPN, cela peut ralentir ou même empêcher la recherche d'aboutir.
 Préparer le PC à la connexion
Préparer le PC à la connexion
Étape 3 Installer l'application FoneLab Mirror sur le smartphone Android
Vous pouvez installer le logiciel FoneLab Mirror selon les étapes dans le logiciel Phone Mirror par cliquer sur les mots cliquez sur télécharger. Ou ouvrez Google Play et installez l'application gratuite FoneLab Mirror.
Étape 4 Rechercher le PC sur lequel afficher l'écran Android
Sur l'écran du smartphone, touchez le bouton en forme de loupe pour lancer la recherche puis cliquez sur le nom du PC cible. Vous devrez autorisez la diffusion depuis le smartphone.
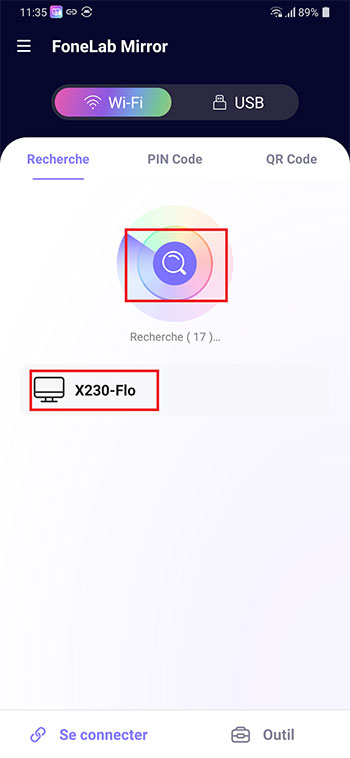 Rechercher le PC sur lequel afficher l'écran Android
Rechercher le PC sur lequel afficher l'écran Android
Étape 5 Afficher l'écran Android sur le PC
De retour sur l'écran du PC, une fenêtre de contrôle s'est ouverte. Les deux icônes en bas à gauche servent à prendre un instantané de l'écran du smartphone ou à commencer l'enregistrement.
Si vous êtes seulement intéressé par afficher l'écran Android sur le PC, alors cliquez sur l'icône "quadruple flèche" en bas à droite pour agrandir la diffusion à tout l'écran.
 Afficher l'écran Android sur le PC
Afficher l'écran Android sur le PC
Partie 2. Afficher un écran Android sur PC avec la fonctionnalité Projection de Windows 10
Si vous êtes seulement intéressé par de la diffusion pure et dure, c'est-à-dire que votre but n'est que d'afficher l'écran Android sur le PC avec le son qu'il diffuse, alors vous pouvez tester une fonctionnalité présente dans Windows 10 : Projeter sur ce PC. Cela requiert d'ajouter la fonctionnalité facultative "Affichage sans fil".
Vous ne pourrez pas enregistrer ou ajouter de commentaires au micro, mais c'est une très bonne solution pour diffuser un clip vidéo depuis votre smartphone sur le PC.
NB : Votre smartphone devra être capable de prendre en charge Miracast. Le PC et le smartphone doivent être connecté au même réseau Wi-Fi.
Étape 1 Ouvrir l'onglet Projection sur ce PC
Allez dans "Paramètres > Système > Projection sur ce PC".
Étape 2 Ajouter la fonctionnalité "Affichage sans fil" (si besoin)
Cliquez sur le lien "Fonctionnalités facultatives", et trouvez la fonction "Affichage sans fil" dans la liste. Installez-la.
Étape 3 Lancer l'application Connect
De retour dans la fenêtre des "Paramètres / Projeter sur ce PC", cliquez sur le lien "Lancer l'application Connect pour projeter sur ce PC".
 Lancer l'application Connect
Lancer l'application Connect
Étape 4 Activer le Partage d'écran sur le smartphone
Une fois le PC prêt à diffuser, ouvrez le smartphone et cliquez sur "Partage d'écran" dans le menu de démarrage rapide, ou allez dans Paramètres > Appareils connectés > Partage d'écran. Suivant vos paramètres de sécurité, vous aurez peut-être à rentrer un code PIN.
Enfin la diffusion démarre, jusqu'à ce que vous déconnectiez le téléphone.
Vous pourriez être intéressé à enregistrer l'écran sur Android.
Partie 3. Afficher un écran Android sur PC avec AirDroid
La philosophie derrière l'application Android AirDroid, c'est de pouvoir contrôler votre smartphone depuis votre PC. L'application gère le transfert de fichiers entre différentes plateformes, le contrôle à distance (y compris de la caméra), la gestion des SMS et des contacts et aussi la diffusion d'écran, ce qui nous intéresse ici.
Vous devrez installer l'application sur votre smartphone, mais rien sur le PC. En effet, tout est ensuite contrôlable depuis la page web d'AirDroid.
Étape 1 Installer AirDroid et créer un compte
Installez AirDroid depuis Google Play et utilisez une adresse mail pour créer un compte.
Donnez à AirDroid les autorisations dont il a besoin :
- Accéder à tous les fichiers et leur gestion.
- Mise en Miroir de l'Écran.
- Etc.
Étape 2 Depuis le PC, ouvrir un explorateur web sur la page d'AirDroid
Visitez la page web https://web.airdroid.com/ et connectez-vous à l'aide de votre adresse mail, ou en scannant le code QR depuis votre l'application AirDroid installé sur votre smartphone.
Étape 3 Commencer à diffuser l'écran
Une fois le PC et le smartphone connecté, cliquez sur l'icône "En miroir" (elle est en forme d'une paire de ciseaux). Confirmez sur le smartphone que vous autorisez la diffusion.
Si besoin, passez en mode plein écran à l'aide de l'icône "quadruple flèche".
NB : les autres icônes offrent de nombreux autres services :
- "Vidéos" ouvre la bibliothèque des vidéos du smartphone et permet leur diffusion en direct.
- "Musique" ouvre la bibliothèque audio.
- "Caméra" vous permet de voir sur le PC, ce qui est capté par la caméra (mais il vous faudra un compte payant pour y accéder).
- "Application" vous permet de télécharger les paquets d'installation APK des applications présentes sur le téléphone.
 Afficher un écran Android sur PC avec AirDroid
Afficher un écran Android sur PC avec AirDroid
Vous pourriez être intéressé par un lecteur vidéo pour PC.
Conclusion
Afficher un écran Android sur un PC devrait vous paraître moins difficile à présent. La solution la plus basique est celle fournie par Windows lui-même. S'il s'agit seulement de diffuser la vidéo de l'écran du téléphone et le son associé, alors c'est une bonne solution.
Mais si vous avez besoin de plus, par exemple de pouvoir enregistrer la vidéo, avec vos commentaires, ou de vous servir de votre smartphone comme d'un tableau blanc, alors essayez Aiseesoft Phone Mirror. Afficher l'écran est totalement gratuit (AirDroid a, lui, une limite fixée à 200 Mo) et les 3 premières minutes d'enregistrement le sont aussi.
Que pensez-vous de cet article ?
Note : 4,7 / 5 (basé sur 98 votes)
 Rejoignez la discussion et partagez votre voix ici
Rejoignez la discussion et partagez votre voix ici





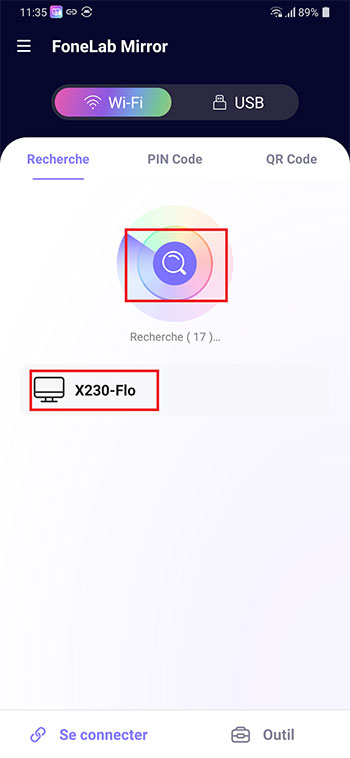



 Lecteurs de musique Android
Lecteurs de musique Android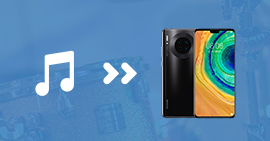 Mettre de la musique sur Huawei
Mettre de la musique sur Huawei Transférer des données de l'iPhone à Huawei
Transférer des données de l'iPhone à Huawei
