Lorsque vous utilisez vos téléphones Android pour jouer à des jeux, lorsque vous rencontrez un bon film ou lorsque vous passez un appel vidéo avec vos amis, vous souhaitez peut-être enregistrer l'écran vidéo. Alors comment filmer l'écran sur votre smartphone ? Ne vous inquiétez pas, nous vous présentons comment enregistrer l'écran vidéo sur Android dans cet article.

Aiseesoft Screen Recorder
- Enregistrer l'écran vidéo sur PC et Mac.
- Enregistrer des vidéos, des appels vidéos/audio, des vidéos de la webcam, des actions de souris ou d'autres activités sur l'écran PC ou Mac.
- Capturer l'écran dans la zone sélectionnée ou en plein écran en format MP4, AVI, MOV, WMV, etc.
- Enregistrer les fichiers audio depuis le son système ou le son du microphone en format MP3, M4A, WMA, AAC, etc.
- Éditer et annoter une vidéo en cours de l'enregistrement vidéo.
- Prendre des instantanés en PNG, JPEG, BMP, GIF, TIFF, etc.
Partie 1. Enregistrer l'écran vidéo sur Android via l'outil intégré à Android 10
Si vous êtes un utilisateur d'Android et vous souhaitez enregistrer l'écran vidéo, vous pouvez utiliser l'outil intégré à Android 10 qui vous permet de filmer l'écran.
Avec la fonctionnalité intégrée à Android 10, vous pouvez faire une capture d'écran vidéo avec le son interne sur le téléphone Android, tels que Samsung Galaxy S7/S10/S20/S21, Huawei, Xiaomi, LG, Wiko, etc.
Étape 1 Sur votre téléphone Android, faites glisser votre doigt depuis le haut de l'écran pour ouvrir le menu de la barre de notification. Puis, appuyez sur l'icône en forme de crayon pour personnaliser le panneau de configuration.
Étape 2 Sur le panneau de configuration, trouvez l'icône « Enregistrement de l'écran » dans la zone grise et faites-la glisser vers la zone noire pour ajouter-le à la section de lancement rapide d'Android. Ensuite, vous pourrez utiliser cette fonction.
Étape 3 Quand vous voulez enregistrer l'écran vidéo, appuyez sur le bouton d'enregistrement pour commencer à enregistrer. La notification vous indiquera que l'enregistrement est en cours et un point rouge apparaîtra dans le coin inférieur droit.
Étape 4 Lorsque vous voulez arrêter l'enregistrement, appuyez sur l'icône en forme de point rouge dans le coin inférieur droit. La vidéo sera enregistrée dans la pellicule de votre smartphone.
 Enregistrer l'écran vidéo sur Android via la fonctionnalité intégrée à Android 10
Enregistrer l'écran vidéo sur Android via la fonctionnalité intégrée à Android 10
Partie 2. Enregistrer l'écran vidéo sur Android avec AZ Screen Recorder
A part l'outil intégré à Android 10, AZ Screen Recorder est une application disponible sur Google Play Store qui peut aussi vous aider à enregistrer l'écran vidéo sur votre téléphone Android.
Étape 1 D'abord, téléchargez AZ Screen Recorder depuis Google Play Store et installez l'application sur votre téléphone Android.
Étape 2 Ouvrez AZ Screen Recorder, puis, une pastille rouge avec une icône en forme de caméra apparaît au centre dans l'interface. Quand vous voulez enregistrer l'écran vidéo, appuyez sur l'icône en forme de caméra.
Étape 3 Ensuite, une notification affiche : « AZ Screen Recorder va commencer à capturer tout ce qui s'affiche sur votre écran », appuyez sur « Commencer », après 3 secondes de rebours, l'enregistrement commencera.
Étape 4 Si vous souhaitez arrêter l'enregistrement, déroulez le panneau de notification dans l'interface principale du téléphone pour accéder à la barre de contrôle de l'enregistreur d'écran. Appuyez sur « Arrêter » et vous pouvez terminer l'enregistrement vidéo.
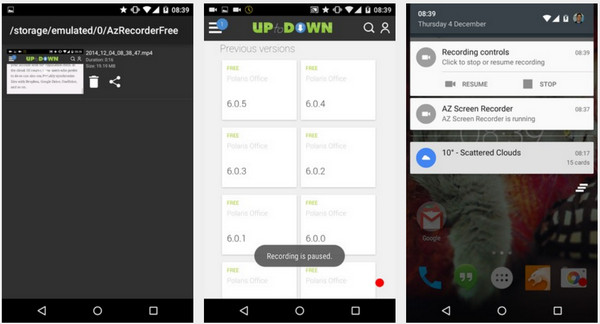 Enregistrer l'écran vidéo sur Android avec AZ Screen Recorder
Enregistrer l'écran vidéo sur Android avec AZ Screen Recorder
Partie 3. Comment enregistrer l'écran vidéo sur PC/Mac
La plupart d'entre vous peuvent également avoir besoin d'enregistrer l'écran vidéo sur votre ordinateur, alors vous pouvez utiliser un enregistreur vidéo professionnel Aiseesoft Screen Recorder.
C'est un programme puissant et multifonctionnel qui vous permet d'enregistrer l'écran sur PC et Mac, les vidéos webcam, les vidéos en ligne, etc., dans la zone sélectionnée ou en plein écran et d'enregistrer les fichiers audio depuis le son système ou le son du microphone. Ici, nous vous présentons comment enregistrer l'écran vidéo sur PC/Mac.
Étape 1 Lancer l'enregistreur d'écran vidéo
Démarrez ce programme après avoir téléchargé et installé le logiciel, cliquez sur « Enregistreur Vidéo » dans l'interface principale.
 Lancer l'enregistreur d'écran vidéo
Lancer l'enregistreur d'écran vidéo
Étape 2 Définir les préférences vidéo
Vous pouvez modifier les préférences vidéo par cliquer sur l'icône en forme d'engrenage. Par exemple, définir le format vidéo de sortie, comme MP4, WMV, GIF, etc., et la qualité vidéo, le dossier de sortir, etc.
 Définir les préférences vidéo
Définir les préférences vidéo
Étape 3 Personnaliser la zone d'enregistrement et le son
Réglez la zone d'enregistrement par déplacer le curseur. Activez le bouton de « Son Système » pour enregistrer le son système, activez le « Microphone » si vous voulez enregistrer la voix externe.
 Personnaliser la zone d'enregistrement et le son
Personnaliser la zone d'enregistrement et le son
Étape 4 Enregistrer l'écran vidéo
Lorsque vous souhaitez enregistrer l'écran vidéo, cliquez sur le bouton « REC » pour lancer l'enregistrement, après trois secondes de rebours, l'enregistrement commencera. Lors que l'enregistrement terminé, cliquez sur « Arrêter ».
Conclusion
Cet article vous présente comment enregistrer l'écran vidéo sur Android via la fonctionnalité intégrée à Android 10 et par l'application AZ Screen Recorde. Vous avez aussi appris comment enregistrer l'écran vidéo sur PC et Mac par Aiseesoft Screen Recorder.
Nous espérons que les informations peuvent vous offrir l'aide, si vous avez certaines questions, veuillez laisser vos commentaires ci-dessous !
Que pensez-vous de cet article ?
Note : 4,6 / 5 (basé sur 70 votes)
 Rejoignez la discussion et partagez votre voix ici
Rejoignez la discussion et partagez votre voix ici





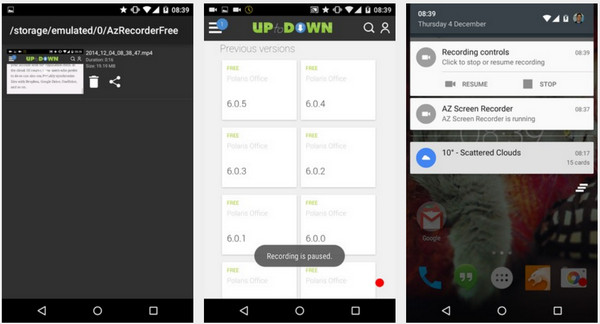



 Faire une capture d'écran Samsung
Faire une capture d'écran Samsung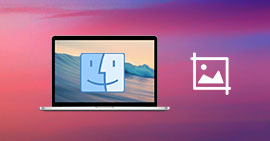 Outils de capture d'écran Mac
Outils de capture d'écran Mac Capturer l'écran sur iPhone
Capturer l'écran sur iPhone
