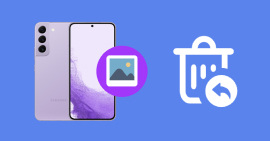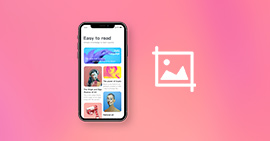Comment faire une capture d'écran sur l'appareil Samsung
«Je voudrais faire une impression d'écran sur mon Samsung, mais le bouton de Home ne fonctionne plus, est-ce qu'il y a d'autres moyens de faire la copie d'écran sur mon Samsung Galaxy S5» - Sarah
Si vous êtes un débutant de l'appareil Samsung, et voulez trouver les moyens de faire la copie écran, ce tutoriel va présenter 3 façons pour faire une capture l'écran sur Samsung. En plus, vous pouvez trouver les moyens de visualiser et d'éditer les captures que vous avez prises.

Comment faire une capture d'écran sur votre Samsung
Dans cette partie, nous vous présenterons en détail les 3 méthodes simples de faire une capture d'écran Samsung.
Méthode 1. Faire une capture d'écran par les boutons «Home» + «Power»
En fait, les systèmes d'exploitation de téléphones mobiles Samsung sont essentiellement Android, smartphones Android ont généralement la fonction de capture d'écran, ainsi, les méthodes de Capture d'écran de Samsung est similaire à celle de la plupart des smartphones Android.
C'est la façon la plus traditionnelle de faire la capture d'écran pour les appareils Android. Soit appuyez simultanément sur le bouton d'accueil du téléphone (le bas du téléphone au milieu des touches les plus importantes de l'entité) et le bouton d'alimentation de Samsung, maintenez pour 2 secondes jusqu'à ce que nous entendions un clic montrant que vous faites la capture d'écran avec succès.

Faire une capture d'écran par deux boutons
Méthode 2. Faire une capture d'écran par le geste
Si vous ne voulez pas faire la capture d'image par les boutons, ou si votre bouton d'accueil ne fonctionne plus, comment capturer l'écran ? Si votre téléphone est Samsung système d'origine Rom, tels que Samsung S7, Samsung A5, Samsung Galaxy Note II, vous pouvez également utiliser les mouvements ou des gestes pour faire la capture d'écran. Pour réaliser cette fonction intelligente et pratique, d'abord il faut ouvrir la fonction geste de capture d'écran du téléphone. Les étapes en détail sont comme suivant :
➦ Trouvez « Paramètres » sur votre téléphone Samsung et cliquez sur cette icône.
➦ Choisissez « Mon appareil » dans l'onglet en haut de l'interface du téléphone. Et trouvez « Mouvements et gestes ».
➦ Ensuite activez «Mouvement de paume» dans ce menu.

Activer les mouvements et gestes
Après avoir activé la fonction de capture d'écran par le mouvement et le geste, vous pouvez facilement faire une copie d'écran. Veuillez suivez les étapes suivantes :
➦ Soyez dans l'écran à capturer.
➦ Faites glisser sur l'écran de gauche à droite avec une côté de paume vertical. Vous allez voir un flash blanc, cela signifie que vous avez capturé l'écran Samsung avec succès.
N.B. Vous devez glisser en touchant l'écran lors de la capture d'écran. Et cela fonctionne si vous faites glisser de la gauche à la droite.

Faire la capture d'écran par gestes
Méthode 3. Faire une capture d'écran Samsung avec le S Pen
Si vous utilisez Samsung Galaxy Note, vous pouvez faire la capture d'écran Samsung avec le S Pen. L'opération est assez simple.
➦ Ouvrez la page que vous voulez capturer.
➦ Activez le S Pen par appuyer sur le bouton sur le côté. Et puis, cliquez sur l'écran avec le stylet. Attendez une seconde jusqu'à ce qu'un bruit ou un bord blanc de l'écran vous montre que la capture est achevée.
Est-ce que vous avez connu ces trois façons faciles de capturer d'écran ? En plus de ces trois façons de capturer l'écran Samsung, vous pouvez aussi faire la capture d'écran par des applications de capture d'écran téléchargé depuis Google Play.
Comment visualiser la capture d'écran que vous avez capturé
Il existe aussi 2 façons pour visualiser votre capture d'image après l'avoir capturé.
Façon 1 Vous êtes permis de voir les captures d'écran immédiatement après la capture dans le panneau de notifications :
➦ Ouvrez le panneau de notifications caché en haut de l'écran Samsung en glissant du haut au bas sur l'écran une fois que la capture d'écran est prise avec succès.
➦ Touchez Ecran capturé dans les notifications, vous allez ouvrir l'album et visualiser ce que vous avez capturé.
Façon 2 Vous pouvez aussi visualiser vos captures d'écran dans Galerie :
➦ Allez dans Galerie dans des Applis sur votre Samsung.
➦ Appuyez sur Screenshot, vous allez voir toutes les captures d'écran dans cet album.
Comment éditer et utiliser les captures d'écran Samsung
La Galerie Samsung vous offre les fonctions essentielles d'édition, vous pouvez modifier les captures d'écran selon votre besoin. Ici, nous vous présentons les options fréquentes à utiliser des utilisateurs Samsung.
Accédez à la capture à éditer dans la Galerie, tapez-la et vous allez trouver une barre d'outil en haut de l'écran qui vous offre les options de partager, d'éditer et de supprimer le screenshot. Sélectionnez l'option Édition. Voilà, vous pouvez trouver les fonctions en bas.

Éditer la capture d'écran Samsung
- Pivoter : tapez Pivoter, Samsung vous offre trois options différentes, ce sont Rotation à gauche, Rotation à droite et Faire pivoter horizontalement.
- Rogner : vous pouvez choisir un carré Libre, 1:1, 4:3, 16:9 ou Lasso pour extraire la partie que voulez garder depuis la capture d'origine.
- Couleur : Samsung vous offre plusieurs paramètres à régler pour vous aider à optimiser la couleur de votre capture, tels que Luminosité, Contrate, Saturation, Température, Exposition, etc.
- Portrait : si la capture comprend un portrait, vous pouvez l'ajuster avec les effets différents, comme Hors-champs, Aérographe, Yeux rouges, etc.
- Autocollant : vous pouvez ajouter des autocollants sur votre capture pour la rendre plus intéressante et amusante.
- Dessin : vous pouvez choisir le type et la couleur du stylet pour faire un dessin sur la capture. Il vous offre aussi la gomme pour effacer la modification.
- Cadre : enfin, vous pouvez choisir un cadre pour votre capture modifiée.
Comment gérer les captures d'écran Samsung
Comme nous le savons, l'image prend beaucoup d'espace de stockage surtout pour les personnes qui aime faire la capture d'écran sur votre Samsung. Alors, comment gérer ces captures d'écran ? Le programme Sauvegarde & Restauration de Données Android vous permet de sauvegarder vos captures d'écran vers l'ordinateur ou d'autres appareil Android en un clic.
Cliquez sur comment sauvegarder Samsung pour obtenir la façon de sauvegarder et gérer les captures d'écran Samsung.
Conclusion
Dans cet article, vous avez su comment faire, visualiser et éditer la capture d'écran. Après avoir modifié la capture d'image sur votre Samsung, comment les partager aux autres appareils ? Suivez l'article comment transférer des photos Samsung vers Huawei ou transférer des photos Samsung vers iPhone.
Que pensez-vous de cet article ?
Excellent
Note : 4,8 / 5 (basé sur 31 votes)