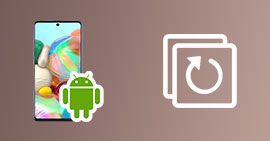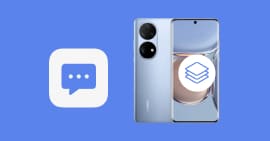Trois méthodes pour sauvegarder un téléphone Samsung sur PC
La sauvegarde régulière de votre téléphone Samsung sur un PC est essentielle pour préserver vos données en toute sécurité. En cas de perte, de vol ou de dysfonctionnement de l'appareil, une sauvegarde vous permet de récupérer vos photos, messages et autres fichiers importants.
Plusieurs solutions existent pour transférer ces données sur votre ordinateur, que ce soit via des logiciels dédiés, des outils de sauvegarde intégrés à l'appareil ou des applications tierces. Dans cet article, nous allons vous présenter trois méthodes simples et efficaces pour sauvegarder votre téléphone Samsung sur PC.
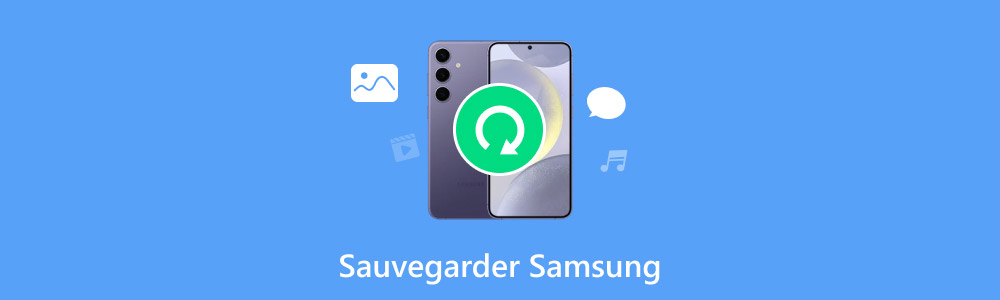
1 : Sauvegarder un téléphone Samsung sur PC avec FoneLab
FoneLab Sauvegarde & Restauration de Données Android est un logiciel essentiel pour sauvegarder et restaurer facilement les données d'un téléphone Android. Il permet de sélectionner les fichiers à sauvegarder, tels que les contacts, photos, messages, vidéos et bien plus encore, directement sur votre PC ou Mac en toute sécurité.
Ce logiciel offre aussi la possibilité de prévisualiser les données avant la restauration et de crypter les fichiers pour une protection maximale. Grâce à sa simplicité d'utilisation, vous pouvez en un clic effectuer la sauvegarde d'un Samsung et le restaurer rapidement, évitant ainsi toute perte de données lors de changements de téléphone ou d'incidents imprévus.
- Transférer des données entre des appareils Android, tel que Samsung, Huawei, Sony, HTC, Google, LG, Xiaomi, Wiko, etc.
- Sauvegarder et restaurer des données diverses, comme Contacts, Messages, Historique d'appels, Photos, Vidéos, Audio, Agenda, Documents, etc.
- Prévisualiser les données en détail avant de restaurer les données à partir de la sauvegarde.
Étape 1 Connecter le téléphone
Téléchargez FoneLab Sauvegarde & Restauration de Données Android pour votre système d'exploitation, puis installez-le.
Une fois le logiciel installé, lancez-le, puis cliquez sur la fonctionnalité « FoneLab Sauvegarde & Restauration de Données Android ».
Connectez votre Samsung à l'ordinateur à l'aide d'un câble USB fonctionnel.
Assurez d'activer le débogage USB sur votre téléphone.
Vous devez ensuite accepter les autorisations d'accès sur votre téléphone lorsqu'elles sont demandées.
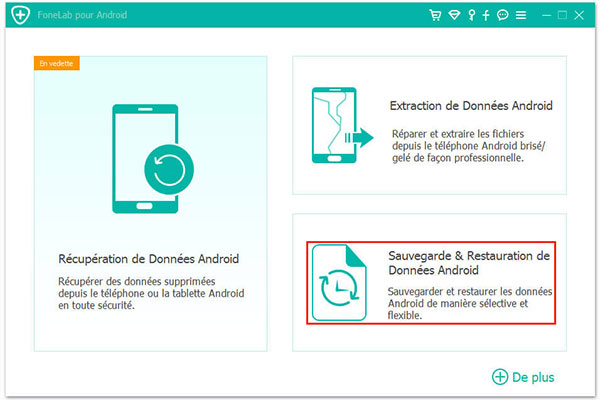
Étape 2 Effectuer la sauvegarde Samsung
Dans la fenêtre qui suit, cliquez sur « Sauvegarde de données ». Vous pouvez également choisir la sauvegarde de données Samsung en un clic si vous ne souhaitez pas effectuer une sauvegarde sélective.
Sélectionnez les données que vous souhaitez sauvegarder. Si vous souhaitez chiffrer la sauvegarde Samsung, cochez la case « Crypter Sauvegarde ». Ensuite, cliquez sur « Commencer », puis indiquez un emplacement de sauvegarde.
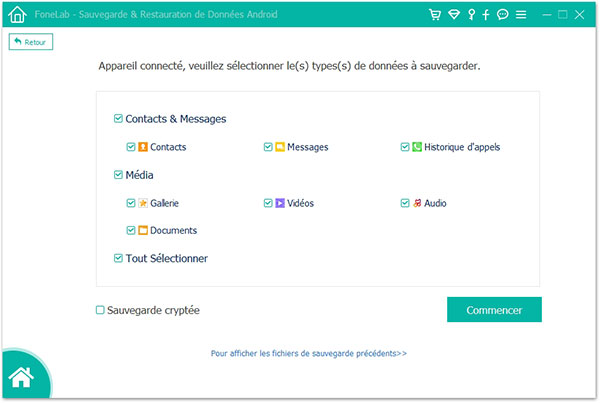
Un écran vous indiquera la progression de la sauvegarde du téléphone Samsung. Cette étape peut durer plus ou moins longtemps en fonction de la quantité de données à sauvegarder. Il est important de ne pas déconnecter le temps pendant que la sauvegarde est en cours.
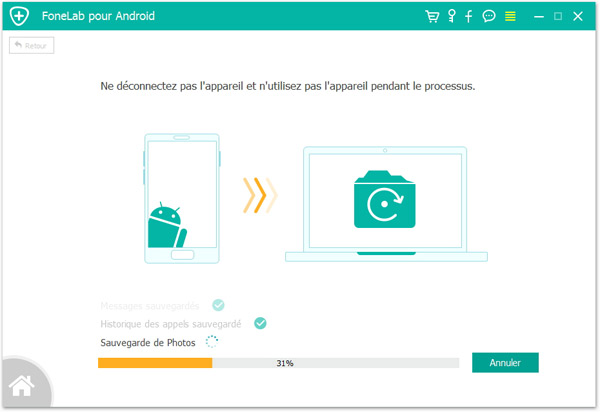
2 : Effectuer la sauvegarde d'un Samsung avec Smart Switch
Smart Switch est un logiciel officiel de Samsung conçu pour faciliter la gestion des données entre un smartphone Samsung et un PC. Avec Smart Switch, vous pouvez sauvegarder, restaurer, synchroniser et mettre à jour votre appareil en quelques étapes simples.
Ce logiciel prend en charge tous les types de fichiers, y compris les contacts, les messages, les photos, les vidéos, ainsi que les applications installées. Il garantit une sauvegarde complète de vos données importantes, que vous pouvez facilement restaurer en cas de besoin.
En plus de la sauvegarde, Smart Switch permet aussi de transférer vos données lors du changement de téléphone, rendant ainsi la gestion de vos fichiers Android rapide et sécurisée.
Étape 1 Télécharger et installer Smart Switch
Téléchargez Smart Switch depuis le site officiel de Samsung, puis installez-le sur votre PC.
Étape 2 Connecter votre Samsung à l'ordinateur
Utilisez un câble USB pour connecter votre téléphone Samsung à l'ordinateur où Smart Switch est installé.
Étape 3 Sélectionner l'option de sauvegarde
Lancez Smart Switch et choisissez l'option « Sauvegarder ».
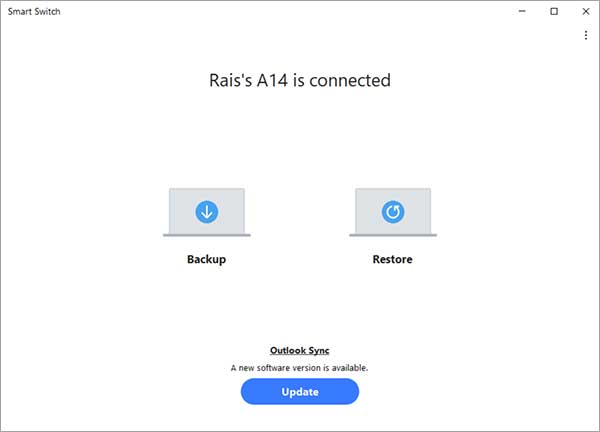
Étape 4 Sélection des données à sauvegarder
Le logiciel va automatiquement détecter les données à sauvegarder. Vous pouvez désélectionner les données que vous ne souhaitez pas inclure dans la sauvegarde du téléphone Samsung.
Cliquez sur « Sauvegarder » pour lancer la sauvegarde du téléphone Samsung.
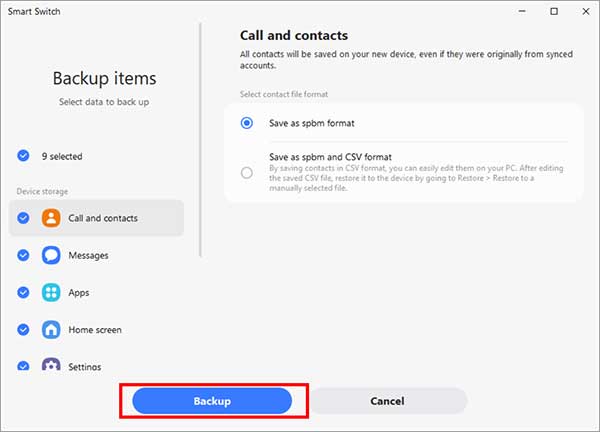
Étape 5 Vérification de la sauvegarde
Une fois la sauvegarde terminée, Smart Switch affichera un récapitulatif. Vous pourrez alors vérifier les données sauvegardées.
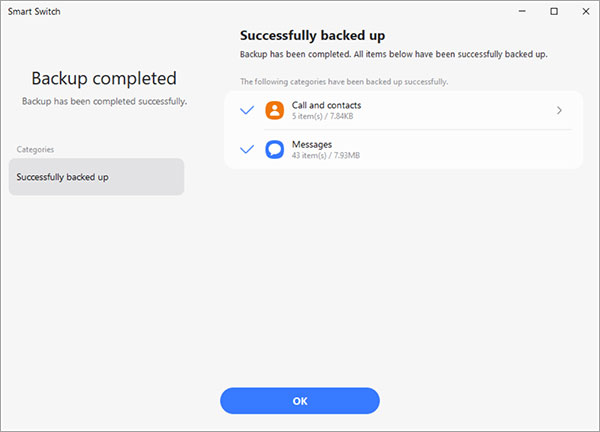
3 : Sauvegarder un Samsung avec Google Drives
Google Drive est une solution cloud pratique pour sauvegarder les données de votre smartphone Samsung sans avoir besoin de le connecter à un ordinateur. Intégré à Android, ce service vous permet de sauvegarder vos contacts, photos, vidéos, paramètres, applications et bien plus, directement sur votre compte Google.
Une fois la sauvegarde effectuée, les données sont accessibles depuis n'importe quel appareil connecté à votre compte. En plus d'être sécurisé, Google Drive est une solution flexible qui offre un espace de stockage gratuit jusqu'à 15 Go.
Étape 1 Ouvrir les paramètres du téléphone
Accédez aux « Paramètres » de votre Samsung et sélectionnez l'option « Comptes et sauvegarde ».
Étape 2 Sélectionner Sauvegarde et restauration
Sous la section « Google Drive » appuyez sur l'option « Sauvegarder des données ».
Étape 3 Activer la sauvegarde automatique
Activez l'option « Sauvegarde Google One ». Si elle est déjà activée, assurez-vous que les types de données que vous souhaitez sauvegarder sont cochés (contacts, photos, etc.).
Étape 4 Lancer la sauvegarde manuellement
Appuyez sur « Sauvegarder maintenant » pour lancer une sauvegarde immédiate de toutes vos données sur Google Drive.
Étape 5 Vérifier l'état de la sauvegarde
Pour vérifier la progression et l'état de la sauvegarde, revenez dans les paramètres de « Google Drive » et consultez la section « Dernière sauvegarde ».
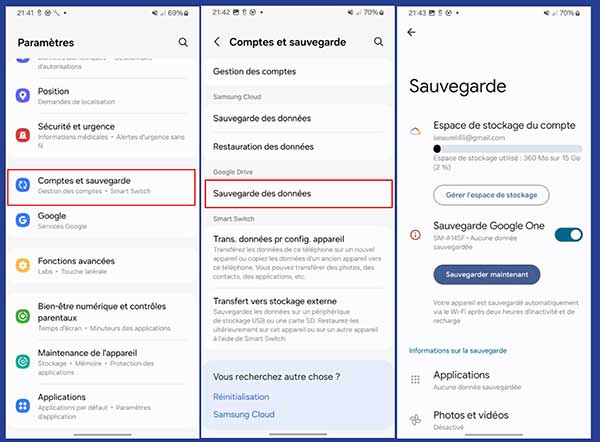
Conclusion
Dans cet article, trois méthodes pour sauvegarder un téléphone Samsung sur PC ont été abordées. FoneLab Sauvegarde & Restauration de Données Android offre une solution complète avec la possibilité de sélectionner et crypter les fichiers à sauvegarder. Smart Switch, l'outil officiel de Samsung, permet une sauvegarde complète de toutes les données tout en offrant des fonctionnalités de restauration et de transfert.
Enfin, Google Drive propose une sauvegarde automatique et flexible dans le cloud, accessible depuis n'importe quel appareil connecté à votre compte Google. En fonction de vos besoins et préférences, vous pouvez choisir la méthode qui correspond le mieux pour protéger efficacement vos données.
Que pensez-vous de cet article ?
-
Excellent
Note : 4,8 / 5 (basé sur 138 votes)