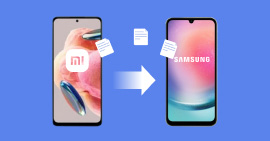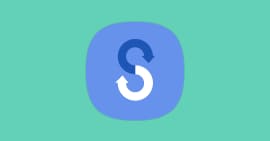Gestion de fichiers Android sur Mac avec Android File Transfer
Transférer des fichiers entre un appareil Android et un Mac peut sembler complexe à première vue, en raison de l'incompatibilité native entre les deux systèmes. Cependant, Android File Transfer simplifie ce processus. Cet outil gratuit permet de copier facilement des fichiers, des photos et des vidéos entre un smartphone Android et un Mac.
Dans cet article, vous découvrirez les étapes détaillées pour installer et utiliser Android File Transfer, afin de gérer efficacement vos fichiers. Que vous souhaitiez transférer des données personnelles ou des documents de travail, cette solution rapide et efficace est idéale pour combler les lacunes de compatibilité entre les plateformes.

Partie 1 : Qu'est-ce qu'Android File Transfer ?
Android File Transfer est un outil gratuit développé par Google qui permet aux utilisateurs de Mac de transférer des fichiers entre leurs appareils Android et leur ordinateur. Comme les ordinateurs macOS ne prennent pas en charge nativement les connexions de stockage Android, cet outil comble cette lacune en fournissant une interface simple pour accéder aux fichiers stockés sur un smartphone ou une tablette Android.
Que ce soit pour copier des documents, des photos, de la musique ou des vidéos, Android File Transfer facilite la gestion des fichiers en Android à partir d'un Mac.
Fonctionnalités :
• Transfert de fichiers entre Android et Mac.
• Navigation dans les dossiers et fichiers Android.
• Copie et suppression de fichiers.
• Transfert de gros fichiers (jusqu'à 4 Go.)
• Compatibilité avec Android 3.0 et versions ultérieures.
• Connexion via câble USB.
Inconvénients :
• Interface parfois basique.
• Problèmes de compatibilité avec certaines versions récentes.
• Déconnexions fréquentes lors du transfert.
• Vitesse de transfert lente.
Partie 2 : Comment transférer les fichiers entre Android et Mac avec Android File Transfer
Transférer des fichiers entre un appareil Android et un Mac est un processus simple grâce à Android File Transfer. Dans les étapes suivantes, vous découvrirez comment télécharger et installer l'application, connecter votre appareil Android à votre Mac, et transférer efficacement vos fichiers dans les deux sens.
Étape 1 Télécharger Android File Transfer
Commencez par télécharger Android File Transfer depuis le site officiel de Google. Une fois le fichier téléchargé, ouvrez-le pour accéder au programme d'installation.
Étape 2 Installer l'application
Après avoir ouvert le fichier .dmg, glissez l'icône d'Android File Transfer dans le dossier « Applications ». L'installation sera alors complète.
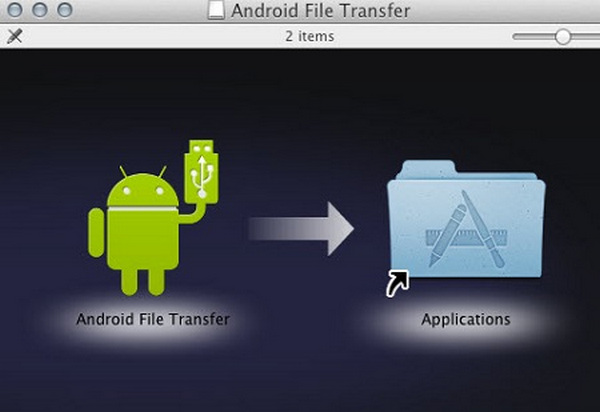
Étape 3 Connecter l'appareil Android
Utilisez un câble USB pour connecter votre appareil Android au Mac. Une notification apparaîtra sur votre appareil indiquant « Chargement via USB ». Appuyez sur cette notification et choisissez l'option « Transfert de fichiers » ou « Android Auto ».
Si votre appareil n'est pas détecté, activez le débogage USB, puis désactivez-le et reconnectez votre téléphone.
Étape 4 Ouvrir Android File Transfer
Sur votre Mac, ouvrez le Launchpad et lancez Android File Transfer. Une fenêtre s'ouvrira affichant la structure des fichiers de votre appareil Android.
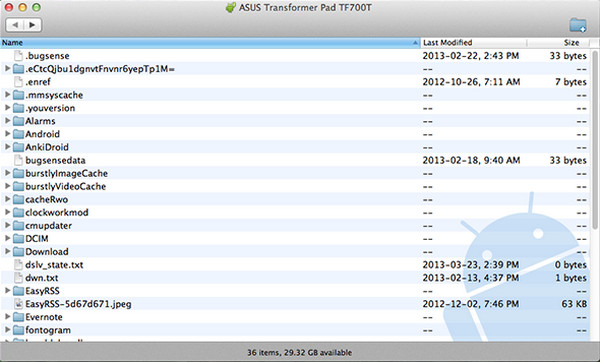
Étape 5 Transférer des fichiers
Dans la fenêtre d'Android File Transfer, localisez le fichier que vous souhaitez transférer. Faites-le glisser dans un dossier Finder sur votre Mac. Le transfert commencera automatiquement.
Étape 6 Transfert inverse (Mac vers Android)
Pour transférer un fichier de votre Mac vers Android, faites simplement glisser le fichier souhaité depuis Finder vers la fenêtre d'Android File Transfer dans le dossier de destination.
Étape 7 Déconnecter l'appareil
Une fois le transfert terminé, fermez Android File Transfer et déconnectez votre appareil en toute sécurité en éjectant le périphérique dans le Finder.
Partie 3 : Alternative à Android File Transfer : MobieSync
MobieSync, développé par Aiseesoft, est une alternative puissante à Android File Transfer pour la gestion des fichiers entre Android, iOS, et les ordinateurs. Ce logiciel tout-en-un simplifie le transfert de divers types de fichiers, tels que photos, vidéos, musique et contacts, entre différents appareils et ordinateurs.
Avec MobieSync, vous pouvez également effectuer des sauvegardes et restaurations de contacts, créer des sonneries personnalisées et convertir des images HEIC en formats plus accessibles. Sa capacité à gérer à la fois les appareils Android et iOS en fait une solution versatile pour tous vos besoins de transfert de données.
Découvrez comment MobieSync peut offrir une gestion de fichiers plus fluide et efficace.
Fonctionnalités de MobieSync
• Transfert de fichiers multiplateformes : Transférez des fichiers (photos, vidéos, musique, contacts) entre Android, iOS, et PC/Mac sans limitation.
• Gestion des fichiers en un clic : Supprimer, ajouter ou organiser facilement les fichiers depuis une interface intuitive.
• Sauvegarde et restauration des contacts : Sauvegarde des contacts en un clic et restauration sur n'importe quel appareil.
• Détection et suppression des doublons : Repérer et fusionner ou supprimer les contacts en double.
• Conversion d'images HEIC : Convertir des images HEIC en formats JPEG ou PNG compatibles avec tous les appareils.
• Transfert entre appareils Android et iOS : Synchronisez les fichiers entre Android et iOS de manière simple et rapide.
- Supporter divers types de données comme Photos, Contacts, Musique, Vidéo, Messages, etc.
- Effectuer le transfert de données entre l'appareil et PC ou entre deux appareils, y compris Android vers Android, iOS vers Android/Android vers iOS, iOS vers iOS.
- Sauvegarder tous les contacts de votre appareil Android/iOS sur ordinateur en un clic.
- Créer des sonneries personnalisées avec vos chansons préférées.
- Convertir l'image HEIC en JPEG/PNG pour voir les photos sur ordinateur sans aucune limite.
- Transférer sélectivement les photos entre des appareils Android/iOS et entre les appareils et PC
- Pré-visualiser les photos pour sélectionner les photos à transférer
- Supporter presque tous les appareils Android/iOS populaire, comme Huawei, Samsung, Wiko, Sony, LG, iPhone, iPad, iPod, etc.
Étape 1 Connecter l'appareil
Téléchargez et installez MobieSync sur votre Mac, puis ouvrez le.
Connectez votre téléphone Android au Mac via un câble USB
Activez le débogage USB sur l'appareil Android et autorisez l'accès aux fichiers.
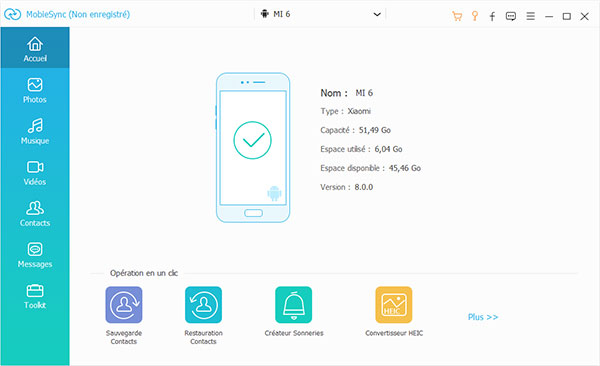
Étape 2 Transfert de fichiers du téléphone au PC
Parcourez les fichiers de votre Android à l'aide des catégories dans la barre latérale gauche.
Sélectionnez les fichiers que vous souhaitez transférer.
Cliquez sur l'icône du PC dans la barre supérieure.
Choisissez un dossier vers lequel vous souhaitez copier les fichiers.
Étape 3 Transférer les fichiers du PC vers Android
Ouvrer la catégorie de fichiers que vous souhaitez copier.
Cliquez sur le bouton (+) sur la barre supérieure, puis sélectionnez le fichier à transférer vers l'Android.
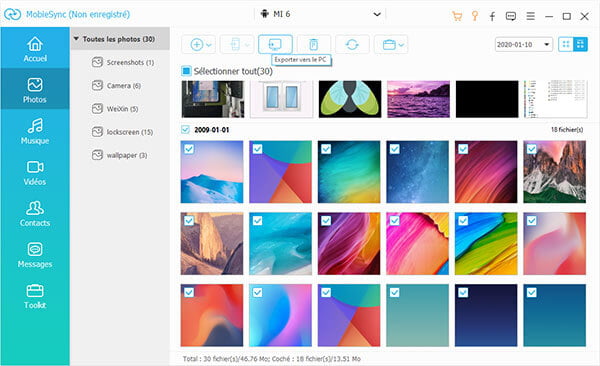
Conclusion
Dans cet article, nous avons présenté les étapes pour utiliser Android File Transfer, un outil gratuit permettant de transférer des fichiers entre un appareil Android et un Mac. Cependant, bien que pratique, Android File Transfer présente certaines limites, telles que des déconnexions fréquentes et une interface basique.
MobieSync se révèle être une alternative supérieure. Ce gestionnaire multiplateforme propose non seulement un transfert de fichiers plus fluide entre Android, iOS, et les ordinateurs, mais aussi des fonctionnalités supplémentaires telles que la gestion des contacts, la suppression des doublons et la création de sonneries. Avec sa simplicité d'utilisation et ses options polyvalentes, MobieSync est la meilleure solution pour une gestion complète des fichiers.
Que pensez-vous de cet article ?
-
Excellent
Note : 4,8 / 5 (basé sur 128 votes)