« Hi, chérie, peut-tu m'aider à taper ces contacts sur mon nouveau Samsung ? » C'est ce que mon père m'a dit il y a 6 ans. J'ai donc orthographier tous ses contacts mot par mot sur son nouveau téléphone Android. À ce moment-là, on n'avait pas un bon moyen pour sauvegarder ses contacts sur un téléphone Android, sauf copier les contacts sur un cahier, ou taper les contacts importants manuellement sur PC en les enregistrant comme un fichier Word ou Excel.
Mais maintenant, avec le développement de la technologie, les gens trouvent plus de façons pour sauvegarder les contacts Android pour une utilisation future, sur PC ou un service Cloud. Dans cet article, on va partager trois façons étape par étape pour vous aider à sauvegarder vos contacts Android.

Méthode 1: Sauvegarder les contacts Android avec un logiciel de sauvegarde
Les moyens au-dessus ont tous des désavantages lors de sauvegarder les contacts Android sur PC et de restaurer la sauvegarde des contacts vers un appareil Android. On vous conseille donc le troisième moyen. Vous aurez besoin d'un tier outil - Sauvegarde & Restauration de Données Android, qui peut faire une sauvegarde des contacts pour votre Android vers PC avec quelques clics. Tout d'abord, téléchargez, installez et lancez ce programme sur votre PC. Pour les étapes suivantes, continuez votre lecture.
Sauvegarde & Restauration de Données Android
- Sauvegarder les données sur l'appareil Android et les restaurer vers Android pratiquement.
- Presque tous les types de données pris en charge: contacts, messages textes, photos, vidéos, musique, etc.
- Vous êtes capable de sauvegarder et restaurer toutes les données en un clic ou de façon sélective.
Étape 1 Connecter Android au PC
Sélectionnez le module Sauvegarde & Restauration de Données Android dans la colonne à gauche. Choisissez l'option Sauvegarde de Données ou Sauvegarde 1-Clic selon votre besoin, la différence est que la première vous permet de sélectionner les types de fichiers à sauvegarder, et que la deuxième vous permet de sauvegarder tous les types de données pris en charge.
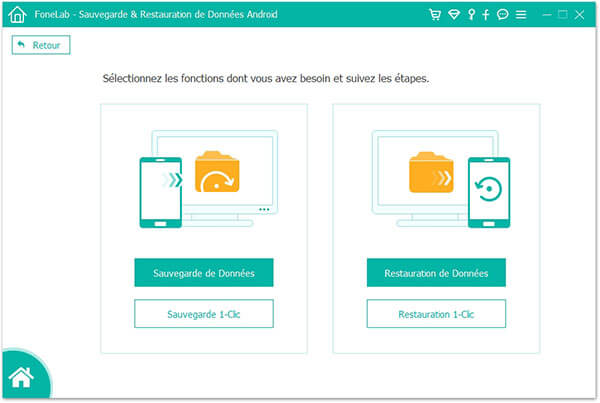 Démmarer Sauvegarde & Restauration de Données Android
Démmarer Sauvegarde & Restauration de Données Android
Et puis, connectez votre téléphone Android à l'ordinateur avec un câble USB. Si vous choisissez Sauvegarde 1-Clic, le programme va commencer à sauvegarder les données sur Android automatiquement.
 Connecter Android à PC
Connecter Android à PC
Étape 2 Sauvegarder les contacts Android vers PC
Si vous choisissez Sauvegarde de Données, vous allez voir l'interface indiquée à droite. Cochez Contacts comme type de données à sauvegarder. Et puis, cliquez sur Commencer pour démarrer la sauvegarde des contacts Android. Lorsque vous voulez utiliser ces contacts dans le futur, il suffit d'appliquer l'autre fonction de Restauration de Données.
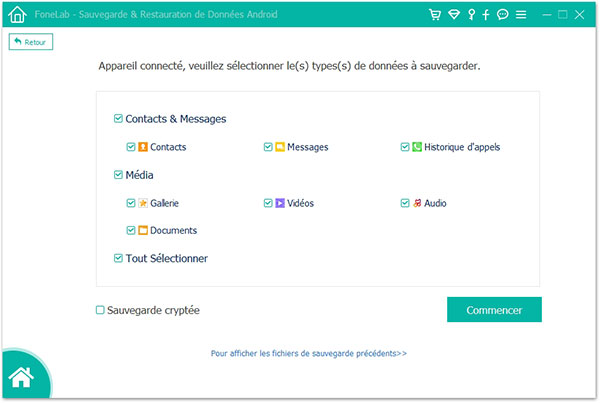 Sauvegarder les contacts Android vers PC
Sauvegarder les contacts Android vers PC
Lecture supplémentaire: Comment resataurer Samsung par Sauvegarde & Restauration de Données Android.
Méthode 2: Sauvegarder les contacts Android vers PC via un câble USB
C'est facile d'éditer vos contacts sur votre mobile Android. En plus, il est aussi possible de sauvegarder vos contacts Android vers PC, et puis d'importer la sauvegarde des contacts vers votre téléphone Android. Continuez à apprendre les détails suivants.
Étape 1 Trouvez la liste des contacts
Taper « Contacts » sur votre Android, vous allez trouver la liste des contacts.
Étape 2 Exporter les contacts
Tapez le bouton « Menu » au bas à droite > « Importer/Exporter ». Vous pouvez choisir à « Exporter vers la mémoire », où vous pouvez exporter les contacts Android vers mémoire interne ou carte SD comme un fichier vCard (VCF), et il va être donné un nom aléatoire.
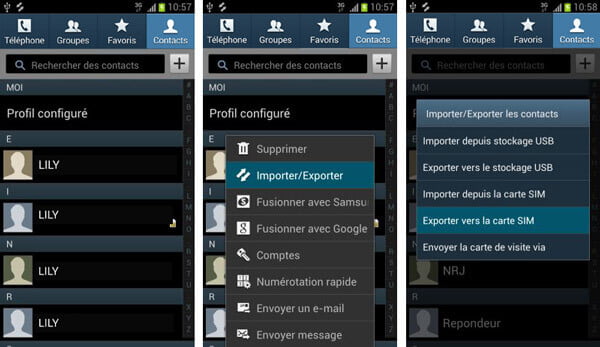 Sauvegarder les contacts Android sur la carte SIM
Sauvegarder les contacts Android sur la carte SIM
Étape 3 Sauvegarder les contacts Android vers PC
Connectez le téléphone Android à l'ordinateur avec un câble USB. Trouvez le fichier de la sauvegarde de vos contacts Android et transférer-le vers PC.
Ce moyen de sauvegarder les contacts Android sur PC est très simple. Cependant, Bien que vous êtes autorisé à transférer des contacts de votre mobile Android (Blackberry, Samsung, etc.) vers PC, et puis à importer la sauvegarde de vos contacts vers Android à partir du PC, c'est dommage que cette méthode ne permet pas de visionner ces contacts sur PC.
Si vous avez perdu par erreur les contacts sur la carte SIM, suivez l'article: Récupérer les contacts effacés de la carte SIM.
Méthode 3: Sauvegarder les contacts Android sur un compte Google
Le compte Google est largement utilisé pour sauvegarder les données Android, y compris naturellement les contacts. Avant de poursuivre les étapes suivantes, il faut assurer que vous possédez un compte Google ou une adresse Gmail. Les étapes sont comme ci-dessous.
Étape 1 Trouver le compte Google
Tapez « Paramètres » sur votre téléphone Android, trouvez « Compte » > « Google ».
Étape 2 Synchroniser les contacts Android vers le compte Google
Connectez-vous à votre compte Google (adresse et mot de passe de votre Gmail), sélectionnez « Synchroniser les contacts ». attendez quelques minutes pour sauvegarder les contacts Android sur Google en ligne.
Étape 3 Sauvegarder les contacts Android sur Gmail vers PC
Si vous voulez plutôt sauvegarder ces contacts sur un disque local, vous pouvez les transférer vers PC. Faites la connexion à votre compte Google dans un navigateur sur PC. Cliquez sur « Contact » > « Plus » > « Exporter ». Ici, vous pouvez exporter les contacts Android sur PC sous format de Google CSV/Outlook CSV/fichier vCard.
 Sauvegarder les contacts Android via Gmail
Sauvegarder les contacts Android via Gmail
Note
Si vous sauvegardez vos contacts Android comme Google CSV, vous êtes autorisé à importer ces contacts Google sur votre téléphone Android; si vous synchronisez vos contacts Android sur PC comme avec Outlook CSV, vous pouvez transférer les contacts vers votre Android avec Outlook CSV; si vous choisissez le dernier, le fichier vCard, vous êtes capable de restaurer vos contacts Android avec le fichier VCF.
De cette façon, lorsque vous restaurez la sauvegarde des contacts sur votre mobile Android, vous pouvez obtenir des contacts répétés, donc c'est pas non plus une bonne idée pour sauvegarder les contacts sur votre téléphone Android.
Conclusion
Voici les 3 méthodes que nous voulons partager avec vous pour sauvegarder les contacts Android. Vous pouvez choisir lequel qui peut le mieux répondre à votre besoin. Le premier est le plus conseillé car il peut non seulement simplifier le processus de sauvegarde, mais aussi mieux protéger votre information grâce à la sauvegarde cryptée sur le disque local.
Que pensez-vous de cet article ?
Note : 4,8 / 5 (basé sur 62 votes)
 Rejoignez la discussion et partagez votre voix ici
Rejoignez la discussion et partagez votre voix ici




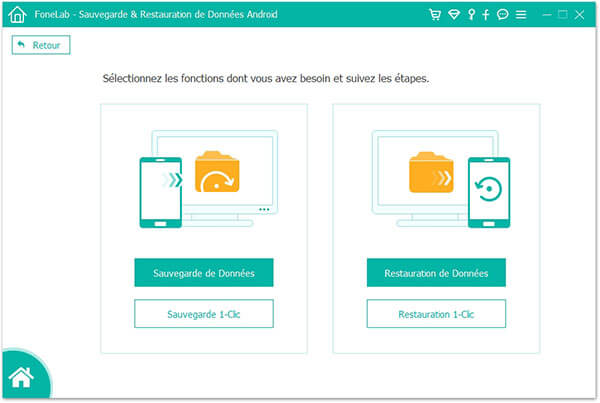

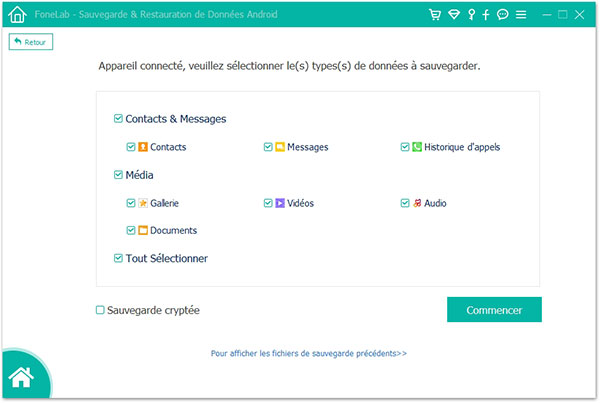
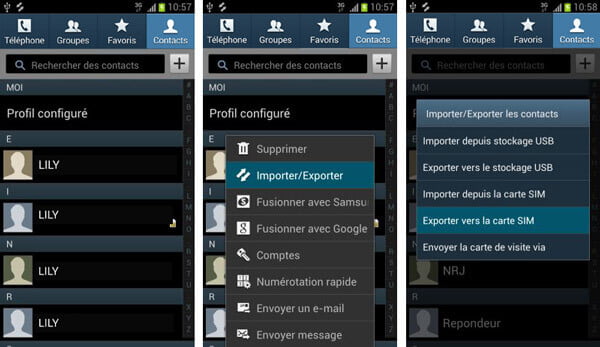

 Récupérer des contacts Android
Récupérer des contacts Android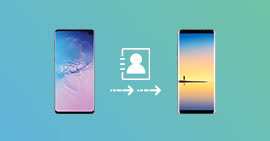 Transférer des contacts Android vers Android
Transférer des contacts Android vers Android Transférer des contacts Android vers iPhone
Transférer des contacts Android vers iPhone
