Que ce soit dans le cas du travail, des études ou du divertissement, prise une capture d'écran est une compétence pratique et utile pour des utilisateurs d'ordinateur. Ici, nous allons présenter trois outils de capture d'écran Mac pour vous aider à faire une capture d'écran sur une partie spécifique, une fenêtre active ou sur l'écran complet plus facilement.

Partie 1. Outil de capture d'écran Mac - Aiseesoft Screen Recorder
Aiseesoft Screen Recorder est un logiciel multifonctionnel destiné à faire une capture d'écran, enregistrer une vidéo et à capturer un fichier audio sur PC ou Mac, y compris la prise de capture d'écran sur Mac. Avec ce programme, nous pouvons non seulement capturer une zone spécifique ou la totalité de l'écran, mais aussi éditer ou annoter la capture avec des outils de dessin. Après avoir pris une capture d'écran, il est possible d'enregistrer la capture d'écran en format GIF, BMP, JPG, ou PNG sur Mac.
Screen Recorder
- Prendre une capture d'écran dans l'écran complet, une zone spécifique, ou dans une fenêtre sur Mac ou PC.
- Enregistrer des captures d'écran en format JPG, PNG, GIF, BMP, TIFF, etc.
- Annoter ou modifier une capture d'écran avec des outils de dessin.
- Enregistrer une vidéo sur l'écran de l'ordinateur en format MP4, AVI, MOV, WMV, TS, etc.
- Capturer un fichier audio depuis le son système ou la voix du microphone en format MP3, M4A, WMA ou AAC, etc.
Étape 1 Sélectionner un format image de capture d'écran
Après avoir téléchargé et installé gratuitement l'outil de capture d'écran, ouvrez-le. Cliquez ensuite sur « Aiseesoft Mac Screen Recorder » dans la barre de menu principale en haute et sélectionnez « Préférences ».
 Accéder à Préféreces de Mac Screen Recorder
Accéder à Préféreces de Mac Screen Recorder
Accédez à « Sortie » pour définir le format image de capture d'écran et l'emplacement de stockage. Si vous voulez régler le raccourci clavier de prise de capture d'écran, allez dans l'option « Raccourci clavier ».
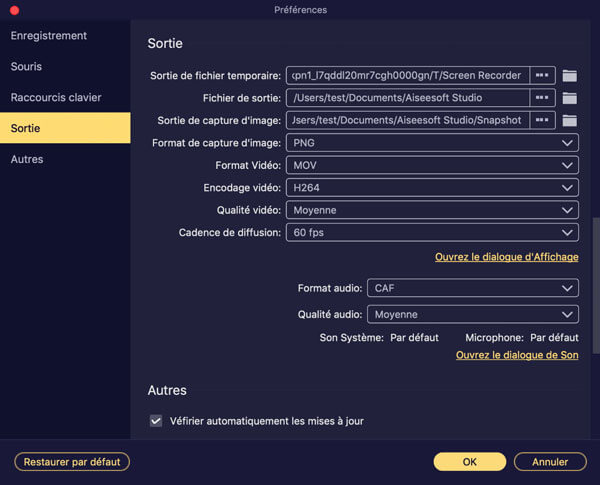 Sélectionner un format image de capture d'écran
Sélectionner un format image de capture d'écran
Étape 2 Faire une capture d'écran sur Mac
Rentrez dans l'interface de logiciel, cliquez sur « Capture d'Écran ». Faites glisser ensuite les bords de la zone de capture selon votre besoin. Et en cours de déplacer le curseur, des différents éléments de l'écran seront automatiquement mis en surbrillance qui nous permet de capturer précisément une partie spécifique sur l'écran Mac.
Une fois la zone de capture sélectionnée, relâchez la souris. Et puis la capture d'écran sera affichée dans la fenêtre où vous pourriez modifier la capture avec des outils de dessin avant de « Enregistrer » ou de « Copier ».
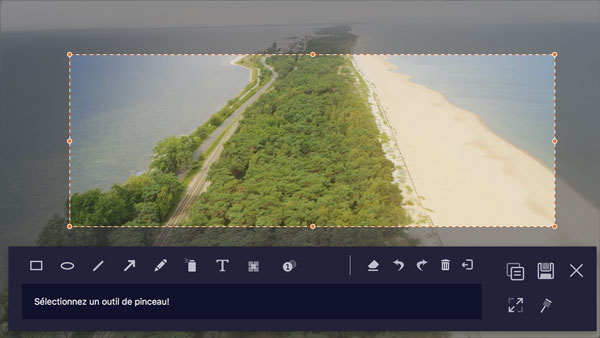 Prendre une capture d'écran sur Mac
Prendre une capture d'écran sur Mac
Note La fonction « Enregistreur Vidéo » sert à capturer une vidéo sur l'écran Mac et « Enregistreur Audio » permet d'enregistrer le son sur Mac.
Partie 2. Outil de capture d'écran Mac - Raccourci clavier
Façon 1 Capturer la totalité de l'écran Mac : appuyez simultanément sur les trois touches Maj + Commande + 3 sur le clavier.
 Capturer la totalité de l'écran Mac
Capturer la totalité de l'écran Mac
Façon 2 Capturer une partie sélectionnée : maintenez enfoncées Maj + Commande + 4, et puis faites glisser le curseur pour ajuster la zone de capture et relâchez la souris pour effectuer la capture d'écran.
 Capturer une partie sélectionnée
Capturer une partie sélectionnée
Façon 3 Capturer une fenêtre active : appuyez simultanément sur Maj + Commande + 4 + la barre d'espace, et le curseur devient la forme d'un appareil photo. Cliquez ensuite sur la fenêtre que vous voulez capturer.
 Capturer une fenêtre active
Capturer une fenêtre active
Après avoir pris la capture, la vignette de capture d'écran va s'afficher dans le coin inférieur droit de l'écran et tapez-la pour modifier. Et la capture d'écran peut être enregistrée automatiquement sur le bureau de Mac.
Partie 3. Outil de capture d'écran Mac - Outil de capture d'écran intégré dans Mac
Étape 1 Maintenez enfoncées simultanément sur les touches Maj + Commande + 5 pour lancer l'outil de capture d'écran.
Étape 2 Sur l'interface de l'outil, il comprend trois fonctions de capture d'écran, telles que Capturer la totalité de l'écran, Capturer une fenêtre et Capturer une partie spécifique. Sélectionnez une option selon votre besoin.
Étape 3 Une fois la capture d'écran prise, la miniature de capture d'écran présente au coin inférieur droit de l'écran. Nous pouvons cliquer sur la miniature pour modifier ou copier.
 Outil de capture d'écran intégré dans Mac
Outil de capture d'écran intégré dans Mac
FAQs sur la prise de capture d'écran de Mac
Question 1. Comment faire une capture d'écran sur Mac avec un clavier Windows ?
La touche Commande et la touche Option sous Mac correspondent respectivement aux touches Logo Windows et Alt (gauche) dans Windows. Ainsi, la combinaison de touche utilisée pour la prise de capture d'écran devient Maj + Logo Windows + 3, Maj + Logo Windows + 4, Maj + Logo Windows + 4 + la barre d'espace.
Question 2. Comment faire une capture d'écran sur iPhone ?
iPhone avec Face ID : appuyez simultanément sur le bouton d'alimentation latéral et le bouton d'augmentation du volume ; iPhone avec Touch ID, appuyez sur le bouton d'alimentation et le bouton principal. Après avoir pris la capture d'écran, touchez la miniature pour modifier ou partager.
Question 3. Comment faire une capture d'écran sur iPad ?
iPad avec un bouton principal, appuyez simultanément sur le bouton supérieur et le bouton principal ; iPad avec Face ID, appuyez sur le bouton supérieur et le bouton d'augmentation du volume.
Conclusion
Voici les trois outils de capture d'écran Mac qui nous permet de faire une capture d'écran sur Mac gratuitement. Par ailleurs, si vous voulez également enregistrer l'écran Mac, Aiseesoft Screen Recorder et Outil de capture d'écran intégré dans Mac peuvent nous aider à le faire.
Que pensez-vous de cet article ?
Note : 4,5 / 5 (basé sur 67 votes)
 Rejoignez la discussion et partagez votre voix ici
Rejoignez la discussion et partagez votre voix ici




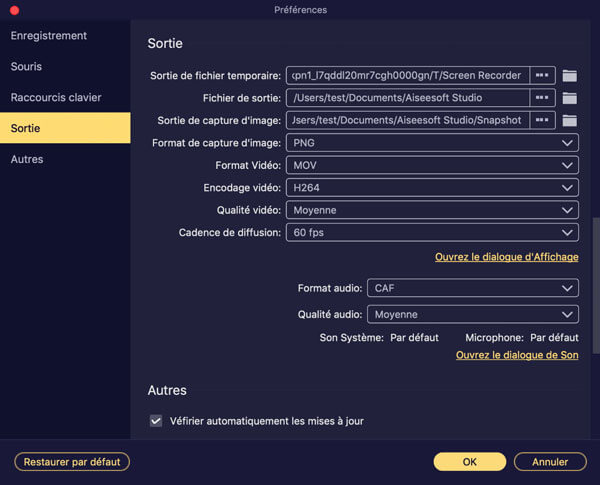
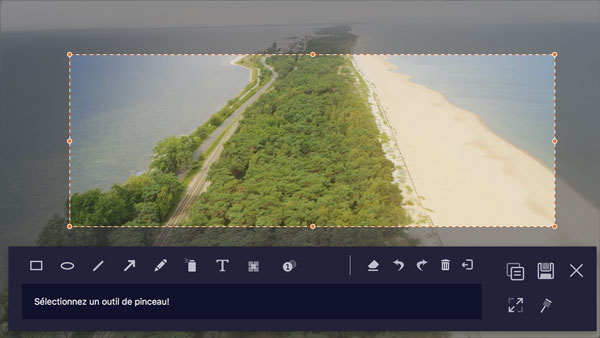




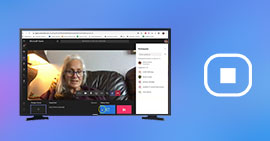 Enregistrer une visioconférence
Enregistrer une visioconférence Rogner une image sur Mac
Rogner une image sur Mac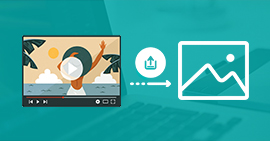 Extraire des photos d'une vidéo
Extraire des photos d'une vidéo
