RésuméCette page présente le logiciel capable de capturer l'écran Chrome. Avec ces logiciels, vous pouvez facilement enregistrer des vidéos ou des écrans Chrome et les enregistrer sur votre PC.
De quelle extension Chrome prend-il des captures d'écran? Veuillez me faire savoir la fonction d'extension que vous pouvez nommer et enregistrer en un seul clic. L'extension que j'utilise maintenant ne me permet pas de "cliquer une fois pour nommer et terminer l'enregistrement" avec une touche de raccourci! Merci de votre aide!
Souhaitez-vous utiliser Google Chrome pour capturer une partie de votre navigateur ou enregistrer et imprimer une page Web entière sous forme d'image? Surtout pour les auteurs Web, la fonction de capture d'écran de Chrome est essentielle. Voici comment prendre des captures d'écran dans Chrome. Pour votre référence!

Moyen 1. Prendre une capture d'écran dans Chrome sur Windows/Mac
Si vous souhaitez prendre des captures d'écran sur Chrome, vous pouvez utiliser les raccourcis clavier par défaut sur Windows/Mac pour capturer Chrome.
Comment faire une capture d'écran (capture d'une image) Chrome sous Windows
Prendre une capture de la totalité de l'écran de la fenêtre Windows: Appuyez sur "Imprimer l'écran" sur le clavier pour lancer, coller et enregistrer le logiciel de traitement d'image Paint fourni avec Windows.
Prendre une capture d'écran Chrome: vous pouvez enregistrer toute l'image Chrome en appuyant sur "Alt" + "Imprimer l'écran" de votre clavier et en la collant dans votre peinture.
Comment faire une capture d'écran (capture) d'une image Chrome sur Mac
Prendre une capture en plein écran de Mac: Appuyez sur "Commande" + "Shift" + "3" sur votre clavier pour enregistrer le plein écran de Mac.
Prendre une capture de l'écran Chrome: sélectionnez Chrome Windows et appuyez sur «Commande» + «Maj» + «4» pour enregistrer le plein écran de Chrome.
Ici, certaines personnes utilisent des Chromebooks autres que les systèmes Window/Mac. Si vous êtes un utilisateur de Chromebook, vous pouvez appuyer sur Ctrl + Recherche (ou Ctrl + F5) pour prendre une capture d'écran. Si vous souhaitez prendre une partie de Windows, appuyez sur Ctrl + Maj + Recherche (ou Ctrl + Maj + F5), cliquez et faites glisser pour ajuster la plage, et l'écran sélectionné est enregistré.
Vous pouvez utiliser les raccourcis clavier par défaut sur Windows/Mac pour capturer l'écran Chrome, mais uniquement la partie visible dans votre navigateur. Si vous souhaitez enregistrer le plein écran de la page Web Chrome, la méthode présentée ci-dessus est inutile. Si vous souhaitez enregistrer vos pages Chrome, nous vous recommandons d'ajouter l'extension de Capture d'écran à Chrome.
Moyen 2. Utiliser l'extension de capture d'écran Chrome pour capturer la page Chrome
Vous pouvez trouver diverses extensions en recherchant les extensions de capture d'écran Chrome en ligne. Pour trouver une extension de capture d'écran Chrome léger et facile à utiliser, voici une extension de capture d'écran Chrome populaires. Pour votre référence!
GoFullPage - Full Page Screen Capture
Comme son nom, Full Page Screen Capture est une extension qui vous permet de capturer des pages Web Chrome entières. Les utilisateurs peuvent faire défiler l'écran de haut en bas, prévisualiser l'écran, nommer et enregistrer l'intégralité de l'écran Chrome en cliquant simplement sur l'icône de l'extension.
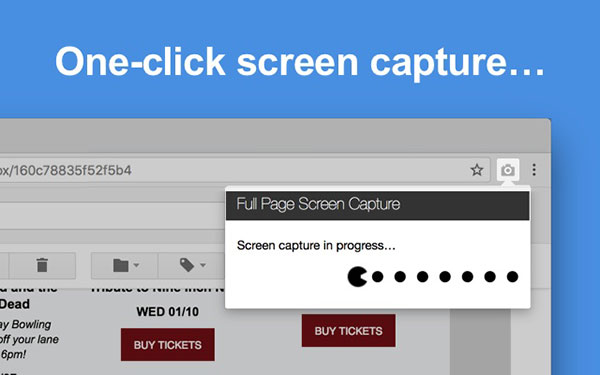 GoFullPage - Full Page Screen Capture
GoFullPage - Full Page Screen Capture
Awesome Screenshot
Awesome Screenshot fonctionne également une simple extension Chrome qui peut capturer une partie d'une page Web Chrome ou une page Web Chrome entière. L'utilisateur peut simplement spécifier le mode de capture et enregistrer facilement la partie visible de la page ou la page entière.
En plus des extensions Chrome que j'ai présentées ci-dessus, il existe également des extensions Chrome pour capturer l'image tels que Blip-shot, Kankore, Open Screenshot et Nimbus screenshots. Si vous êtes intéressé, essayez-le!
 Awesome Screenshot
Awesome Screenshot
Moyen 3. Capturer et éditer les images Google Chrome avec Screen Recorder
En plus des raccourcis clavier par défaut sur le système informatique et du plein écran de Chrome avec le plug-in de capture d'écran Chrome, vous pouvez également utiliser la fonction de capture d'écran d'un logiciel de capture d'écran et enregistrer des pages Chrome.
Aiseesoft Screen Recorder
- Faire un screenshot sur votre PC/Mac en en clic avec ses raccourcis claviers.
- Personnaliser la zone que vous voulez enregistrer par faire glisser la cadre.
- Ajouter des notes sur l'images, comme flèche, nombre, cercle, textes, etc.
- Divers formats de sortie d'écran : PNG, JPG, BMP, GIF, TIFF.
Voici un petit guide pour faire la capture d'écran sur Google Chrome :
Étape 1 Lancez le logiciel Aiseesoft Screen Recorder sur votre ordinateur Windows ou Mac.
 Ouvrir Screen Recorder
Ouvrir Screen Recorder
Étape 2 Cliquez sur le Menu > Préférences du logiciel. Définissez le format de sortie et la destination de l'image capturée.
Étape 3 Ouvrez la page à capturer de Google Chrome, cliquez sur directement la troisième fonction Capture d'Écran sur le programme, il vous permet de régler la zone de l'image à enregistrer.
 Sélectionner la zone à capturer
Sélectionner la zone à capturer
Étape 4 Sélectionnez les outils d'édition sur le programme, ajoutez ce que vous voulez sur l'image. Cliquez sur le bouton Enregistrer dans le coin inférieur à droite. La capture d'écran de Google Chrome a été enregistrée sur votre ordinateur.
 Modifier et enregistrer des captures d'écran
Modifier et enregistrer des captures d'écran
En plus d'enregistrer l'image de l'écran Chrome, vous pouvez également enregistrer une réunion Zoom par ce logiciel puissant.
Conclusion
Voilà trois moyens de faire la capture d'écran de Google Chrome. Utilisez toutes les méthodes ci-dessus pour obtenir facilement une capture d'écran de Chrome. Si vous avez d'autres moyens, veuillez lasser votre commentaire ci-dessous!
Que pensez-vous de cet article ?
Note : 4,7 / 5 (basé sur 80 votes)
 Rejoignez la discussion et partagez votre voix ici
Rejoignez la discussion et partagez votre voix ici




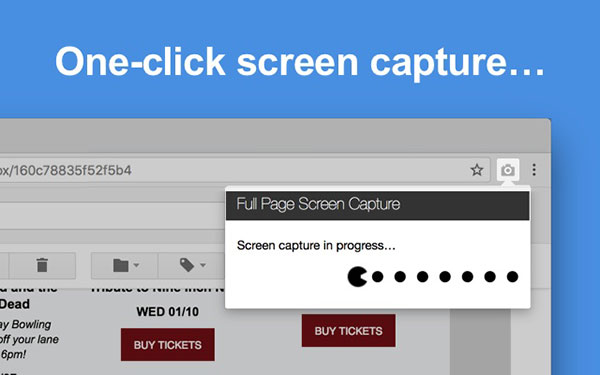




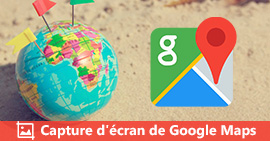 Faire la capture d'écran de Google Maps
Faire la capture d'écran de Google Maps Vider le cache Chrome sur Mac
Vider le cache Chrome sur Mac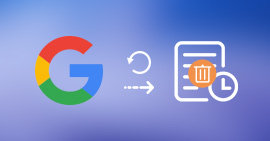 Retrouver l'historique effacé Google Chrome
Retrouver l'historique effacé Google Chrome
