RésuméLorsque vous souhaitez enregistrer vos images d'écran sur un ordinateur portable Toshiba, la capture d'écran est le moyen le plus direct et le plus rapide. Dans cet article, nous rassemblons deux façons de prendre des instantanés sur Toshiba avec les raccourcis clavier intégrés, l'outil de capture d'écran. Windows 10/8/7 est hautement pris en charge.
Que vous utilisiez un ordinateur portable Toshiba Satellite ou un Chromebook, prendre une capture d'écran lorsque vous voyez la scène intéressante est très courant. Comment capturer rapidement l'écran de votre ordinateur? Raccourcis clavier? Outils intégrés? Ou des outils tiers?
Cette page rassemble les 2 méthodes efficaces et gratuites pour vous aider à prendre la capture d'écran sur Toshiba fonctionnant sous Windows 10/8/7. Décidez de la meilleure et lancez votre capture d'écran sur l'ordinateur Toshiba ici.

Partie 1. La meilleure solution pour la capture d'écran sur Toshiba via Screen Recorder (avec fonctionnalités d'édition)
Pour profiter de plus de fonctionnalités d'édition pour la capture d'écran, vous pouvez essayer Aiseesoft Screen Recorder. C'est un outil plus simple mais professionnel pour enregistrer votre écran et prendre une capture d'écran sur un ordinateur Toshiba.
Aiseesoft Screen Recorder
- Capturer librement le plein écran ou l'écran sélectionné sur votre ordinateur.
- Dessiner une forme comme un rectangle, une ellipse, une ligne ou une flèche.
- Épingler directement l'écran pour une capture d'écran supplémentaire.
- Capable de capturer la vidéo de l'ordinateur et d'enregistrer le son du PC.
- Compatible avec tous les Toshiba Satellite, Toshiba Chromebook, etc.
D'ACCORD. Après avoir pris connaissance des fonctions, montrons comment fonctionne le puissant outil de capture d'écran.
Étape 1 Exécuter la fonction de Capture d'Écran
Téléchargez, installez et exécutez gratuitement ce logiciel sur votre ordinateur portable Toshiba. Naviguez sur l'écran que vous souhaitez capturer. Dans l'interface principale de ce logiciel, sélectionnez "Capture d'Écran".
 Exécuter l'outil de capture d'écran sur Toshiba
Exécuter l'outil de capture d'écran sur Toshiba
Étape 2 Sélectionner la zone de capture d'écran
Dans la fenêtre contextuelle, vous devrez déplacer votre souris pour sélectionner la zone de capture d'écran. Cliquez avec le bouton gauche de la souris pour obtenir la zone de capture et relâchez-la pour confirmer la zone d'écran.
 Sélectionner la zone à capturer
Sélectionner la zone à capturer
Étape 3 Éditer la capture d'écran
Ici, vous pouvez dessiner une forme, ajouter du texte ou une légende, brouiller l'image ou épingler la capture d'écran à l'écran. Cliquez sur le bouton Enregistrer pour enregistrer votre image de capture d'écran au format BMP, GIF, JPEG, PNG ou TIFF.
 Modifier la capture d'écran sur Toshiba
Modifier la capture d'écran sur Toshiba
Partie 2. Faire une capture d'écran sur un ordinateur portable Toshiba avec des touches de raccourci
Cette méthode est gratuite et facile avec les raccourcis clavier. Voyons maintenant les étapes simples pour réaliser facilement la capture d'écran avec les raccourcis clavier.
Étape 1 Capture d'écran avec PrtScn
Naviguez sur l'écran que vous souhaitez saisir, appuyez sur la touche "PrtScn" pour copier le contenu de l'écran.
 Exécuter l'outil de capture d'écran sur Toshiba
Exécuter l'outil de capture d'écran sur Toshiba
Étape 2 Enregistrer les captures d'écran
Pour les utilisateurs de Windows 8: vous trouverez une nouvelle capture d'écran dans le dossier Images de votre bibliothèque.
Pour les utilisateurs de Windows 7 et 10: vous devez copier la capture d'écran sur la peinture pour l'exportation.
Allez dans Windows> Tapez "Paint" pour le lancer> Collez la capture d'écran> Cliquez sur "Enregistrer sous" pour choisir un format d'image parmi PNG, JPEG, BMP, GIF et TIFF.
 Sélectionner la zone à capturer
Sélectionner la zone à capturer
Conseils
1. Sur certains ordinateurs de bureau Toshiba, vous devez appuyer simultanément sur "Fn" + "Windows" + "PrtScn" pour activer la fonction de capture d'écran.
2. Vous pouvez également utiliser l'outil de peinture pour obtenir les fonctions d'édition simples, comme faire pivoter, redimensionner, recadrer, brosser, dessiner la forme, etc.
3. La combinaison de raccourcis clavier fonctionne également sur la capture d'écran sur Dell, LG, Samsung, HP, Lenovo, etc.
Conclusion
La capture d'écran est le moyen le plus direct et le plus rapide d'enregistrer des choses d'important ou d'intéressant. Avec le logiciel gratuit intégré, vous pouvez facilement prendre les captures d'écran sur l'ordinateur Toshiba. Cependant, si vous avez besoin de plus de fonctionnalités d'édition, vous pouvez également essayer Aiseesoft Screen Recorder. Si vous avez des suggestions, n'hésitez pas à laisser vos commentaires ci-dessous.
Que pensez-vous de cet article ?
Note : 4,7 / 5 (basé sur 45 votes)
 Rejoignez la discussion et partagez votre voix ici
Rejoignez la discussion et partagez votre voix ici









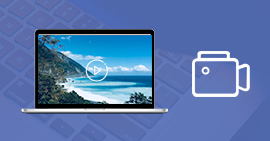 Les meilleurs logiciels de capture vidéo
Les meilleurs logiciels de capture vidéo Imprimer l'écran sur PC
Imprimer l'écran sur PC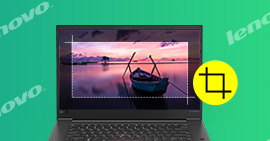 Faire la capture d'écran sur Lenovo
Faire la capture d'écran sur Lenovo
