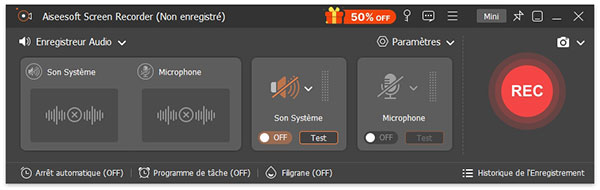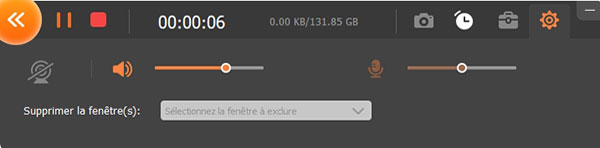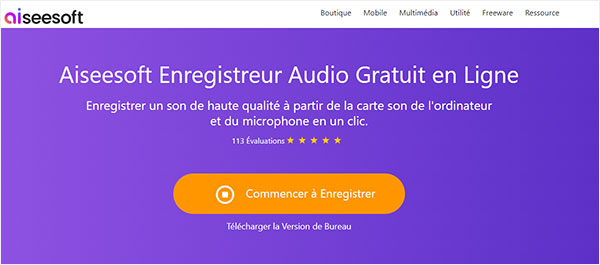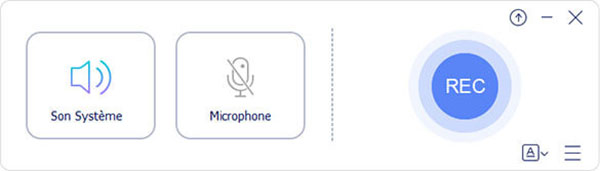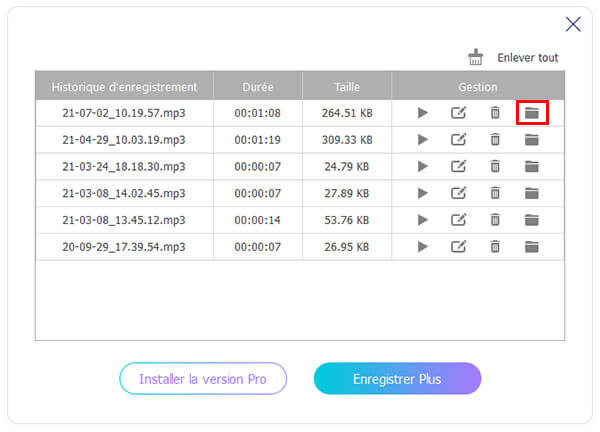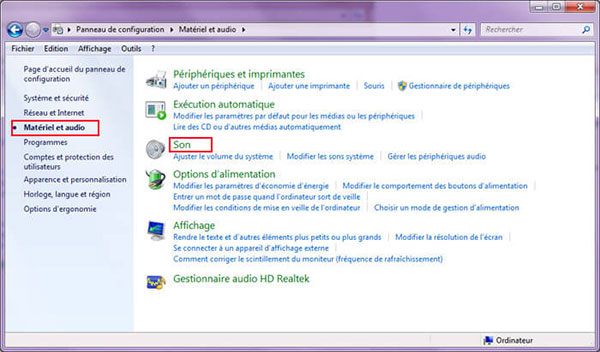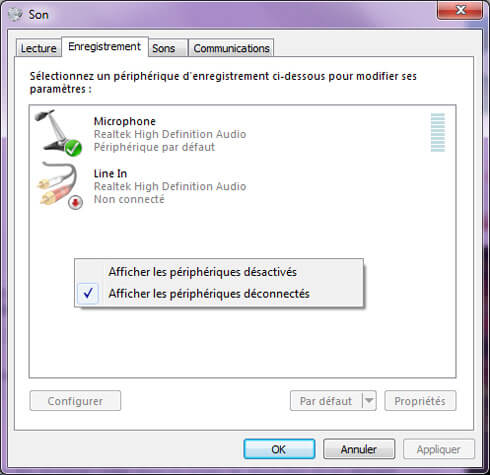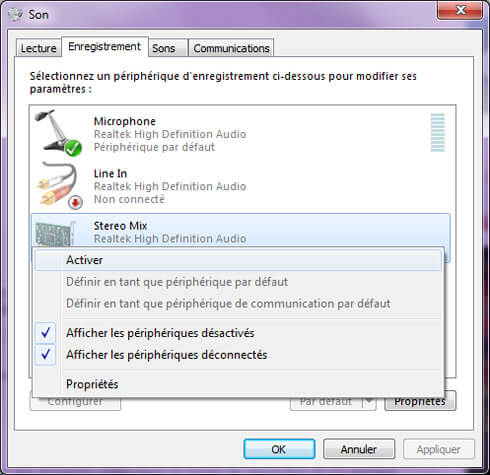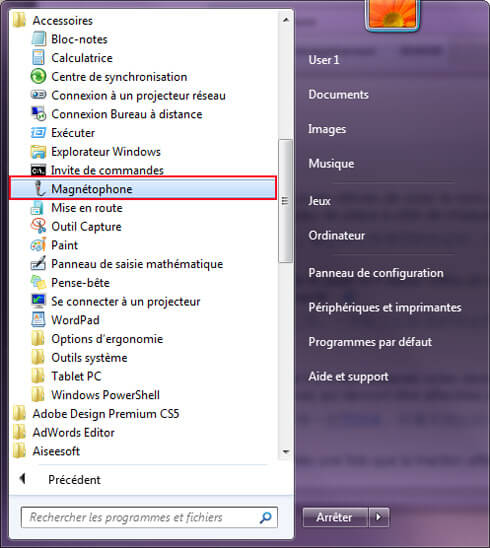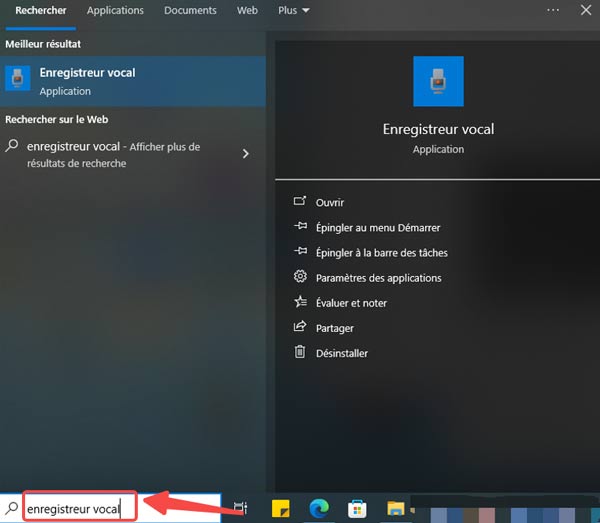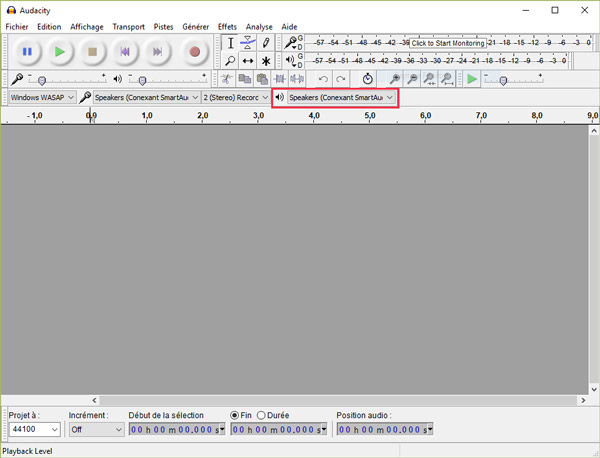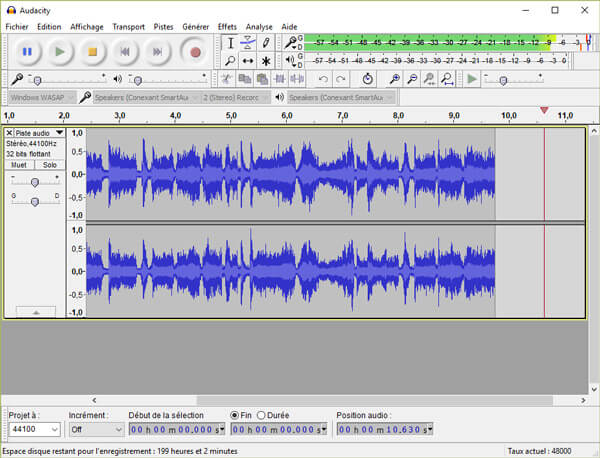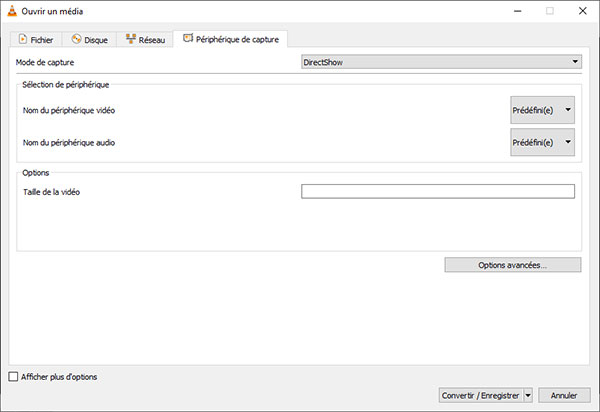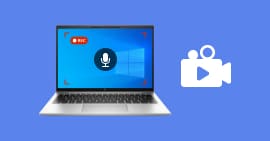Comment capturer et enregistrer ce que j'entende lors de lire la vidéo sur l'internet sur mon PC de Windows 10 ? Merci de votre réponse. - Laora
Si vous avez même problème que Laora, vous avez de la chance de lire cet article. Le propre enregistreur de voix du système Win10 peut parfaitement accomplir la tâche d'enregistrement du son du système !
Si vous êtes confronté au même problème que Laora, vous trouverez la réponse dans cet article. Que vous cherchiez un audio ou un son sur Internet, que vous souhaitiez l'enregistrer ou le transférer sur votre téléphone pour l'écouter à tout moment, ces enregistreurs vocaux peuvent vous aider à résoudre ce problème. Suivez ce guide pour découvrir 6 solutions parfaites pour enregistrer son PC sous Windows 11/10/8/7.

Partie 1: Enregistrer le son du PC sous Windows 11/10/8/7 avec un enregistreur audio pro
Nous vous recommander ici un enregistreur vocal facile à utiliser : Aiseesoft Screen Recorder. Avec son interface simple, vous pouvez facilement enregistrer le son du PC Windows 11/10/8/7 ou même le son du microphone.
Aiseesoft Screen Recorder
- Enregistrer le son du PC et du microphone sous Windows 11/10/8/7 ou Mac.
- Filmer l'écran du PC Windows, comme les jeux, la conversion d'appel en ligne, le webinaire, etc.
- Enregistrer l'écran de l'appareil Android ou iOS
- Éditer les fichiers vidéo et audio enregistrés, comme couper, compresser, fusionner, convertir l’enregistrement et éditer les métadonnées d'enregistrement.
- Capturer et annoter l'image de votre écran Windows pour enregistrer l'instantané utile.
Étape 1 Télécharger et installer gratuitement l'enregistreur
Cliquez sur le bouton Télécharger ci-dessus pour télécharger gratuitement le logiciel d'enregistrement sur votre PC/Mac. Ensuite, lancez ce logiciel. Sélectionner la fonction Enregistreur Audio de ce logiciel.

Étape 2 Sélectionner l'enregistrement du son de Windows 11/10/8/7
Pour enregistrer le son du PC, veuillez activer Son Système, et désactiver le Microphone.
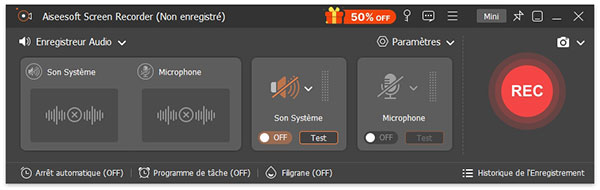
Étape 3 Régler les paramètres de l'enregistrement
Cliquez sur Plus de réglages, vous pouvez définir la destination de sortie du fichier enregistré, les raccourcis clavier, les réglages du système, etc.

Étape 4 Enregistrer le son du PC sous Windows 11/10/8/7
Cliquez sur le bouton REC pour démarrer l'enregistrement du son système. Vous pouvez cliquer sur l'icône de réveil pour prédéfinir la durée de l'enregistrement automatique et arrêt de l'ordinateur après la fin de l'enregistrement.
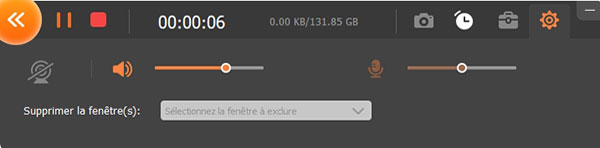
Partie 2: Enregistrer le son du PC sous Windows 11/10 en ligne gratuitement
Aiseesoft Enregistreur Audio Gratuit en Ligne est un logiciel en ligne tout à fait gratuit. Si vous ne voulez pas télécharger un logiciel tiers, vous pouvez l’utiliser pour enregistrer le son du pc en ligne. Suivez le tutoriel pour enregistrer le son de l'ordinateur avec ce logiciel en ligne.
Étape 1 Ouvrir le logiciel en ligne
Allez vers la page d'Aiseesoft Enregistreur Audio Gratuit en Ligne, cliquez sur le bouton "Commencer à Enregistrer" et téléchargez le lanceur selon le tutoriel.
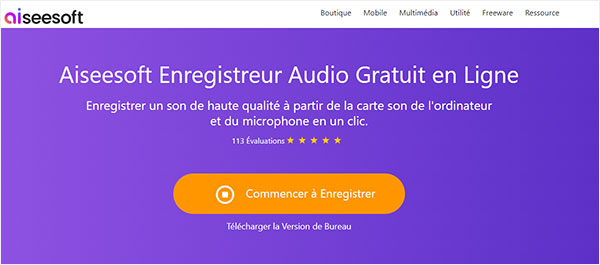
Étape 2 Enregistrer le son interne du PC
Une fois le lanceur activé, l'interface d'enregistreur audio en ligne s'apparaîtra. Vous pouvez enregistrer l'audio à partir du système de l'ordinateur et enregistrer la voix depuis le microphone. Activez l'option "Son Système" et cliquez sur le bouton "REC" pour commencer l'enregistrement.
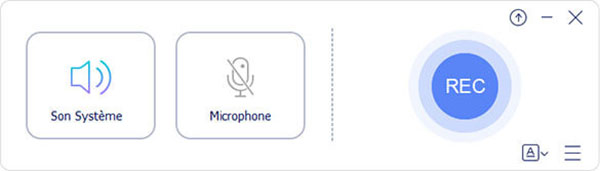
Étape 3 Sauvegarder l'enregistrement sur l'ordinateur
Lorsque vous avez enregistré tout ce que vous voulez, cliquez sur le bouton "Arrêter" en forme de carreau, l'enregistrement sera sauvegardé sur le disque de votre ordinateur. Cliquez sur l'icône en forme de dossier pour ouvrir l'emplacement de dossier.
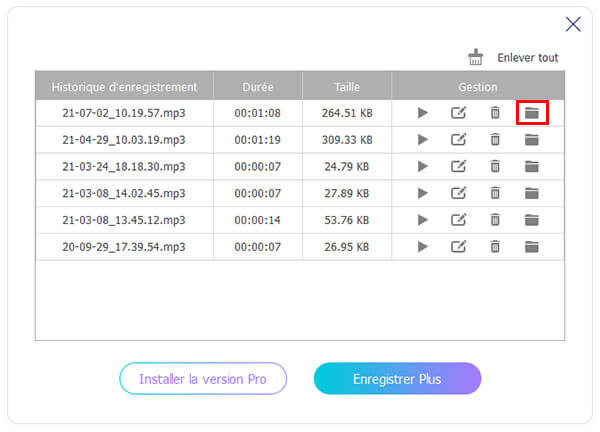
Partie 3: Enregistrer l'audio du PC sous Windows 11/10/8/7 avec Mixage stéréo
Cette façon gratuite peut être opérer sur l'ordinateur sous Windows 11/10/8/8.1/7. Avec l'aide du Mixage stéréo de votre Windows, vous pouvez réaliser l'enregistrement facile. Veuillez suivre les étapes suivantes pour enregistrer le flux audio sur votre PC.
Étape 1 Allez sur « Démarrer » > « Panneau de configuration » > ensuite cliquez sur « Matériel et audio » et sélectionnez « Son ». Ou vous pouvez cliquer sur le coin en bas à droite pour un accès rapide : droite cliquez sur l'icône du volume, ensuite, sélectionnez « Périphériques d'enregistrement » pour entrer dans les paramètres d'enregistrement.
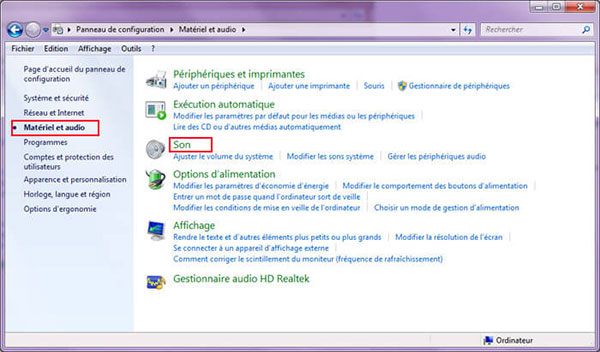
Étape 2 Faites un clic droit sur l'espace vide, choisissez « Afficher les périphériques déconnectés ». Vous allez voir le Mixage stéréo affiché sur les paramètres. Ensuite cliquez sur OK pour enregistrer les réglages.
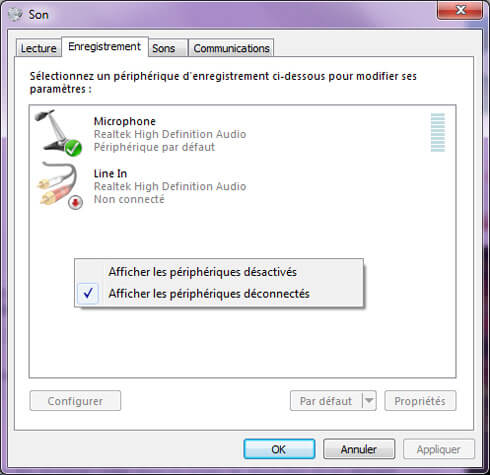
Étape 3 Ensuite, activez « Mixage stéréo » sur votre Windows 10, et désactivez le Microphone avec un clic droite. Après cela, cliquer sur le OK pour enregistrer les paramètres.
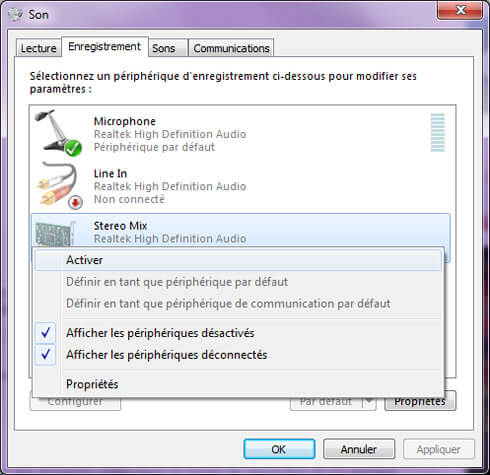
Étape 4 Trouvez et activez le Magnétophone sous Accessoire dans la case de recherche du programme pour commencer à enregistrer le son de Windows 10.
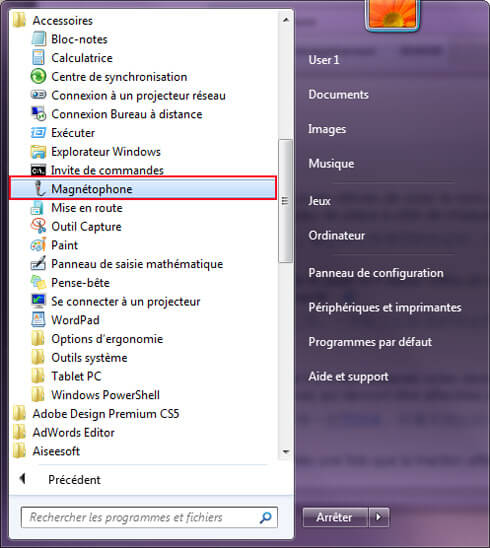
Avec cette façon, vous pouvez enregistrer ce que vous endentez sur votre Windows 10 facilement. Si vous pensez la façon ci-dessus est compliquée, vous pouvez également essayer le logiciel d'enregistreur audio pour l'enregistrement pratique avec un clic.
Partie 4: Enregistrer le son de son PC Windows 11/10 avec Enregistreur vocal
Enregistreur vocal est un outil intégré à Windows, conçu pour ceux qui recherchent une solution simple et rapide pour enregistrer des sons de son PC. Et il des outils permettant de couper, renommer, supprimer et d'accéder à quelques réglages.
Étape 1 Tapez "Enregistreur vocal" dans la barre de recherche de la barre des tâches, puis ouvrez-le.
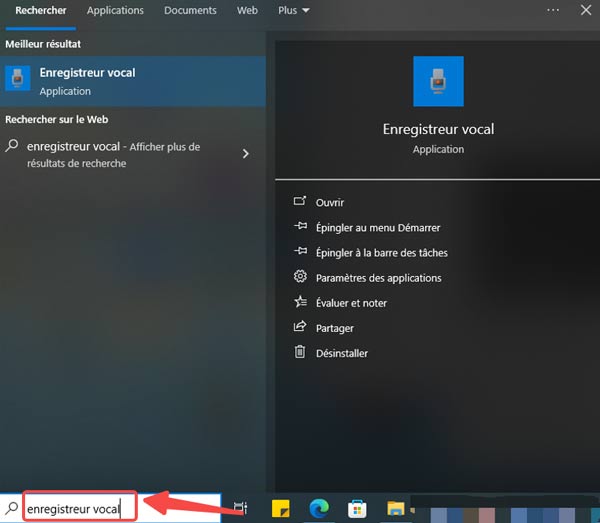
Étape 2Cliquez sur le bouton « Enregistrer » sur l'écran principal, ou utilisez le raccourci clavier « Ctrl + R » pour enregistrer le son que vous voulez.
Étape 3Une fois votre enregistrement terminé, appuyez sur le bouton « Arrêter ». Vos enregistrements seront conservés dans cet application.
Partie 5: Audacity : Enregistrer le son de PC
Audacity est un autre choix pour capturer l'audio sur PC, il est gratuit. Vous pouvez enregistrer le son avec Audacity en format MP3, WAV et OGG. Veuillez voir comment enregistrer le son de PC avec Audacity :
Étape 1 Téléchargez et installez Audacity sur votre ordinateur, lancez-le.
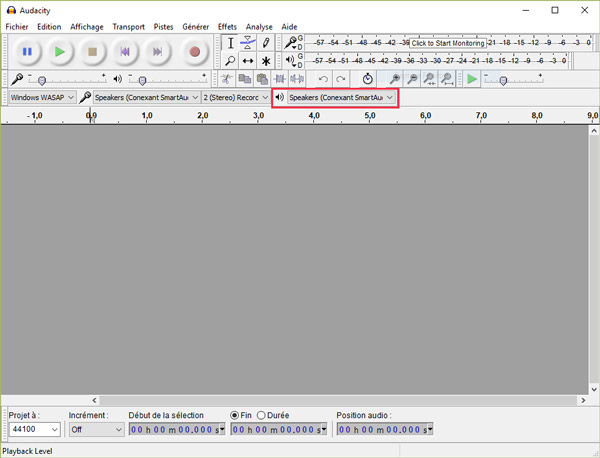
Étape 2 D'abord, il faut choisir la sortie audio comme piste à enregistrer en réglant les préférences audio de votre PC.
Étape 3 Puis, cliquez sur le bouton rouge Enregistrement pour commencer à enregistrer le son de votre PC. Vous pouvez trouver un spectre dans l'interface principale pendant l'enregistrement.
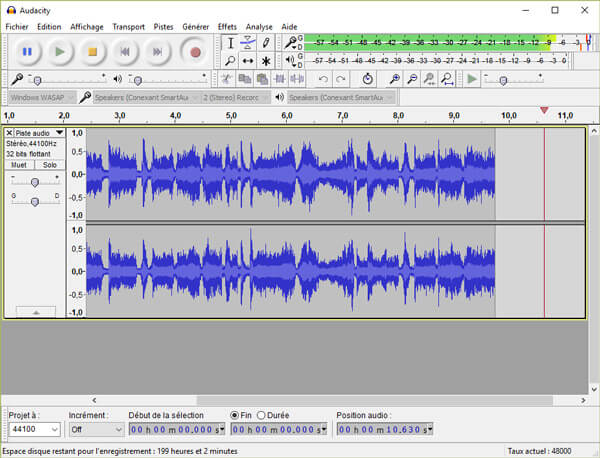
Étape 4 Après l'enregistrement terminé, cliquez sur Fichier › Exporter, choisissez le format de sortie et sauvegardez le fichier audio enregistré sur votre ordinateur.
Partie 6: Enregistrer le son de son pc avec VLC
VLC est un lecteur multimédia et un convertisseur doté de nombreuses fonctionnalités d'édition. Vous pouvez l’utiliser pour enregistrer le son de PC.
Suivez les étapes ci-dessous :
Étape 1 D'abord, installez et lancez VLC sur votre ordinateur.
Étape 2 Cliquez sur Média › Ouvrir un périphérique de capture.
Étape 3 Puis, choisissez une source audio sous l'onglet Périphérique de capture et cliquez sur Lire.
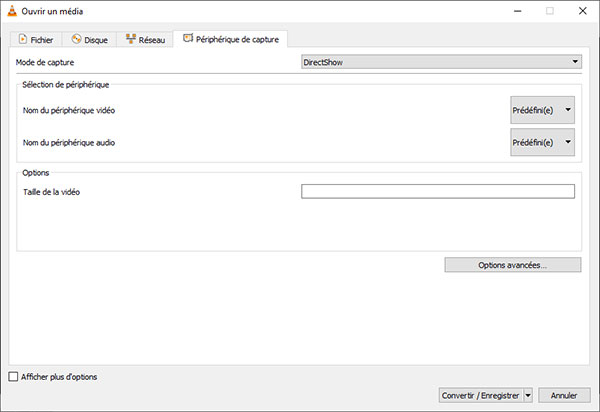
Étape 4 Après, cliquez sur le bouton cercle rouge pour commencer à enregistrer l'audio sur PC.
Partie 7. Comparaison entre les enregistreurs vocaux
| Logiciel |
Système |
Format de sortie audio |
Prix |
| Aiseesoft Screen Recorder |
Windows et Mac |
MP3, M4A, WMA, AAC, FLAC, WAV, OPUS |
Payant |
| Aiseesoft Enregistreur Audio Gratuit en Ligne |
Windows et Mac |
MP3 |
Gratuit |
| Mixage stéréo |
Windows |
MP3 |
Gratuit |
| Enregistreur vocal |
Windows |
WAV, MP3, M4A |
Gratuit |
| Audacity |
Windows et Mac |
MP3, WAV, OGG |
Gratuit |
| VLC |
Windows, Mac et Linux |
MP3, AAC, FLAC, WAV, OGG |
Gratuit |
Partie 8. FAQs sur l'enregistrement audio PC
Question 1. Comment enregistrer le son de Mac ?
Aiseesoft Screen Recorder, Aiseesoft Enregistreur Audio Gratuit en Ligne, Audacity, VLC peuvent vous aider à faire l'enregistrement de son sur Mac, ou vous pouvez suivez ce tutoriel enregistrer le son du Mac pour capturer l'audio.
Question 2. Comment enregistrer la voix sous Windows ?
Si vous avez besoin d'enregistrer la voix de Windows, activez l'option Microphone et désactivez le Son Système en utilisant les deux premiers outils d'enregistrement mentionnés ci-dessus.
Question 3. Comment puis-je enregistrer l’écran sur Windows ?
Si vous utiliser Aiseesoft Screen Recorder, vous pouvez cliquer sur « Enregistreur vidéo ».Vous pouvez commencer à enregistrer l'écran vidéo Windows 11/10/8/7 en cliquant sur « Enregistreur vidéo », puis le bouton « REC ». Pendant l'enregistrement de l'écran , il permet d'éditer les enregistrements en cours, d'y ajouter des annotations, de découper, compresser, fusionner et convertir les vidéos enregistrées.
Conclusion
Ce guide a vous présenté 6 outils d'enregistrement vocaux pour enregistrer le son du PC sous Windows 11/10/8/7 : avec un logiciel facile à utiliser Aiseesoft Screen Recorder, Aiseesoft Enregistreur Audio Gratuit en Ligne, Mixage stéréo, Enregistreur vocal, Audacity, et VLC. N'importe quelle façon vous choisissez, nous espérons que vous pouvez obtenir le son que vous souhaitez.
Parmi les 6 enregistreurs PC, nous vous recommandons Aiseesoft Screen Recorder qui peut non seulement enregistrer le son système et la voix de microphone sur Mac et PC, mais aussi peut enregistrer l'écran de Mac et PC.
Que pensez-vous de cet article ?
Note : 4,7 / 5 (basé sur 127 votes)
 Rejoignez la discussion et partagez votre voix ici
Rejoignez la discussion et partagez votre voix ici