Enregistrer un cours ou d'autres types de vidéos en ligne sur PC ou Mac avec Aiseesoft Screen Recorder maintenant!
TéléchargerEnregistrer un cours ou d'autres types de vidéos en ligne sur PC ou Mac avec Aiseesoft Screen Recorder maintenant!
TéléchargerAvec l'évolution des temps, en plus du modèle éducatif traditionnel, nous pouvons également acquérir des connaissances grâce à l'enseignement en ligne, ce qui favorise la diversité de l'enseignement, et de nombreuses plateformes de tutorat de cours en ligne ont vu le jour. Ces plates-formes de cours en ligne offrent une bonne opportunité d'apprentissage pour toutes les personnes ordinaires qui veulent apprendre.
Les cours sur la plate-forme couvrent tous les domaines de la vie et les professeurs professionnels fournissent un contenu de plus haute qualité. Parfois, les utilisateurs devront enregistrer un cours en ligne pour une consultation ultérieure. Dans ce tutoriel, nous vous allons présenter quatre enregistreurs d'écran efficaces utilisés pour enregistrer des vidéos.

Si vous avez besoin d'enregistrer fréquemment des leçons en ligne et que vous ne souhaitez pas être limité par la durée d'enregistrement, nous vous conseillerions d'utiliser un logiciel d'enregistrement vidéo professionnel. En outre, un enregistreur efficace est capable de garantir la qualité d'enregistrement. Ici, nous vous présentons les étapes d'effectuer l'enregistrement avec Aiseesoft Screen Recorder.
Avantages :
• Il fournit des fonction d'édition, comme couper, compresser, fusionner, éditer les métadonnées.
• Il peut annoter les cours pendant l'enregistrement.
• Il prend en charge plusieurs formats de sortie.
Inconvénient :
• Il n'est pas gratuit.
Étape 1 Démarrer l'enregistreur d'écran
Ouvrez le logiciel de l'enregistrement de cours, et cliquez sur l'option « Enregistreur Vidéo » pour lancer la fonction de l'enregistrement vidéo.
 Démarrer l'enregistreur vidéo
Démarrer l'enregistreur vidéo
Étape 2 Choisir le format vidéo de sortie
Cliquez sur le bouton en forme d'engrenage pour ouvrir la fenêtre de Préférences.
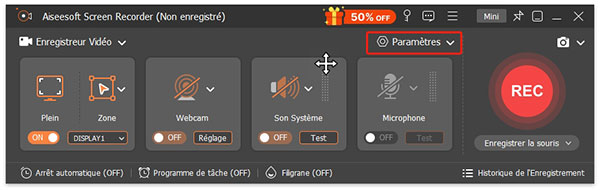 Cliquer sur Réglages d'enregistrement
Cliquer sur Réglages d'enregistrement
Sélectionnez « Sortie » dans la barre latérale et dépliez la liste Format vidéo pour définir le format vidéo de sortie. Nous pouvons aussi définir l'emplacement de stockage dans Fichier de sortie, le format audio dans Format audio, ou d'autres préférences de sortie.
 Définir des réglages de l'enregistrement de sortie
Définir des réglages de l'enregistrement de sortie
Étape 3 Modifier des réglages d'enregistrement
Déplacez des bords de la zone d'enregistrement pour fixer la taille d'enregistrement de cours. Pour capturer le son depuis le cours en ligne, activez Son Système sur l'interface de logiciel.
 Modifier des réglages d'enregistrement
Modifier des réglages d'enregistrement
Étape 4 Enregistrer un cours en ligne
Lorsque vous voulez filmer le cours en ligne, cliquez sur le bouton rouge « REC » et l'enregistrement d'écran commencera dans 3 secondes. Et en cours de l'enregistrement, il est possible d'annoter la vidéo par des outils de dessin.
Une fois l'enregistrement de cours terminé, cliquez sur « Arrêt ». Et puis, le cours enregistré sera affiché dans la fenêtre d'aperçu et nous pouvons prévisualiser ou couper la vidéo avant de « Enregistrer » dans notre ordinateur.
 Enregistrer un cours en ligne
Enregistrer un cours en ligne
Astuce Si vous voulez faire une capture d'écran de cours en ligne, sa fonction « Capture d'Écran » est capable de le réaliser.
Si vous ne voulez pas télécharger ou installer un logiciel, vous pourriez utiliser un Enregistreur d'Écran Gratuit pour vous aider à enregistrer vos cours préférés gratuitement, par exemple Aiseesoft Enregistreur d'Écran Gratuit en Ligne qui nous permet de capturer des vidéos et du son sur l'écran de votre ordinateur gratuitement.
Avantages :
• C'est un enregistreur video et audio pour Windows et Mac.
• Il est gratuit.
• Interface simple et facile à utiliser.
Inconvénient :
• Il n'a pas de fonction d'édition.
Étape 1 Accédez au site d'Enregistreur d'Écran Gratuit et cliquez sur le bouton « Commencer à Enregistrer ».
Étape 2 Cliquez sur Télécharger pour télécharger et installer un launcher. Et après avoir installé le launcher, la fonction de l'enregistrement vidéo sera activée.
Étape 3 Sur l'interface de l'enregistreur d'écran, cliquez sur le bouton « Réglage » en forme d'engrenage pour définir le format vidéo de sortie et le fichier de sortie.
Étape 4 Faites glisser des bords de la zone d'enregistrement pour fixer la taille d'enregistrement.
Étape 5 Ouvrez la fonction « Haut-parleur » pour capturer le son depuis le cours en ligne.
Étape 6 Lorsque l'enregistrement commence, cliquez sur « REC ». Si vous voulez terminer la capture, cliquez sur le bouton « Arrêter ».
 Enregistrer un cours en ligne avec un enregistreur d'écran en ligne
Enregistrer un cours en ligne avec un enregistreur d'écran en ligne Comme vous le savez, Zoom est un logiciel de visioconférence cloud multi-personnes qui offre aux utilisateurs des services d'appel vidéo cloud gratuits avec à la fois des fonctions de visioconférence haute définition. Zoom s'engage à aider les entreprises et les organisations à créer un environnement de communication sans obstacle et à améliorer l'efficacité du travail.
Vous pouvez également enregistrer l'écran avec Zoom lorsque vous avez besoin de suivre des cours en ligne sur Zoom. C'est très pratique et on n'a pas besoin d'installer un logiciel tiers d'enregistrement de cours.
Avantages :
• Il prend en charge les appareils différents comme le téléphone et l'ordinateur.
• Les utilisateurs peuvent suivre des cours et enregistrer les cours en même temps.
• Interface simple et facile à utiliser.
Inconvénient :
• On ne peut pas éditer les cours enregistrés.
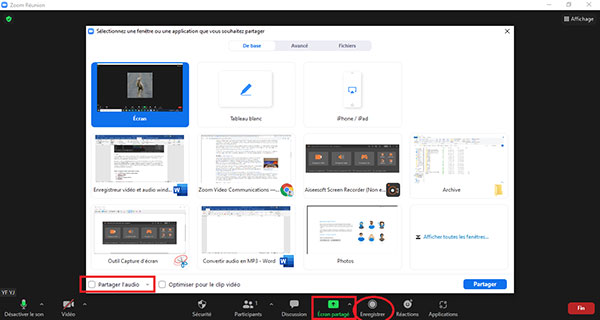 Enregistrer des cours en ligne avec Zoom
Enregistrer des cours en ligne avec Zoom En plus de les trois moyens ci-dessus, Camtasia permet aussi les utilisateurs d'enregistrer des cours en ligne. Voici les étapes.
Avantages :
• Bonne performance de sécurité.
• La chronologie peut éditer la vidéo et couper les clips inutiles.
Inconvénient :
• Un peu compliqué à utiliser pour les débutants.
Étape 1 Téléchargez et installez Camtasia sur votre ordinateur, lancez-le.
Étape 2 Dans le coin supérieur gauche d'interface principale, cliquez sur l'icône Enregistrement pour entrer dans la boîte d'enregistrement.
Étape 3 Puis, vous pouvez ajuster la zone d'écran à enregistrer, activer ou désactiver la webcam et le son système.
Étape 4 Lorsque le cours commence, cliquez sur le bouton REC pour lancer l'enregistrement.
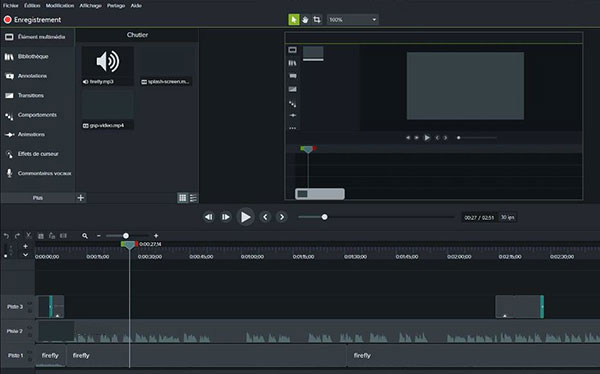 Enregistrer des cours en ligne avec Camtasia
Enregistrer des cours en ligne avec Camtasia Pour les utilisateurs qui veulent créer des cours en ligne, vous pouvez aussi utiliser Aiseesoft Screen Recorder, la fonction Enregiatreur Vidéo peut vous aider à créer un didacticiel vidéo image dans l'image; la fonction Webcam peut vous aider à présenter le contenu devant la caméra, par exemple, si vous souhaitez créer une vidéo pour l'apprentissage oral de français, il peut enregistrer votre visage, la forme de votre bouche, etc.
Si vous voulez obtenir un fichier audio des cours, vous pouvez utiliser un enregistreur audio ou vous pouvez convertir le fichier vidéo enregistré en audio.
Pour enregistrer des cours vidéo en ligne, vous pouvez choisir l'enregistrement logiciel, si vous avez besoin d'enregistrer des cours en classe, il faut choisir l'enregistrement matérie.
Conclusion
Voici les quatre outils efficaces utilisés pour enregistrer un cours en ligne. Certainement, en plus de l'enregistrement d'un cours, ces méthodes sont en mesure d'enregistrer une vidéo GoToMeeting. Par ailleurs, si vous voulez enregistrer des cours en format audio, accédez à la fonction « Enregistreur Audio » d'Aiseesoft Screen Recorder permettant d'enregistrer le son du PC.
 Rejoignez la discussion et partagez votre voix ici
Rejoignez la discussion et partagez votre voix ici