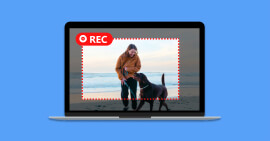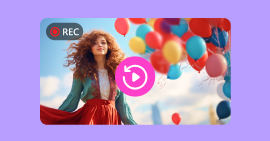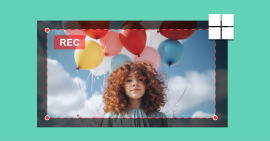5 enregistreurs Zoom d'enregistrer une réunion Zoom sur Bureau/Mobile
Existe-t-il un logiciel tiers pour enregistrer les réunions/conférences de Zoom ?
Je fais souvent des visioconférences dans Zoom avec mes clients, et parfois, je veux enregistrer et partager des réunions Zoom spécifiques. Puis-je enregistrer directement une réunion Zoom ? Ou y a-t-il une bonne recommandation d'enregistreur ?
Zoom est un service de réunion en ligne très populaire qui vous permet de réaliser facilement des vidéoconférences, des réunions virtuelles, des webinaires et bien plus encore. Il a la capacité d'accueillir jusqu'à 100 participants en même temps. C'est ainsi que de nombreuses réunions ou manifestations d'entreprise ont lieu dans Zoom.
Il propose 2 types de modes d'enregistrement, l'enregistrement dans le cloud et l'enregistrement local. Vous pouvez certainement enregistrer la réunion Zoom avec des outils d'enregistrement tierces. Cet article vous montrera comment enregistrer les vidéoconférences dans Zoom avec 5 différentes solutions.
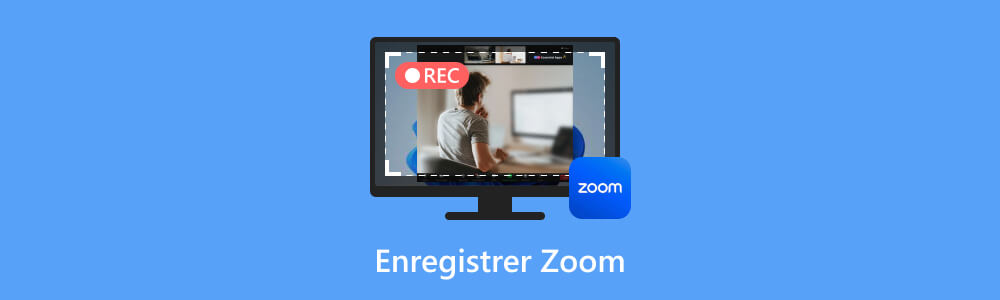
Partie 1 : Enregistrer la réunion Zoom sur PC/Mac avec la permission directement
Comme mentionné ci-dessus, Zoom propose 2 options d'enregistrement. Le mode d'enregistrement dans le cloud est automatiquement activé pour les abonnés payants. Et l'enregistrement local peut être utilisé par des utilisateurs gratuits et payants.
Voici les étapes pour effectuer un enregistrement de vidéoconférence Zoom directement avec Zoom :
Étape 1 Activer la fonction d'enregistrement cloud et local
Tout d'abord, pour enregistrement une réunion Zoom avec succès, il faut activer la fonction d'enregistrement cloud et local. Vous pouvez accéder au site Zoom et connectez-vous à votre compte. Recherchez et cliquez sur l'option Paramètres du compte.
Ensuite, cliquez sur l'option Enregistrement dans le cloud ou Enregistrement local dans l'onglet Enregistrement. Assurez-vous que cette fonction d'enregistrement Zoom est activée.
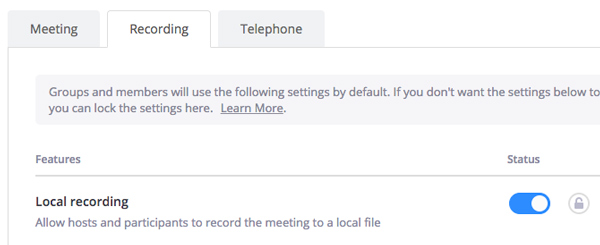
Étape 2 Enregistrer une réunion vidéo Zoom
Ensuite, une fois la réunion commencée, vous pouvez cliquer sur le bouton d'enregistrement pour commencer à enregistrer la vidéo Zoom. Une fenêtre vous invitera à enregistrer sur cet ordinateur ou à enregistrer dans le cloud si vous êtes un utilisateur payant.
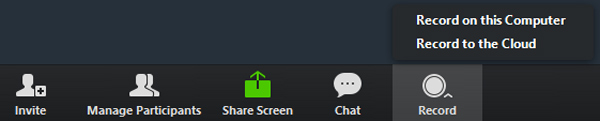
Seul l'hôte de la réunion peut enregistrer une réunion Zoom par défaut. Mais l'hôte de la réunion peut permettre à des utilisateurs spécifiques de capturer le contenu de la réunion via le panneau Gérer les participants.
Étape 3 Exporter la vidéo enregistrée
Le processus d'enregistrement démarre automatiquement et vous pouvez voir un indicateur d'enregistrement dans le coin supérieur gauche. Après l'enregistrement, la vidéo Zoom capturée sera enregistrée au format MP4.
Partie 2 : Enregistrer une réunion Zoom sur PC/Mac sans l'autorisation
Comme vous pouvez le voir ci-dessus, seul l'hôte de la réunion Zoom et certains participants spécifiques sont autorisés à enregistrer le contenu de la vidéoconférence. Si vous souhaitez capturer librement tout ce qui est affiché à l'écran sans l'autorisation, vous pouvez utiliser des enregistreurs vidéos faciles et puissants.
Ici, on vous présente sincèrement un enregistreur d'écran et audio puissant, Aiseesoft Screen Recorder, pour vous aider à enregistrer la réunion Zoom avec une qualité de sortie élevée. Comparé à l'enregistreur intégré Zoom, il peut apporter plus de contrôle sur l'enregistrement de la réunion Zoom.
- Enregistrer des réunions Zoom, GoToMeeting, Hangout, Teamviewer, etc. sur votre PC ou Mac.
- Enregistrer toutes les activités sur l'écran de PC ou Mac, comme des appels vidéo/audio, une visioconférence, des jeux, etc.
- Enregistrer une partie sélectionnée de l'écran ou l'écran complet en format MP4, AVI, MOV, WMV, TS, etc.
- Enregistrer l'audio depuis le son système ou du microphone en format MP3, M4A, WMA, AAC, etc.
- Prendre gratuitement une capture d'écran en un clic en format GIF, BMP, JPG, PNG, etc.
- Éditer les fichiers vidéo et audio enregistrés, comme couper, compresser, fusionner, convertir le enregistrement et éditer les métadonnées d'enregistrement.
Étape 1 Lancer l'enregistreur de réunion Zoom
Tout d'abord, vous pouvez télécharger gratuitement et installer ce puissant logiciel d'enregistrement de réunion Zoom sur votre ordinateur. Ensuite, lancez-le.
 et démarrez la réunion Zoom.
et démarrez la réunion Zoom.
Étape 2 Régler les paramètres d'enregistrement
Lorsque vous entrez dans l'enregistreur de réunion Zoom, choisissez l'option Enregsitreur Vidéo. Ensuite, vous pouvez ajuster la zone d'enregistrement en fonction de la fenêtre Zoom.
Cet enregistreur de réunion Zoom vous permet de capturer le son de l'audio du système et enregistrer votre voix du microphone. Nous vous suggérons d'activer les deux sources sonores pour vous assurer de capturer tout l'audio dans la réunion Zoom.

De plus, vous pouvez également cliquer sur le bouton Paramètres pour modifier le format et la qualité de la vidéo exportée. Ou vous pouvez modifier les touches de raccourci en fonction de vos besoins et habitudes d'utilisation.

Étape 3 Enregistrer une réunion Zoom
Cliquez sur le bouton REC pour commencer à enregistrer la réunion Zoom. Vous pouvez obtenir un contrôle total de l'ensemble de l'enregistrement et mettre en pause, redémarrer et arrêter facilement l'enregistrement.
Pendant l'enregistrement vidéo, vous pouvez également annoter la vidéo dans votre fenêtre d'enregistrement. Par exemple, ajouter du texte à la vidéo enregistrée, etc.
Étape 4 Exporter la vidéo réunion Zoom enregistrée
Une fois la réunion terminée, cliquez sur le bouton Arrêter l'enregistrement et une fenêtre d'aperçu apparaîtra. Dans cette fenêtre, vous pouvez prévisualiser la vidéo enregistrée et apporter des modifications simples au début et à la fin de la vidéo. Si vous n'êtes pas satisfait de la vidéo enregistrée, vous pouvez également utiliser des outils d'édition plus avancés pour faire le montage de la vidéo MP4, AVI, etc. exportée.

En tant que logiciel d'enregistrement vidéo et audio professionnel, Aiseesoft Screen Recorder peut vous aider à enregistrer des réunions Zoom, des vidéos en ligne, des podcasts, des webinaires, des conférences, des présentations, des appels Skype, des conférences en ligne, des vidéos webcam, des chansons, etc. avec une image de haute qualité et qualité sonore.
Partie 3 : Enregistrer une réunion en Zoom sur Android/iPhone en tant que l'hôte
Si vous êtes un utilisateur Android ou iPhone et que vous organisez souvent une réunion Zoom sur votre appareil, vous pouvez suivre le guide dans la suite pour enregistrer une réunion Zoom.
Étape 1 Ouvrez l'application Zoom et entrez dans une réunion Zoom sur votre appareil Android/iPhone.
Étape 2 Si vous êtes un hôte, vous pouvez directement démarrer l'enregistrement en appuyant sur le bouton Enregistrer. Ou vous pouvez appuyer sur Participants, puis sur le bouton Enregistrer pour capturer la réunion Zoom.


Étape 3 Ensuite, la fonction d'enregistrement sur Zoom enregistrera automatiquement votre réunion Zoom. Lorsque vous souhaitez mettre fin à l'enregistrement de la réunion, vous pouvez appuyez sur le bouton Arrêter l'enregistrement pour arrêter et terminer l'enregistrement de la réunion Zoom.
Partie 4. Enregistrer secrètement la réunion Zoom sur iPhone/iPad
Si vous êtes un utilisateur iOS et que vous souhaitez effectuer un enregistrement d'appel Zoom, vous pouvez compter sur la fonction d'enregistrement d'écran dans iOS 12 ou la version ultérieure. Sur votre iPhone/iPad, il est très facile à enregistrer l'écran vidéo ou audio par son enregistreur intégré.
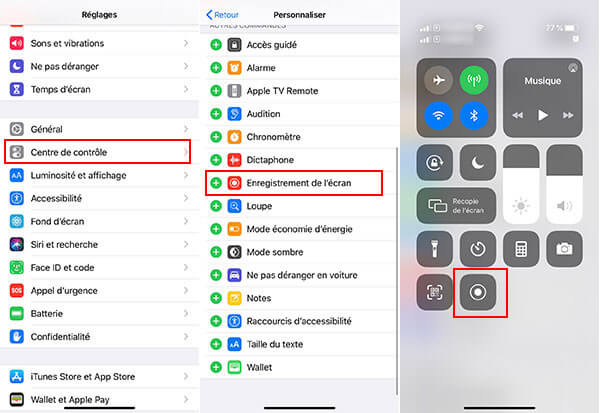
Étape 1 Accédez aux Réglages > Centre de contrôle > Personnaliser les commandes, ajoutez l'enregistrement de l'écran au centre de contrôle.
Étape 2 Activez le centre de contrôle sur votre écran :
1). Pour iPhone X ou version ultérieure ou iOS 12 et version ultérieure, balayez l'écran vers le bas depuis l'angle supérieur droit de l'écran.
2). Pour iPhone 8/8 Plus et version antérieure, balayez vers le haut à partir du bord inférieur.
Étape 3 Ensuite, vous pouvez voir la fonction d'enregistrement d'écran. Activez-le.
Étape 4 Activez l'APP Zoom, l'enregistrement de Zoom sera commencé dans 3 secondes. Pour arrêter l'enregistrement, il ne faut que retourner vers le centre de contrôle et désactivez l'enregistrement.
Partie 5. Enregistrer la réunion Zoom sur le bureau et mobile en ligne gratuitement
Peu importe que vous soyez un utilisateur payant de Zoom ou non, ou quel appareil vous utilisez, du moment que vous pouvez vous connecter à Internet et ouvrir un navigateur. Vous pouvez utiliser un enregistreur vidéo en ligne.
Aiseesoft Enregistreur d'Écran Gratuit en Ligne est un service gratuit en ligne qui vous permet d'enregistrer des réunions sans aucune autorisation, et il peut exporter des fichiers avec une excellente qualité vidéo et audio, mais il nécessite un environnement réseau stable et le format d'exportation de vidéos est limité.
Étape 1 Ouvrez d'abord votre navigateur et entrez Aiseesoft Enregistreur d'Écran Gratuit en Ligne, ou vous pouvez ouvrir directement le lien https://www.aiseesoft.fr/enregistreur-decran-gratuit-en-ligne/.
Étape 2 Après, cliquez sur le bouton Commencer à Enregistrer de la page.
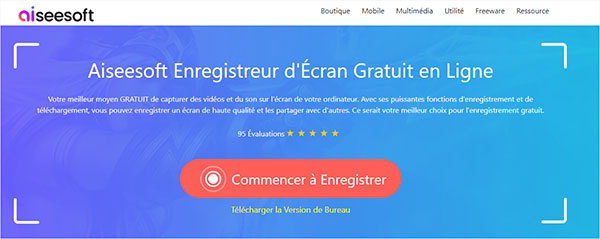
Étape 3 Dans la fenêtre nouvellement apparue, définissez la zone d'enregistrement vidéo, la source audio, etc. Cliquez ensuite sur le bouton d'enregistrement pour démarrer l'enregistrement de la réunion Zoom.
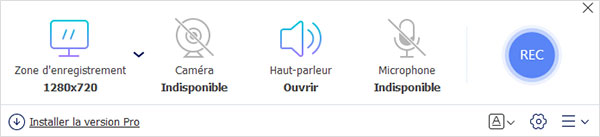
Étape 4 Cliquez sur le bouton de fin pour mettre fin à la réunion d'enregistrement. La vidéo enregistrée sera enregistrée sur votre ordinateur et le dossier correspondant apparaîtra automatiquement.
Conclusion
Après avoir lu ce post, vous pouvez facilement enregistrer une réunion Zoom sur votre ordinateur Windows/Mac ou appareil portable iOS/Android. Parmi les 5 méthodes présentées ci-dessus, vous pouvez choisir n'importe quel outil d'enregistrement qui vous convient le mieux, mais nous vous recommandons d'en utiliser Aiseesoft Screen Recorder, car il peut non seulement enregistrer des réunions Zoom de haute qualité, rapidement, en toute sécurité et gratuitement, mais il permet également prend en charge l'édition de vidéos.