Après chaque partie dans Overwatch, le système enregistrera automatiquement des temps forts pour que les autres joueurs les voient. Si vous avez également une vague de bonnes opérations, elles seront enregistrées dans replays de l'interface principale. Mais les temps forts ne seront conservés que 5 au maximum, et d'autres seront couverts, ce qui peut empêcher de nombreuses personnes d'enregistrer leurs merveilleuses parties. Et des temps forts d'Overwatch ne peut être vu que dans le jeu et ne peut pas être partagés. De plus, ses parties seront automatiquement nettoyés dès que vous quitterez le jeu. Alors comment enregistrer des temps forts Overwatch selon vos besoins ? Voici un logiciel d'enregistrement vidéo - Aiseesoft Screen Recorder, qui peut être très pratique pour enregistrer ses parties Overwatche.

Screen Recorder
- Enregistrer des temps forts ou des parties de jeux sur PC ou Mac, comme Overwatch, LoL, CS:GO, PUBG, Fortnite, Minecraft, etc.
- Enregistrer des vidéos, des appels vidéos/audio, des vidéos de la webcam, des actions de souris ou d'autres activités sur l'écran PC ou Mac.
- Enregistrer une vidéo en format MP4, AVI, MOV, WMV, TS, etc.
- Enregistrer une audio du son système ou du microphone en format MP3, M4A, WMA, AAC, etc.
- Faire une capture d'écran en un clic en format GIF, BMP, JPG, PNG, etc.
Le processus facile d'enregistrement des temps forts Overwatch
Étape 1 Lancer le logiciel d'enregistrement des parties Overwatch
Après avoir téléchargé et installé le logiciel d'enregistrement sur votre ordinateur, ouvrez-le. Sur son interface principale, cliquez sur « Enregistreur Vidéo ».
 Interface de Screen Recorder
Interface de Screen Recorder
Étape 2 Ajuster des préférences de sortie
Sur l'interface d'Enregistreur Vidéo, cliquez sur le bouton « Réglages d'enregistrement » sous la forme d'engrenage en haut à droit et accédez à l'option « Sortie » pour définir le format vidéo de sortie, l'emplacement de stockage, la qualité vidéo, le format audio ou d'autres préférences.
 Ajuster des préférences de sortie
Ajuster des préférences de sortie
Étape 3 Modifier des paramètres d'enregistrement
Faites glisser le pointeur afin de sélectionner la zone de l'écran à enregistrer. Et puis, activez la source audio « Son Système » pour capturer le son depuis Overwatch. Si vous voulez enregistrer aussi votre voix, activez « Microphone ».
 Modifier des paramètres d'enregistrement
Modifier des paramètres d'enregistrement
Étape 4 Enregistrer des temps forts Overwatch
Lorsque vous êtes prêt à démarrer le jeu, cliquez sur le bouton « REC » pour commencer à enregistrer ses parties Overwatch. Une fois le jeu terminé, cliquez sur « Arrêt ».
La vidéo d'Overwatch sera affichée dans la fenêtre d'aperçu et nous pouvons la prévisualiser ou la couper pour enregistrer vos temps forts préférés d'Overwatch dans votre ordinateur.
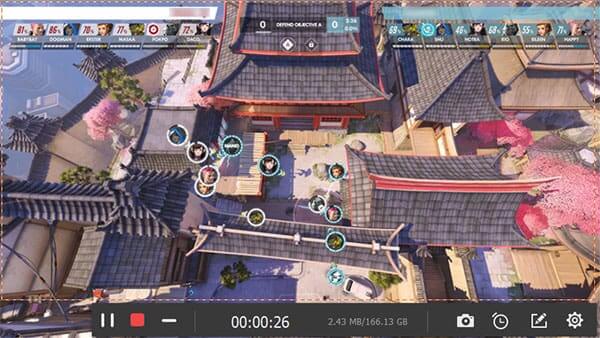 Enregistrer des temps forts Overwatch
Enregistrer des temps forts Overwatch
FAQs sur l'enregistrement de temps forts Overwatch
Question 1. Où le dossier ou l'emplacement de l'enregistrement des temps forts Overwatch ?
Fermez le jeu Overwatch > Accédez à Démarrer\Documents\Overwatch\Settings > Ouvrez le fichier Settings_v0.ini avec un éditeur de texte > Recherchez le champ [MovieExport.1] > Ajoutez une nouvelle ligne: VideoPath = "où vous voulez enregistrer" > Enregistrez et fermez le document.
Question 2. Comment personnaliser des raccourcis clavier sur Overwatch ?
Appuyez sur Échap > Sélectionnez Options > Commandes > Spectateur pour personnaliser des raccourcis clavier.
Question 3. Comment enregistrer Overwatch sur PS4 ?
Appuyez sur Share sur le contrôleur PS4 > Accéder à l'option Durée du clip vidéo pour définir la durée d'enregistrement > Double-cliquez sur le bouton Share pour enregistrer ces parties Overwatch > Double-cliquez sur Share pour terminer l'enregistrement.
Conclusion
Vous savez maintenant comment enregistrer des temps forts Overwatch et pouvez partager vos parties préférées. De plus, cette méthode nous permet également de faire une capture d'écran sur Overwatch et d'enregistrer LoL, CS:GO, Minecraft, Fortnite ou d'autres jeux.
Que pensez-vous de cet article ?
Note : 4,6 / 5 (basé sur 71 votes)
 Rejoignez la discussion et partagez votre voix ici
Rejoignez la discussion et partagez votre voix ici






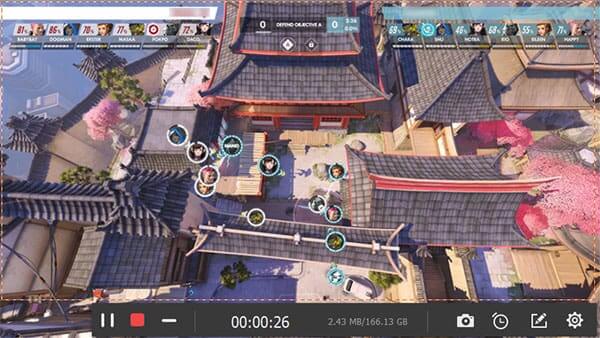
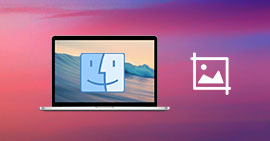 Outils de capture d'écran Mac
Outils de capture d'écran Mac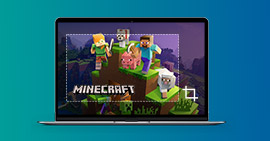 Faire une capture d'écran de Minecraft
Faire une capture d'écran de Minecraft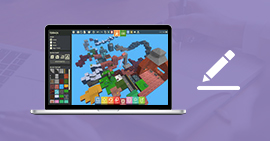 Créer un jeu vidéo
Créer un jeu vidéo
