Étant donné que Clash Royale est si populaire parmi les utilisateurs de téléphones, il est logique que de nombreux joueurs souhaitent enregistrer la vidéo Clash Royale et la partager avec d'autres. En jouant à ce jeu, par exemple, vous avez peut-être fait du bon travail et vous comptez enregistrer votre réussite.
Cependant, il n'y a pas d'outils intégrés dans le jeu disponibles pour enregistrer votre écran sur iPhone et Android. Cela signifie-t-il que vous ne pouvez pas enregistrer Clash Royale ? La réponse est non. Vous pouvez découvrir ci-dessous les meilleures façons de sauvegarder votre jeu sur l'ordinateur Windows/Mac ou sur votre téléphone portable iPhone/Android.

Partie 1: La meilleure façon d'enregistrer une vidéo Clash Royale sur PC/Mac
Bien que Clash Royale soit un jeu mobile, l'ordinateur est toujours le meilleur moyen de faire un enregistrement de jeu vidéo. Vous avez besoin d'un enregistreur d'écran puissant, comme Aiseesoft Screen Recorder.
Cet enregistreur de jeu vous permet de sélectionner le jeu que vous souhaitez enregistrer depuis l'ordinateur via ce programme lui-même. De cette façon, vous pouvez éviter le problème de l'heure inexacte d'enregistrement.
De plus, il définira automatiquement la zone d'enregistrement en fonction du jeu, et sans avoir à sélectionner manuellement la zone d'enregistrement.
Screen Recorder
- Enregistrer les jeux vidéo, tels que Clash of Clans, Call of Duty : Modern Warfare, Minecraft, etc.
- Enregistrer les activités sur le bureau/écran de l'ordinateur Windows et Mac.
- Enregistrer les fichiers audio depuis le son système ou le son du microphone en format MP3, M4A, WMA, AAC, etc.
- Filmer votre visage et votre voix lors de l'enregistrement du jeu vidéo.
- Pré-visualiser l'enregistrement de Clash Royale avec le lecteur multimédia intégré.
- Exporter le jeu vidéo pour les réseaux sociaux ou les appareils mobiles.
Étape 1 Installer le meilleur enregistreur Clash Royale
Lorsque vous devez enregistrer la vidéo Clash Royale, téléchargez le meilleur enregistreur de jeu et installez-le sur votre ordinateur. Ensuite, diffusez votre écran mobile sur votre ordinateur.
Pour l'iPhone, la mise en miroir AirPlay vous permet de mettre l'écran en miroir sur l'ordinateur. En ce qui concerne Android, essayez certaines applications tierces. Ensuite, lancez l'enregistreur de jeu et sélectionnez « Enregistreur Jeu » pour continuer.
 Lancer Aiseesoft Screen Recorder
Lancer Aiseesoft Screen Recorder
Étape 2 Activer le son système
Il y a quatre sections sur l'interface d'Enregistreur Jeu : Sélectionner le jeu, Webcam, Son Système et Microphone.
Pour enregistrer uniquement Clash Royale, activez l'option Son Système et réglez le volume, désactivez les autres. Si vous souhaitez ajouter vos réactions, activez aussi les options Webcam et Microphone.
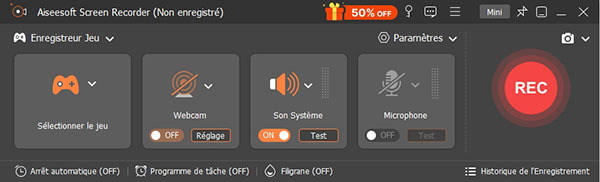 Enregistreur Jeu
Enregistreur Jeu
Étape 3 Définir les préférences de l'enregistrement
Cliquez sur l'icône Réglage de l'enregistrement en haut à droite pour ouvrir la boîte de dialogue Préférences. Accédez à l'onglet « Sortie » et définissez le format de sortie, la destination et d'autres options.
Cliquez sur « OK » pour le confirmer et revenir à l'interface principale. Commencez à jouer à Clash Royale sur votre combiné et cliquez sur le bouton « REC » pour lancer l'enregistrement du jeu vidéo.
 Réglage de l'enregistrement
Réglage de l'enregistrement
Étape 4 Commencer à enregistrer Clash Royale
Lancer le processus de jeu Clash Royale et sélectionnez le jeu Clash Royale par cliquer sur « Sélectionner le jeu ». Puis, cliquez sur « REC » pour lancer l'enregistrement.
Étape 5 Prévisualiser et enregistrer Clash Royale
Une fois votre jeu terminé, cliquez sur l'icône « Arrêter » pour faire apparaître la fenêtre d'Aperçu.
Maintenant, vous pouvez vérifier l'enregistrement du jeu et supprimer les images indésirables en réinitialisant les points de début et de fin. Si vous en êtes satisfait, cliquez sur le bouton « Enregistrer » pour exporter l'enregistrement.
 Prévisualiser et enregistrer Clash Royale
Prévisualiser et enregistrer Clash Royale
Partie 2: Enregistrer une vidéo Clash Royale sur iPhone
Dans le passé, vous devez jailbreaker votre iPhone et enregistrer le jeu vidéo ou d'autres activités sur votre écran. Maintenant, vous pouvez utiliser certaines applications d'enregistrement de jeu pour le faire sans jailbreak. Ces applications d'enregistrement Clash Royale fonctionnent de manière similaire et nous utilisons Tap Record comme exemple.
Étape 1 Installez l'application Tap Record depuis l'App Store. Il est gratuit à télécharger et vous permet de visualiser des annonces pour échanger des fonctionnalités.
Étape 2 Sur iPhone 8 Plus ou version antérieur, balayez vers le haut à partir du bas pour ouvrir le centre de contrôle. Sur iPhone X ou version ultérieur, balayez vers le bas depuis le côté supérieur droit. Appuyez sur le bouton Screen Record et sélectionnez TapRecord.
 TapRecorder
TapRecorder
Étape 3 Retournez à votre écran d'accueil et vous obtiendrez un bouton flottant avec l'enregistreur de jeu. Appuyez sur Clash Royale et commencez à jouer au jeu. Lorsque vous souhaitez enregistrer le jeu vidéo, appuyez sur le bouton flottant pour commencer l'enregistrement.
Étape 4 Après le jeu, appuyez sur l'icône Arrêter pour sauvegarder l'enregistrement Clash Royale. Ensuite, vous pouvez afficher et modifier l'enregistrement dans l'application enregistreur. Si vous souhaitez le partager sur les réseaux sociaux ou par e-mail, appuyez sur l'enregistrement et faites ce que vous voulez.
 Enregistrer une vidéo avec TapRecorder
Enregistrer une vidéo avec TapRecorder
Note Bien qu'Apple ait publié la fonction d'enregistrement d'écran dans iOS 11 et versions ultérieures, elle n'est disponible que pour quelques jeux, mais Clash Royale n'est pas inclus.
Partie 3: Enregistrer une vidéo Clash Royale sur Android
Il existe de nombreuses applications d'enregistrement d'écran sur Google Play Store. Lorsqu'il s'agit d'enregistrer Clash Royale, Google Play Jeux est une bonne option. C'est un gestionnaire de jeux mobiles. Maintenant, Google a inclus la fonctionnalité de jeu vidéo dans l'application.
Étape 1 Démarrez le hub Play Jeux sur votre téléphone Android, puis passez à Mes jeux. Faites défiler vers la gauche et la droite dans la liste pour trouver Clash Royale et sélectionnez-le. Ensuite, vous verrez une icône de caméra dans le coin supérieur droit.
Étape 2 Appuyez sur l'icône de l'appareil photo et une boîte de dialogue contextuelle apparaîtra. Sélectionnez la qualité souhaitée dans la zone Paramètres de qualité. Google Play Games vous permet d'enregistrer un jeu vidéo en 720p ou 480p.
Étape 3 Appuyez sur le bouton Lancer pour afficher les commandes de l'enregistreur de jeu. Vous pouvez les faire glisser sur l'écran en maintenant l'icône du jeu. Une fois que vous appuyez sur le bouton Enregistrer, il commencera à enregistrer la vidéo Clash Royale après un décompte de trois secondes.
Une fois votre jeu terminé, appuyez sur l'icône Arrêter pour sauvegarder l'enregistrement sur votre appareil. Ensuite, vous pouvez le modifier ou le charger directement sur le site Web.
Note L'application Google Play Jeux est totalement gratuite et sans aucune restriction. De plus, il est compatible avec une large gamme d'appareils Android.
Conclusion
En tant que jeu mobile populaire, Clash Royale attire des millions de joueurs à travers le monde. Cet article explique comment enregistrer une vidéo Clash Royale sur iPhone et Android. En outre, on a présenté la meilleure façon d'enregistrer Clash Royale sur ordinateur si vous pouvez diffuser votre écran sur un ordinateur.
Aiseesoft Screen Recorder est facile à utiliser, et à enregistrer une vidéo de haute qualité. A part l'enregistrement de la vidéo Clash Royale, Aiseesoft Screen Recorder peut vous aider à enregistrer une vidéo PS4.
Que pensez-vous de cet article ?
Note : 4,7 / 5 (basé sur 72 votes)
 Rejoignez la discussion et partagez votre voix ici
Rejoignez la discussion et partagez votre voix ici





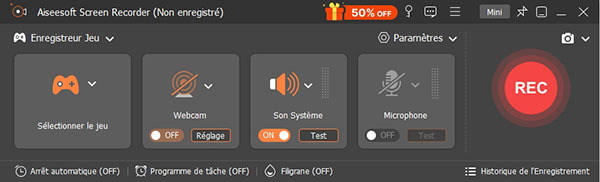




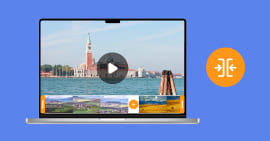 Fusionner deux ou plusieurs vidéos en une seule
Fusionner deux ou plusieurs vidéos en une seule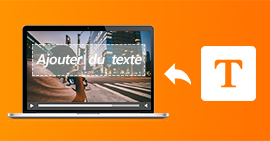 Ajouter du texte sur une vidéo
Ajouter du texte sur une vidéo Les meilleurs logiciels de montage vidéo gratuits
Les meilleurs logiciels de montage vidéo gratuits
