Roblox est une plate-forme populaire de jeu qui est disponible sur PC, Mac, iOS, Android et Xbox One. Si vous voulez enregistrer les parties intéressantes de Roblox, enregistrer votre opération excellente dans Roblox, partager un jeu vidéo avec vos amis ou sur Internet, vous pouvez utiliser l'enregistreurs vidéo professionnel. Dans cet article, nous vous présentons comment enregistrer les parties de Roblox.

Partie 1. Enregistrer les parties de Roblox avec Aiseesoft Screen Recorder
Aiseesoft Screen Recorder est un logiciel professionnel qui peut vous aider à enregistrer les parties de Roblox. C'est un logiciel multifonctionnel, il peut non seulement enregistrer une vidéo, mais aussi prendre un instantané sur l'écran et enregistrer l'audio. Ce logiciel peut satisfaire à tous vos besoins.
Screen Recorder
- Enregistrer les parties de Roblox et les autres jeux sur PC ou Mac, comme Overwatch, LoL, CS:GO, PUBG, Fortnite, Minecraft, etc.
- Enregistrer des vidéos, des appels vidéos/audio, des vidéos de la webcam, des actions de souris ou d'autres activités sur l'écran PC ou Mac.
- Enregistrer une vidéo en format MP4, AVI, MOV, WMV, TS, etc.
- Enregistrer une audio du son système ou du microphone en format MP3, M4A, WMA, AAC, etc.
- Faire une capture d'écran en un clic en format GIF, BMP, JPG, PNG, etc.
Étape 1 Lancer le logiciel d'enregistrement des parties Roblox
Lancez ce programme après avoir téléchargé et installé ce logiciel, dans l'interface principale, choisissez « Enregistreur Vidéo ».
 Interface de Screen Recorder
Interface de Screen Recorder
Étape 2 Personnaliser la zone et le son système
Personnalisez la zone d'écran que vous voulez enregistrer, activez « Son Système » si vous voulez enregistrer le son de système, activez « Microphone » si vous voulez enregistrer la voix externe.
 Modifier des paramètres d'enregistrement
Modifier des paramètres d'enregistrement
Étape 3 Ajuster des préférences
Cliquez sur l'icône en forme d'engrenage, vous pouvez définir le fichier de sortie et le format vidéo, la qualité vidéo, sélectionner les raccourcis clavier, etc.
 Ajuster des préférences de sortie
Ajuster des préférences de sortie
Étape 4 Enregistrer les parties de Roblox
Lancez le jeu Roblox et cliquez sur le bouton « REC », après 3 secondes à rebours, l'enregistrement commencera. Cliquez sur le bouton rouge en forme de carré, on peut arrêter l'enregistrement.
Puis, cliquez sur le bouton « Enregistrer » pour sauvegarder la vidéo enregistrée sur votre ordinateur.
Partie 2. Enregistrer les parties de Roblox par l'enregistreur Roblox intégré
Roblox fournit un enregistreur intégré qui peut vous aider à enregistrer les parties de Roblox.
Étape 1 Entrez dans le jeu, cliquez sur le bouton de menu situé dans le coin supérieur gauche. Puis, cliquez sur « Enregistrement », il existe deux chemins de sauvegarde : « Enregistrer sur le disque » et « Télécharger sur YouTube », définissez la destination de fichier selon votre besoin.
Étape 2 Cliquez sur le bouton « Enregistrer la vidéo », vous pouvez commencer à enregistrer le jeu Roblox. Lorsque tout est terminé, cliquez sur le bouton rouge pour arrêter l'enregistrement.
Partie 3. Enregistrer les parties de Roblox avec ShowMore
ShowMore (https://showmore.com/fr/), est un enregistreur vidéo gratuit en ligne, vous pouvez aussi utiliser cet outil pour enregistrer les parties de Roblox.
Étape 1 D'abord, téléchargez ShowMore Lanceur en ligne, puis cliquez sur « Démarrer l'enregistrement ».
Étape 2 Vous pouvez enregistrer la voix externe par cliquer sur l'icône de Micro et choisir la zone d'enregistrement avec cet outil. Puis, ouvrez le jeu Roblox, cliquez sur le bouton rouge en cercle pour commencer et arrêter l'enregistrement.
 Enregistrer les parties de Roblox avec ShowMore
Enregistrer les parties de Roblox avec ShowMore
Partie 4. Enregistrer les parties de Roblox avec OBS
OBS est un logiciel gratuit qui vous permet d'enregistrer un gameplay. Les joueurs peuvent enregistrer les parties de Roblox avec OBS.
Étape 1 Lancez OBS. Dans l'interface principale, cliquez sur l'icône de croix dans le cadre de « Scènes » pour ajouter et nommer une scène. Cliquez sur l'icône de croix dans le cadre de « Sources » et choisissez l'option « Capture de jeu » ou « Capture de fenêtre ».
Étape 2 Cliquez sur « Paramètres » en bas à droit, sous l'onglet « Sortie », vous pouvez ajuster le chemin d'accès de l'enregistrement, le format et la qualité d'enregistrement.
Étape 3 Lancez le jeu Roblox, cliquez sur « Démarrer l'enregistrement », on peut commencer à enregistrer les parties de Roblox.
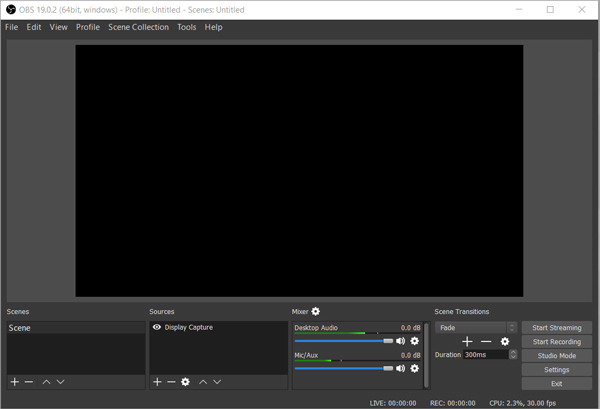 Enregistrer les parties de Roblox avec ShowMore
Enregistrer les parties de Roblox avec ShowMore
Conclusion
Voilà les quatre méthodes pour enregistrer les parties de Roblox, par Aiseesoft Screen Recorder, par l'enregistreur Roblox intégré, par ShowMore, par OBS. Avec les mêmes façons, vous pouvez également d'enregistrer un replay Fortnite, PUBG, Minecraft ou d'autres jeux. Nous espérons que les informations peuvent vous offrir l'aide.
Que pensez-vous de cet article ?
Note : 4,6 / 5 (basé sur 73 votes)
 Rejoignez la discussion et partagez votre voix ici
Rejoignez la discussion et partagez votre voix ici







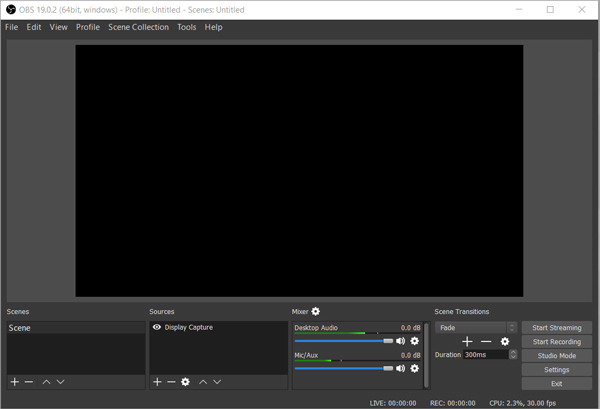
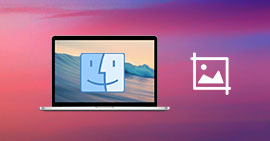 Outils de capture d'écran Mac
Outils de capture d'écran Mac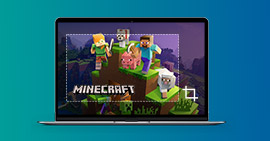 Faire une capture d'écran de Minecraft
Faire une capture d'écran de Minecraft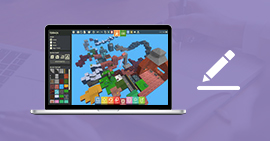 Créer un jeu vidéo
Créer un jeu vidéo
