SommaireCet article présente comment enregistrer une conversation vidéo/vocale sur Google Hangouts avec un enregistreur professionnel et puissant.
Google Hangouts, comme Skype ou Facebook, est également une plateforme de communication qui propose aux utilisateurs de recevoir et d'envoyer des messages instantanés, de passer un appel vidéo/vocal avec un ou plusieurs amis ensemble.
Google Hangouts permet aux utilisateurs de discuter avec jusqu'à 10 utilisateurs à la fois. Il permet aux utilisateurs de passer des appels vocaux gratuits à d'autres utilisateurs de Google Hangouts et d'appeler directement des téléphones mobiles ou des téléphones fixes aux États-Unis ou au Canada, tandis que les appels à la réinitialisation du monde seront facturés.
Vous pouvez avoir une bonne conversation avec les membres de votre famille ou vos amis via un appel vocal ou un appel vidéo sur Google Hangouts, et souhaitez partager le chat avec d'autres amis ou membres de la famille en enregistrant votre conversation Google Hangouts.

Dans les parties suivantes, nous vous partagerons en détail pour enregistrer une conversation vidéo/vocale Hangouts Google à l'aide du meilleur enregistreur Google Hangouts - Aiseesoft Screen Recorder.
Screen Recorder
- Enregistrer les conversations vidéo/vocale sans limite.
- Prendre en charge tous les appels vidéo/vocaux sur sur ordinateur, tels que WhatsApp, Skype, Hangouts, etc.
- Effectuer l'enregistrement des activités sur l'écran de PC ou Mac, comme des appels vidéo/audio, une vidéo de la webcam, une visioconférence, des jeux, etc.
- Capturer gratuitement l'écran de l'ordinateur.
Puisqu'il n'y a pas de fonction d'enregistrement offerte directement dans Google Hangouts, vous devrez peut-être obtenir de l'aide d'un logiciel d'enregistrement de Google Hangouts professionnel.
Screen Recorder est une application tierce qui vous permet de capturer Google Hangouts. Vous pouvez enregistrer vos appels vocaux/vidéo via Google Hangouts sur votre ordinateur. La vidéo ou l'audio enregistré par cet enregistreur est de haute qualité avec une image et un son clairs.
De plus, son interface intuitive vous mettra à l'aise avec les fonctions et les options, même si vous n'avez jamais rien fait de tel auparavant.
Téléchargez-le maintenant gratuitement sur votre ordinateur et suivez le guide ci-dessous pour savoir comment enregistrer Google Hangouts.
Partie 1. Enregistrer la conversation vidéo Google Hangouts
Étape 1 Sélectionner Enregistreur Vidéo
Après avoir installé Screen Recorder sur l'ordinateur, lancez ce logiciel et sélectionnez «Enregistreur Vidéo ».
 Sélectionner enregistreur vidéo
Sélectionner enregistreur vidéo
Étape 2 Démarrer un appel vidéo Google Hangouts
Ouvrez Google Hangouts sur votre ordinateur et lancez un appel vidéo avec vos amis.
 Démarrer une conversation Google Hangouts
Démarrer une conversation Google Hangouts
Étape 3 Régler la zone à enregistrer
Régler les bords de la zone d'enregistrement pour la faire correspondre à la fenêtre de Google Hangouts. En même temps, activez « Webcam », « Son Système » et « Microphone » pour enregistrer complètement la conversation.
 Activer Webcam/Son système/Microphone
Activer Webcam/Son système/Microphone
Étape 4 Définir les préférences de l'enregistrement Hangouts
Cliquez sur l'icône en forme de roue, vous êtes capable de définir les préférences pour l'enregistrement de conversation Hangouts, y compris enregistrement, souris, raccourci clavier, sortie et autre.
Sous « Sortie », vous pouvez définir le dossier de sortie de l'enregistrement et le format vidéo/audio, ainsi que la qualité vidéo/audio.
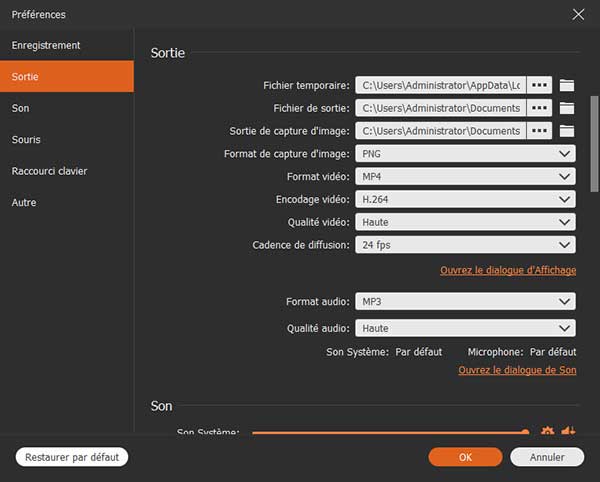 Définir les préférences de l'enregistrement Hangouts
Définir les préférences de l'enregistrement Hangouts
Étape 5 Enregistrer une conversation vidéo Google Hangouts
Après avoir configuré l'enregistreur d'écran et hébergé dans une communication, cliquez sur le bouton REC et commencez à enregistrer votre conversation Hangouts Google.
 Enregistrer une conversation vidéo Google Hangouts
Enregistrer une conversation vidéo Google Hangouts
Étape 6 Prévisualiser et sauvegarder l'enregistrement Google Hangouts
Une fois la communication terminée, l'enregistrement s'arrête en conséquence. Ensuite, prévisualisez et sauvegardez l'enregistrement sur votre ordinateur.
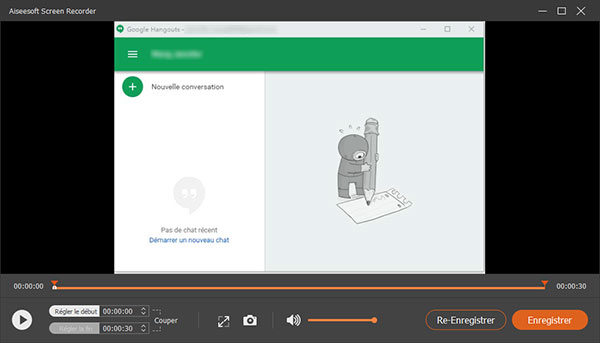 Prévisualiser et sauvegarder l'enregistrement Google Hangouts
Prévisualiser et sauvegarder l'enregistrement Google Hangouts
Partie 2. Enregistrer la conversation vocale Google Hangouts
L'enregistrement de l'appel téléphonique sera plus simple que l'appel vidéo, voici les étapes en détail.
Étape 1 Choisir Enregistreur Audio
Exécutez le logiciel Screen Recorder, pour enregistrer la conversion vocale Google Hangouts, cliquez sur le module « Enregistreur Audio ».
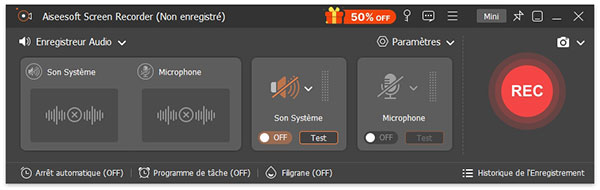 Enregistreur Audio
Enregistreur Audio
Étape 2 Régler les préférences de l'enregistrement audio
Pour définir le format et le dossier de sortie audio, accédez à la fenêtre préférences par cliquer sur « Réglage de l'enregistrement ». Les formats de sortie supportés comprennent WMA, MP3, M4A, AAC.
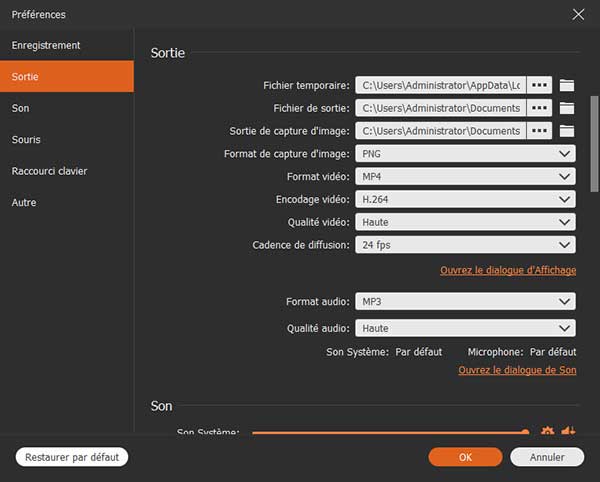 Définir les préférences de l'enregistrement
Définir les préférences de l'enregistrement
Étape 3 Commencer à enregistrer la conversation vocale Google Hangouts
Appelez à votre ami, une fois l'appel connecté, cliquez tout de suite sur le bouton « REC » pour lancer le processus de l'enregistrement.
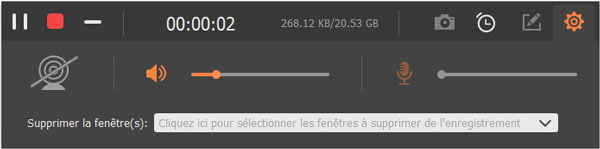 Enregistrer la conversation vocale Google Hangouts
Enregistrer la conversation vocale Google Hangouts
Étape 4 Pré-écouter et sauvegarder l'enregistrement
Comme l'enregistrement de l'appel vidéo, vous êtes aussi en mesure de pré-écouter le fichier audio, ensuite cliquez sur le bouton « Enregistrer » pour garder ce fichier sur votre ordinateur.
La conversation Hangouts Google enregistrée par Screen Recorder est accessible à tout moment sur votre ordinateur sans se connecter à Internet. De plus, si vous êtes autorisé à utiliser une connexion Internet, vous pouvez l'utiliser comme le meilleur enregistreur de webcam.
Conclusion
Dans l'ensemble, vous pouvez obtenir un enregistrement de conversation Google Hangouts satisfaisant avec ce Screen Recorder. De plus, la première méthode vous permet également d'enregistrer les appels Skype, les appels Facetime, etc.
Que pensez-vous de cet article ?
Note : 4,6 / 5 (basé sur 37 votes)
 Rejoignez la discussion et partagez votre voix ici
Rejoignez la discussion et partagez votre voix ici







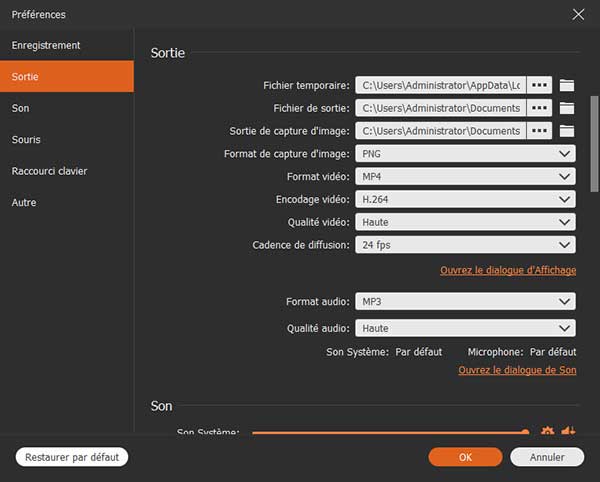

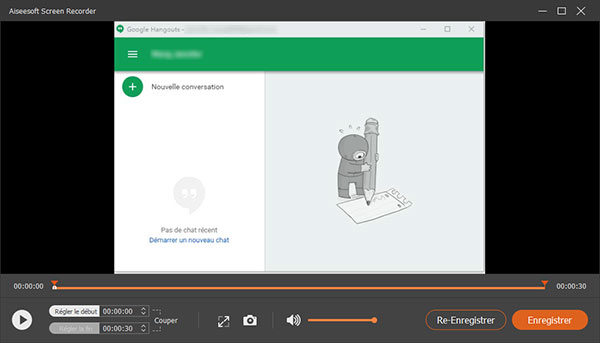
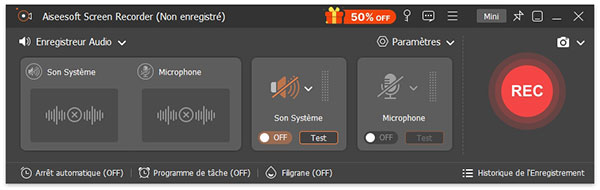
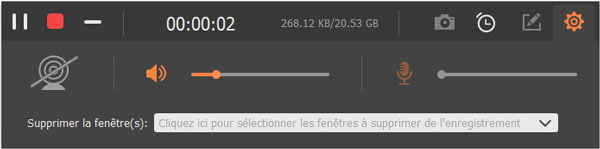
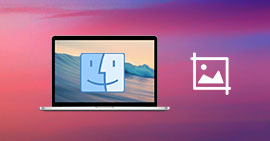 Outils de capture d'écran Mac
Outils de capture d'écran Mac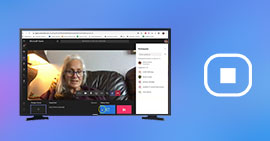 Enregistrer une visioconférence
Enregistrer une visioconférence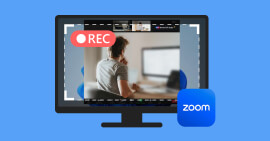 Enregistrer une réunion Zoom
Enregistrer une réunion Zoom
