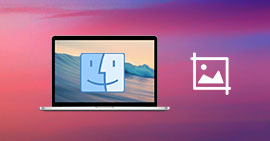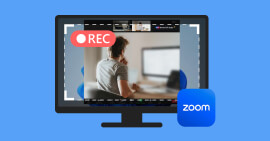Comment télécharger ou enregistrer une émission en replay
Parfois, nous souhaitons enregistrer nos programmes TV préférés sous forme de fichiers vidéo pour les regarder à tout moment, sans être limités par une heure de lecture spécifique. Alors, comment enregistrer une émission en replay sur une clé USB ou sur un ordinateur PC et Mac ?
Voici 4 façons efficaces pour enregistrer un replay sur TF1, France 2, France 3, M6, Canal+ ou d'autres chaînes de télévision et de les sauvegarder sur votre ordinateur ou un clé USB.

Partie 1. Comment enregistrer un replay sur PC et Mac avec Aiseesoft Screen Recorder
Que vous voulez enregistrer des programmes sur des chaînes de télévision en replay ou en direct, l'utilisation d'un enregistreur vidéo ou audio sur Windows et Mac est une méthode efficace et appropriée.
En tant que l'enregistreur d'écran professionnel, Aiseesoft Screen Recorder vous permet d'enregistrer des émissions ou des séries depuis divers chaînes et de les enregistrer en format MP4, AVI, MOV, WMV, TS, MP3, etc. Veuillez suivre les quatre étapes ci-dessous pour enregistrer un replay de manière facile.
- Enregistrer de la musique, radios, vidéos avec une qualité originale.
- Enregistrer l'audio depuis le son système, le son du microphone ou les deux sons de façon synchrone en format MP3, M4A, WMA ou AAC, etc.
- Enregistrer l'écran de l'ordinateur comme les appels vidéo, les jeux, etc., dans la zone sélectionnée ou en plein écran, en format MP4, MOV, WMV, TS, AVI, etc.
- Prendre une capture d'écran gratuitement en format JPG/JPEG, PNG, GIF, etc.
- Éditer les fichiers enregistrés, comme couper, compresser, fusionner, éditer les métadonnées d'enregistrement, etc.
Étape 1 Démarrer l'enregistreur vidéo en replay
Premièrement, téléchargez et installez l'enregistreur de replay sur votre ordinateur PC et Mac. Ouvrez ensuite ce programme d'enregistrement replay et choisissez l'option « Enregistreur Vidéo » pour lancer la fonction de l'enregistrement vidéo.

Étape 2 Définir des préférences de sortie
Cliquez sur le bouton qui est en forme d'engrenage en haut à droit pour ouvrir la fenêtre de Préférences.
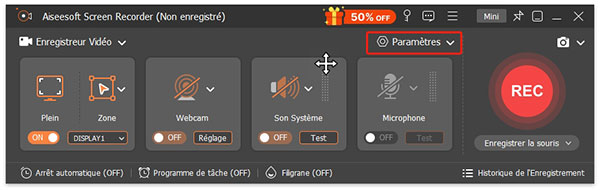
Et puis, accédez à l'option « Sortie » pour définir le format vidéo de sortie dans « Paramètres d'enregistrement vidéo », l'emplacement de stockage dans « Fichier de sortie », la qualité vidéo, le format audio de sortie, etc. Après cela, cliquez sur « OK ».

Étape 3 Modifier des réglages d'enregistrement
Faites glisser des bords de la zone d'enregistrement pour fixer la taille d'enregistrement selon l'écran de vidéo en replay. Sur l'interface de l'enregistreur, activez Son Système pour capturer le son depuis le replay.

Étape 4 Enregistrer un replay
Lorsque la lecture de l'émission en replay commence, cliquez sur le bouton « REC » pour commencer l’enregistrement. Pendant ce processus, vous pouvez utiliser des outils de dessin pour annoter la vidéo.
Pour arrêter l’enregistrement, cliquez simplement sur le bouton « Arrêter ». Le replay enregistré s'affichera dans la fenêtre d'aperçu et vous pouvez prévisualiser ou couper la vidéo avant de la sauvegarder sur votre ordinateur PC ou Mac, ou sur une clé USB.
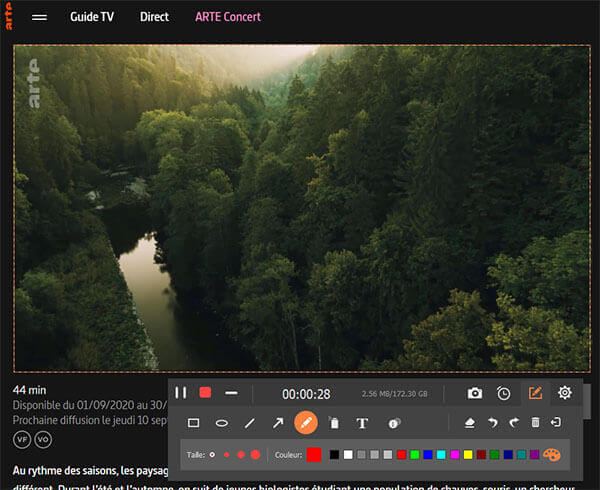
Avantages :
• Prendre en charge plusieurs formats de sortie vidéo, audio et image, tels que, MP4, MOV, WMV, WebM, MP3, AAC, M4A, PNG, etc.
• Permettre de sauvegarder la vidéo et l'audio enregistré en haute qualité.
• Fournir les fonctions d'édition des fichiers vidéo et audio enregistrés, comme couper, compresser, fusionner les vidéos, éditer les métadonnées...
• Convertir les fichiers vidéo et audio enregistrés.
Inconvénients :
• La version d'essai n'enregistre que les vidéos en 3 minutes.
En plus d'enregistrer un replay, Aiseesoft Screen Recorder est capable d'enregistrer des émissions en direct sur votre ordinateur. En outre, si vous voulez enregistrer le son du PC sur des chaînes de télévision, comme un concert, veuillez utiliser la fonction « Enregistreur Audio ».
Partie 2. Enregistrer un replay sur l'ordinateur en ligne gratuitement
Si vous ne voulez pas télécharger un logiciel tiers sur votre ordinateur pour enregistrer un replay ou pour enregistrer émission TV en direct, Aiseesoft Enregistreur d'Écran Gratuit en Ligne est un choix excellent qui vous permet de capturer l'écran sans logiciel gratuitement.
Étape 1 Allez dans le site officiel d'Aiseesoft Enregistreur d'Écran Gratuit en Ligne : https://www.aiseesoft.fr/enregistreur-decran-gratuit-en-ligne/.
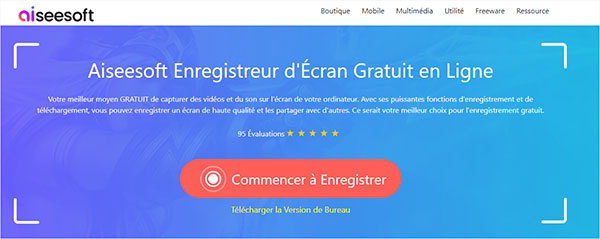
Étape 2 Cliquez sur « Commencer à Enregistrer », vous allez trouver un message qui vous fait télécharger et installer le déclencheur. Suivez simplement les instructions du guide pour procéder à l'installation.
Étape 3 Puis, cliquez à nouveau sur « Commencer à Enregistrer » pour lancer cet enregistreur d'écran et commencer à enregistrer un replay. Vous pouvez ajuster la zone d'enregistrement selon la taille de l'émission en replay. Activez l'option Haut-parleur pour capturer la source audio et désactivez l'option Microphone pour éviter d'enregistrer des sons extérieurs.
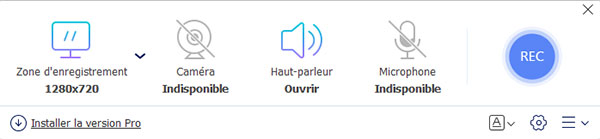
Étape 4 Lisez l'émission en replay que vous souhaitez enregistrer, cliquez sur « REC » pour lancer l'enregistrement.
Cliquez ensuite sur le bouton « Arrêter » lorsque la lecture termine, et la vidéo enregistrée sera sauvegardée sur votre ordinateur.
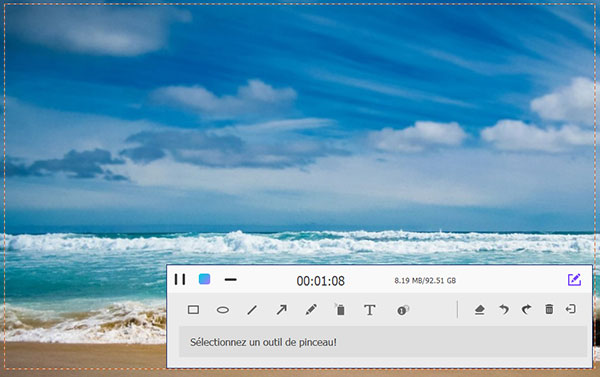
Avantages :
• Il est sûr.
• Il est gratuit est facile à utiliser.
• Les utilisateurs n'ont pas besoin de télécharger un logiciel tiers sur l'ordinateur.
Inconvénients :
• Prendre uniquement en charge la sortie au format MP4, WMV.
• Un bon état du réseau est nécessaire pour assurer l'enregistrement d’une émission en replay stable.
Partie 3. Comment enregistrer un replay sur PC avec Captvty
Captvty est destiné à télécharger un replay sur des émissions de chaînes de télévision. Avec ce programme, vous pouvez enregistrer gratuitement la plupart des émissions en replay après leur diffusion en direct.
Étape 1 Téléchargez et installez l'application Captvty sur votre ordinateur, et puis lancez-le.
Étape 2 Sélectionnez une chaîne de télévision dans la liste à gauche, comme TF1, France 2.
Étape 3 Après l'analyse, des émissions disponibles d'être téléchargées seront afficheront sur l'interface. Sélectionnez ensuite le replay que vous voulez enregistrer.
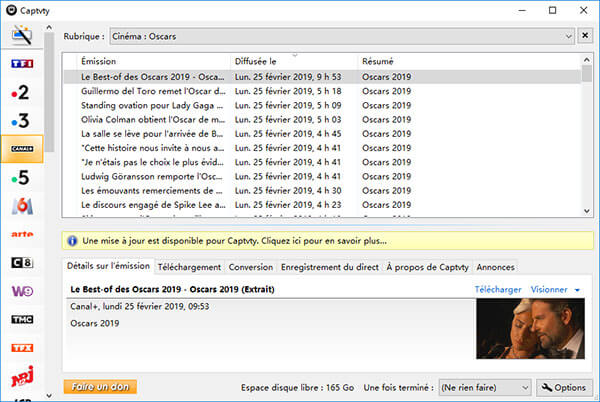
Étape 4 Une fois que vous avez sélectionné et identifié l'émission, faites un clic droit et cliquez sur « Télécharger la vidéo » ou cliquez directement sur « Télécharger » en dessus de la fenêtre d'aperçu.
Étape 5 Dans la fenêtre pop-up, sélectionnez ou modifiez une résolution vidéo selon votre besoin.
Étape 6 Vous pourrez voir l'avancement de téléchargement sous l'onglet Téléchargement. Après avoir téléchargé gratuitement le replay, la vidéo sera enregistrée dans le fichier Vidéo du répertoire d'installation de Captvty.
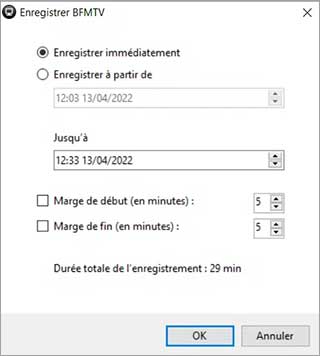
Si le replay que vous voulez enregistrer n'existe pas dans la liste Émission de Captvty, c'est peut-être parce que le programme n'a pas la version en replay ou l'émission en replay n'a pas accès à être téléchargée.
Avantages :
• Il est gratuit.
• Il vous permet de sauvegarder les émissions manquées directement sur votre disque dur.
Inconvénients :
• Il ne prend pas en charge le système Mac.
• Il ne peut pas enregistrer d'autres activités sur l'écran de PC que l'émission.
Partie 4. Enregistrer un replay avec une extension de navigateur facilement
Une extension dédiée à télécharger des vidéos en ligne peut également vous aider à enregistrer un replay, par exemple, Video Downloader professional, Video Downloader Plus, Video Downloader Pro, Video DownloadHelper, OVD Video Downloader, Ummy Video Downloader, et plus encore. Ici, on vous présente comment enregistrer un replay avec Video DownloadHelper.
Étape 1 Cherchez et sélectionnez Video DownloadHelper qui sert à enregistrer un replay dans la section Extensions sur Chrome Web Store ou Firefox Browser add-ons.
Étape 2 Après avoir sélectionné l'extension, cliquez sur Ajouter à Chrome ou Installez Firefox pour l'installer dans votre navigateur.
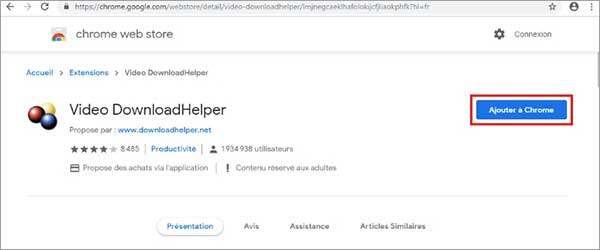
Étape 3 Accédez à la page de vidéo en replay que vous voulez enregistrer, et cliquez sur le bouton de l'extension dans la barre d'outils du navigateur.
Étape 4 Une fois l'analyse terminé, sélectionnez une résolution vidéo et effectuer l'enregistrement de replay.
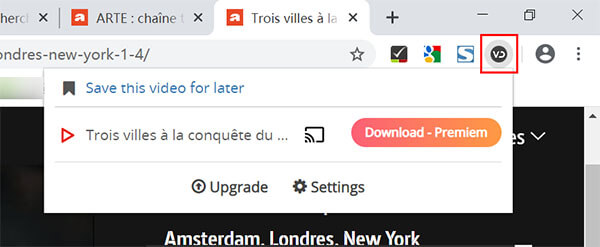
Avantages :
• L'extension de navigateur est gratuit.
• Les utilisateurs peuvent l'utiliser sur Windows ou Mac.
Inconvénient :
• Certaines extensions de navigateur ne sont pas sûres.
Partie 5. FAQs sur l'enregistrement de replay
Question 1. Comment choisir un bon enregistreur vidéo pour enregistrer un replay ?
Pour choisir un bon enregistreur vidéo pour un replay, il faut considérer 2 critères clés : Premièrement, un logiciel convivial permet de démarrer et arrêter les enregistrements facilement, même sans grande expérience technique. Deuxièmement, Il peut enregistrer des vidéos de haute qualité. Aiseesoft Screen Recorder est une option qui répond à ces critères.
Question 2. Comment enregistrer une émission en replay sur la tablette ?
Si vous êtes un utilisateur de tablette Android, vous pouvez utiliser Molotov ou AZ Screen Recorder pour enregistrer le replay du programme. Pour les utilisateurs d'iPad, la fonction d'enregistrement intégrée est disponible.
Question 3. Comment enregistrer une émission en replay sur Orange ?
Commencez par appuyer sur le bouton Menu de la télécommande pour sélectionner « Émissions TV » sur l'écran ou lancez l'application TV sur votre smartphone. Appuyez ensuite sur le bouton d'enregistrement et recherchez l'émission dans la section Enregistreur TV.
Et vous pouvez également faire un enregistrement à distance grâce à l'application Orange TV disponible sur iPhone ou Android. De cette façon, vous pouvez enregistrer un replay sur iPhone ou Android.
Question 4. Peut-on enregistrer un replay ?
Bien entendu, vous pouvez non seulement enregistrer un replay sur TF1, France 2, France 3, Canal+, etc., mais vous pouvez également sauvegarder les vidéos enregistrées sur votre ordinateur, téléphone portable ou clé USB.
Question 5. Comment enregistrer un film qui passe à la télé ou une émission en replay sur une clé USB ?
Pour enregistrer un film ou une émission en replay sur une clé USB, il faut d’abord s’assurer que votre télévision soit équipée de ports USB et dispose d’une fonction d’enregistrement intégrée. Connectez votre clé USB à votre télévision, puis lancez la fonction d’enregistrement intégrée de votre télé. Ainsi, vous pourrez enregistrer vos films ou émissions préférés sur la clé USB pour les regarder ultérieurement.
Question 6. Comment enregistrer un replay avec VLC ?
Lancez VLC, cliquez sur Média › Convertir/Enregistrer › Réseau, collez l'URL et cliquez sur Convertir/Enregistrer. Puis, définissez le format cible et cliquez sur Parcourir pour séléctionner le dossier de sortie. Enfin, cliquez sur Démarrer pour enregistrer un replay avec VLC.
Conclusion
Voici les 4 outils qui vous permettent d'enregistrer un replay sur des chaînes de télévision. Vous pouvez ainsi enregistrer vos émissions préférées sur votre ordinateur ou une clé USB. Par ailleurs, en plus d'une émission en replay, Aiseesoft Screen Recorder, Aiseesoft Enregistreur d'Écran Gratuit en Ligne et l'extension de navigateur sont en mesure d'enregistrer une vidéo GoToMeeting, YouTube, etc.
Que pensez-vous de cet article ?
-
Excellent
Note : 4,9 / 5 (basé sur 154 votes)