Vous savez peut-être déjà faire une capture d'écran sur votre smartphone Samsung (sinon, essayez de presser simultanément les touches Marche/Arrêt et Volume bas). Mais savez-vous enregistrer l'écran de votre Samsung en vidéo ?
Si vous voulez capturer des mèmes amusants, enregistrer une partie de jeu vidéo ou montrer à un proche comment faire telle manipulation sur son appareil, alors enregistrer l'écran vous sera très utile. On vous explique 3 méthodes différentes pour enregistrer l'écran sur Samsung, chacune avec ses avantages.

Partie 1. Enregistrer l'écran sur Samsung avec Aiseesoft Phone Mirror
Aiseesoft Phone Mirror est un logiciel qui affiche l'écran de votre smartphone sur un PC Windows. La connexion se fait par USB ou en connectant les appareils sur le même réseau Wi-Fi. Vous pouvez ainsi enregistrer l'écran du smartphone Samsung avec le son capturé par le micro et le son diffusé par le système.
C'est une solution intéressante pour faire un tutoriel sur l'utilisation du smartphone. Elle a aussi l'avantage d'enregistrer la vidéo dans les formats suivant : MP4, WMV, MOV, F4V, TS ou WebM et vous pouvez régler le volume d'enregistrement.
À savoir : cette solution requiert l'installation de l'application gratuite FoneLab Mirror sur le smartphone.
Aiseesoft Phone Mirror
- Mettre en miroir l'écran du téléphone Android et iOS sur l'ordinateur en temps réel.
- Afficher librement l'écran du téléphone sur l'ordinateur en plein écran ou en demi-écran.
- Enregistrer l'écran du téléphone sur l'ordinateur pendant le processus de mise en miroir.
- Prendre en charge le dessin et la saisie de texte sur l'écran du téléphone qui est diffusé sur l'ordinateur.
- Prendre des captures d'écran sur l'ordinateur pendant la diffusion d'écran.
Étape 1 Lancer Aiseesoft Phone Mirror sur le PC
Installez Aiseesoft Phone Mirror. Lancez le programme et cliquez sur la tuile Android Mirror.
Étape 2 Préparer le PC à recevoir la connexion du smartphone
Il existe 2 modes de connexions : par Wi-Fi ou par USB. Si vous choisissez Wi-Fi vous pourrez ensuite associer les deux appareils à l'aide d'un code PIN, d'un QR Code ou demander au smartphone de détecter le PC.
Dans la suite du tutoriel, on a choisi la connexion par Wi-Fi et de demander au smartphone de détecter l'ordinateur.
 Préparer le PC à recevoir la connexion du smartphone
Préparer le PC à recevoir la connexion du smartphone
Étape 3 Installer l'application FoneLab Mirror sur le smartphone
Installez l'application FoneLab Mirror depuis Google Play. Cette application est gratuite et sans publicité. Vous devrez lui donner quelques autorisations, notamment la superposition d'applis.
Étape 4 Détecter l'ordinateur
Lancez la recherche du PC depuis le smartphone en cliquant sur l'icône en forme de loupe. Dès que le nom du PC apparaît dans la liste au-dessous, cliquez dessus et patientez le temps de la connexion. Vous aurez un message d'avertissement du téléphone. Cliquez sur Commencer.
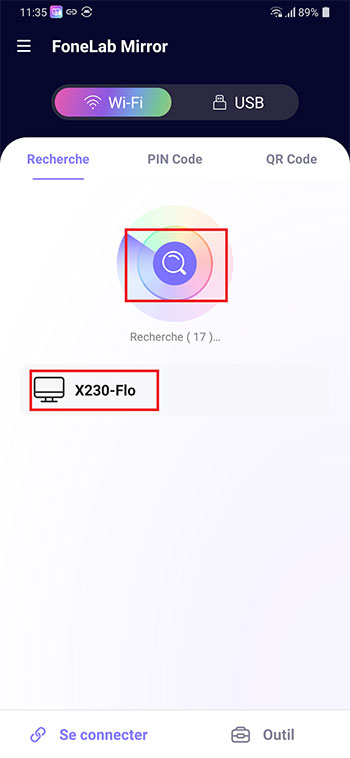 Détecter l'ordinateur
Détecter l'ordinateur
Étape 5 Enregistrer l'écran du Samsung sur le PC
Une fois connectés au smartphone, l'ordinateur ouvre la fenêtre suivante dans laquelle vous pouvez ajuster les options d'enregistrement, notamment la résolution de l'image, le format vidéo et quelles sources sonores enregistrer et surtout ajuster le niveau relatif des sources sonores, suivant ce que vous voulez faire ressortir.
Commencez à enregistrer en cliquant sur le bouton cerclé rouge en bas à gauche (l'appareil photo sert à prendre des captures instantanées de l'écran du smartphone et la quadruple flèche en bas à droite à diffuser le smartphone en mode plein écran sur l'ordinateur).
Utiliser le bouton d'arrêt pour stopper l'enregistrement et le sauvegarder.
 Afficher l'écran Android sur le PC
Afficher l'écran Android sur le PC
Partie 2. Enregistrer l'écran sur Samsung avec la fonction Enregistrement d'écran
Depuis Android 10 et les interfaces ONE UI 2, votre smartphone Samsung comporte une fonction d'enregistrement et de capture d'écran. Elle enregistre tant l'écran que la source audio que vous définissez : micro et/ou son système.
C'est une très bonne solution pour sauvegarder un clip vidéo diffusé en plein écran sur le smartphone. Sur certains smartphone, Samsung vous permet aussi de dessiner sur l'écran pendant l'enregistrement. Cette fonctionnalité pourra vous être très utile pour faire un tutoriel.
Étape 1 Ouvrir le panneau d'accès rapide
Déroulez le menu d'accès rapide du téléphone en glissant le doigt depuis le haut de l'écran. Vous devriez voir un bouton appelé Enregistrement d'écran.
Si jamais le bouton ne s'y trouve pas, cliquez sur les 3 petits points en haut à droite pour le rajouter dans ce menu d'accès rapide.
 Ouvrir le panneau d'accès rapide
Ouvrir le panneau d'accès rapide
Étape 2 Sélectionner la source sonore et commencer à enregistrer
Cliquez sur l'une des trois options suivantes : ne pas enregistrer le son, enregistrer le son du téléphone sans micro, enregistrer le son du téléphone avec le micro.
Pressez ensuite la touche en bas à droite Start Recording. Vous verrez apparaître un compte à rebours de 3 secondes, puis l'enregistrement commencera.
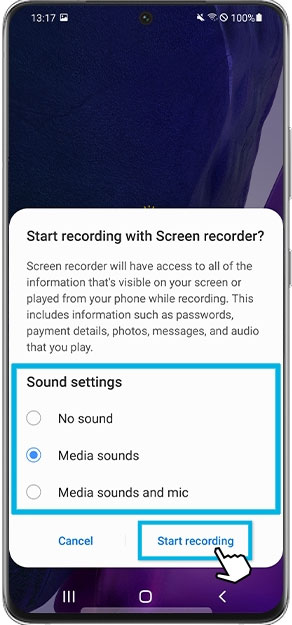 Sélectionner la source sonore et commencer à enregistrer
Sélectionner la source sonore et commencer à enregistrer
Étape 3 Enregistrer et sauvegarder
Pendant l'enregistrement, vous pouvez utiliser l'icône crayon pour dessiner sur l'écran, l'icône personne pour afficher une vue de vous à l'écran (c'est utile si on doit vous voir commenter la vidéo).
Enfin cliquez sur STOP pour arrêter l'enregistrement et sauvegarder.
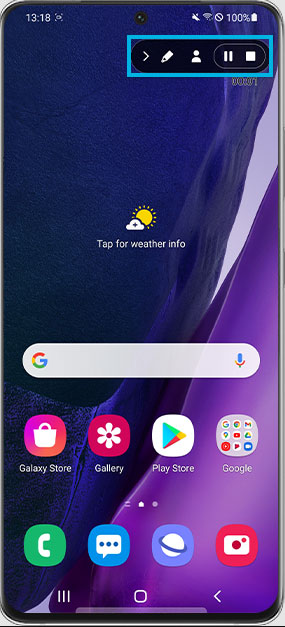 Enregistrer et sauvegarder
Enregistrer et sauvegarder
Partie 3. Enregistrer l'écran sur Samsung avec l'application XRecorder
XRecorder est une application en partie gratuite. Pour accéder à ses outils d'édition avancés, vous devrez acheter une licence. Cependant la version gratuite permet déjà de faire beaucoup de choses, comme choisir les sources sonores, ajuster le volume des sources et elle ne rajoute pas de filigrane publicitaire. Bref c'est un très bon outil pour enregistrer l'écran sur Samsung.
Étape 1 Installer et lancer XRecorder sur le smartphone
Rendez-vous sur Google Play pour installer l'application XRecorder. Accordez les autorisations nécessaires, notamment la superposition d'applis.
Une fois ouverte, le bouton en forme de caméra orange ouvre les contrôles de l'application.
Cliquez d'abord sur la roue dentée pour régler les paramètres d'enregistrement.
 Installer et lancer XRecorder sur le smartphone
Installer et lancer XRecorder sur le smartphone
Étape 2 Ajuster les paramètres
Dans les paramètres audios, sélectionnez les sources audio à enregistrer ainsi que leur volume.
Les paramètres vidéo vous propose d'ajuster la résolution, la qualité et la fréquence d'image.
Les paramètres de contrôle permettent de cocher de nombreuses options, comme secouer le téléphone pour interrompre l'enregistrement, continuer à enregistrer quand l'écran est éteint, afficher l'outil brosse pour dessiner à l'écran, etc.
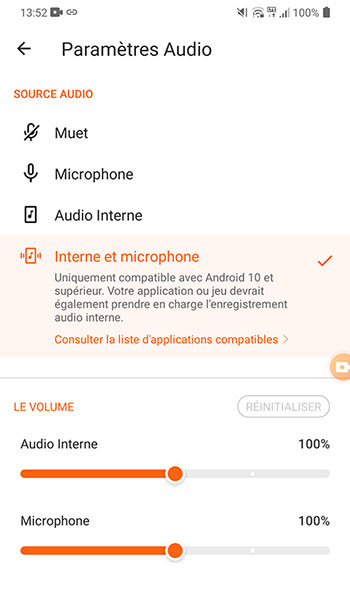 Ajuster les paramètres
Ajuster les paramètres
Étape 3 Commencer à enregistrer (ou à diffuser en streaming)
Cliquez sur le + en bas au centre de l'écran et commencez à enregistrer la vidéo (ou cliquez sur la caméra orange pour ouvrir les contrôles de l'application et pressez le rond rouge pour enregistrer). Manipulez votre téléphone selon vos besoins.
Pour arrêter l'enregistrement, déroulez le panneau des notifications (glisser avec votre doigt depuis le haut de l'écran). Vous trouverez les contrôles de XRecorder pour arrêter ou mettre en pause.
Conclusion
Si la solution proposée par le fabricant pour enregistrer l'écran sur Samsung, ne vous suffit pas, alors il existe quelques autres outils qui pourrait bien vous convenir : XRecorder a quelques options supplémentaires pour ajuster le volume relatif des sources sonores et la résolution vidéo.
C'est le cas aussi d'Aiseesoft Phone Mirror, qui en plus vous propose d'exporter la vidéo vers un plus grand choix de formats, notamment WebM, un format développé par Google et de plus en plus populaire sur le web.
Que pensez-vous de cet article ?
Note : 4,7 / 5 (basé sur 99 votes)
 Rejoignez la discussion et partagez votre voix ici
Rejoignez la discussion et partagez votre voix ici




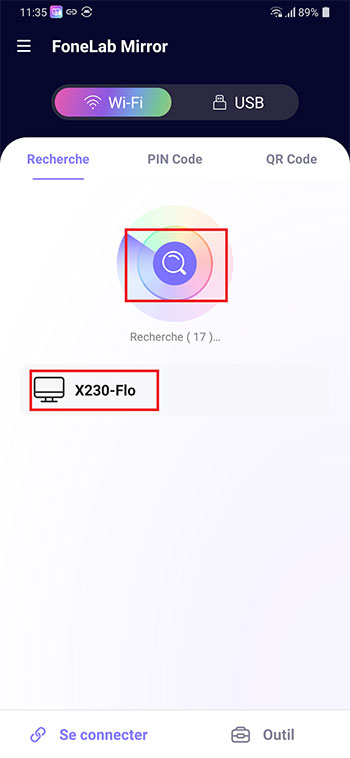


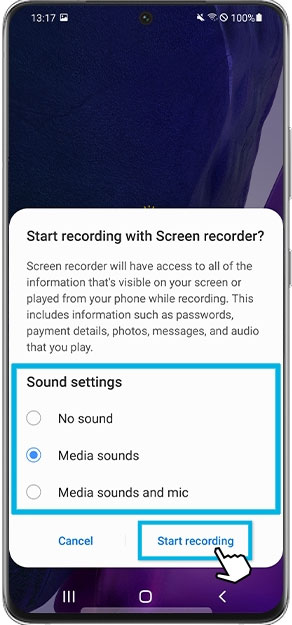
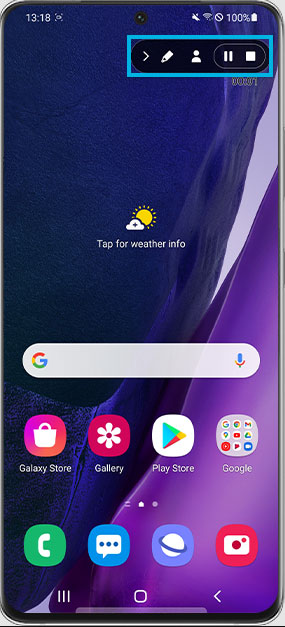

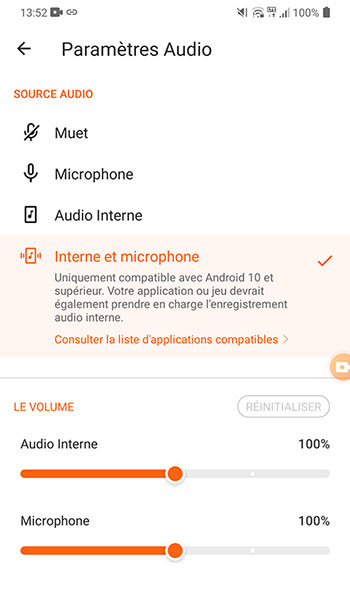
 Faire une capture vidéo pour Windows
Faire une capture vidéo pour Windows Enregistreur MP4
Enregistreur MP4 Enregistrer MP3 sur iPhone
Enregistrer MP3 sur iPhone
