Avez-vous besoin d'un enregistreur qui peut filmer ce qui s'affiche sur votre écran ? Que ce soit pour immortaliser une partie de jeu vidéo, expliquer à un proche une manipulation technique, montrer comment utiliser un logiciel ou enregistrer une formation reçue en ligne, filmer l'écran avec un smartphone ne produira souvent au mieux qu'un résultat décevant. Voici quelques enregistreurs vidéo MP4 qui produiront un bien meilleur résultat.

Partie 1. Comment enregistrer son écran en MP4 avec Aiseesoft Screen Recorder
Aiseesoft Screen Recorder vous permet de capturer une zone de votre écran ou l'écran tout entier. Il enregistre aussi le son produit par l'ordinateur et peut même enregistrer votre micro, si jamais vous deviez rajouter des commentaires oraux.
Aiseesoft Screen Recorder
- Capturer l'écran du PC ou Mac en format MP4, MOV, etc.
- Effectuer l'enregistrement des activités sur l'écran de PC ou Mac, comme des appels vidéo/audio, une vidéo de la webcam, une visioconférence, des jeux, etc.
- Enregistrer l'audio depuis le son système ou le son du microphone en format MP3, M4A, WMA, AAC, etc.
- Prendre gratuitement une capture d'écran en un clic en format GIF, BMP, JPG, PNG, etc.
Étape 1 Ouvrir Aiseesoft Screen Recorder et son enregistreur vidéo
Installez le logiciel Screen Recorder. Lancez Aiseesoft Screen Recorder et cliquez sur le premier bouton "Enregistreur Vidéo".
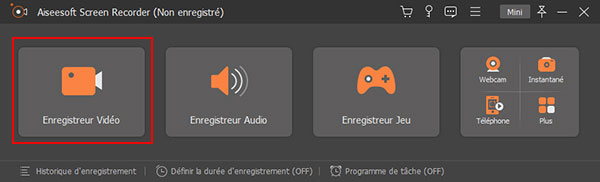 Sélectionner la fonction Enregistreur Vidéo
Sélectionner la fonction Enregistreur Vidéo
Étape 2 Définir la partie d'écran à enregistrer et lancer l'enregistrement
Réglez les options de l'enregistreur vidéo :
1. Définissez la zone à enregistrer : soit tout l'écran, soit une zone personnalisée, c'est-à-dire un rectangle en pointillés orange que vous pouvez délimiter en pointant la souris sur les extrémités. La rose des vents au centre sert à bouger le cadre tout entier.
2. Réglez le niveau du son à enregistrer. Screen Recorder peut enregistrer tous les sons émis par la carte son de votre ordinateur.
3. Activez le microphone si vous souhaitez enregistrer aussi vos commentaires. Notez que vous pouvez jouer sur les niveaux entre le son et le micro pour décider de ce qu'on doit entendre le plus fort.
4. Appuyez sur le bouton "REC".
La zone filmée par l'enregistreur MP4 est entourée d'un cadre jaune. La fenêtre d'Aiseesoft Screen Recorder disparaît et laisse place à une barre de contrôle qui vous permet de mettre l'enregistrement sur pause ou de l'arrêter pour sauvegarder. Cette barre de contrôle ne sera pas visible dans le fichier vidéo enregistré.
 Définir la partie d'écran à enregistrer
Définir la partie d'écran à enregistrer
Étape 3 Sauvegarder l'enregistrement
Une fois l'enregistrement stoppé, vous pouvez modifier le nom et le dossier d'enregistrement du fichier. Cliquez ensuite sur "Continuer" et Screen Recorder ouvrira une fenêtre avec la liste de vos derniers enregistrements vidéo.
 Sauvegarder l'enregistrement
Sauvegarder l'enregistrement
Dans la liste des enregistrements, remarquez à droite du nom du fichier les cinq icônes qui permettent de lire, renommer, ouvrir le dossier d'enregistrement, partager et supprimer.
Enfin, cliquez sur le bouton "Enregistrer Plus" si vous souhaitez continuer à utiliser l'enregistreur.
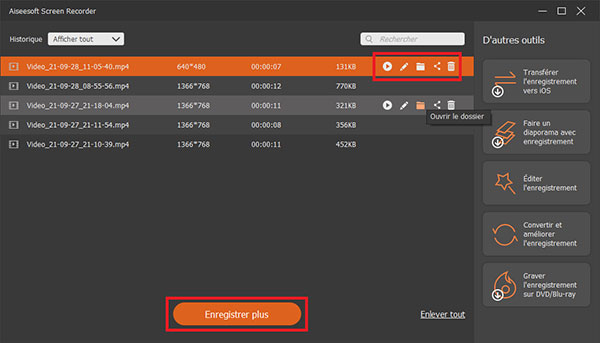 La liste des enregistrements
La liste des enregistrements
Partie 2. Comment enregistrer son écran en MP4 avec Aiseesoft Enregistreur d'Écran Gratuit
Aiseesoft offre aussi un service en ligne pour enregistrer votre écran ou une zone de l'écran en MP4.
Étape 1 Lancer le service et définir la zone à enregistrer
Allez sur la page d'Aiseesoft Enregistreur d'Écran Gratuit et cliquez sur "Commencer à enregistrer". La page va charger l'utilitaire d'enregistrement. Cela peut prendre de quelques secondes à quelques minutes.
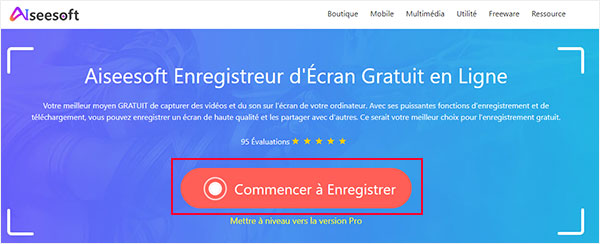 Commencer à enregistrer
Commencer à enregistrer
Dans la barre des tâches, vous trouverez l'icône du service d'enregistrement vidéo.
Dans la fenêtre de contrôle de l'enregistreur, définissez la zone d'enregistrement. Il s'agit de la zone délimitée par les pointillés orange. Vous pouvez choisir une zone prédéfinie ou alors utiliser la souris pour adapter la taille du cadre orange. La rose des vents au centre du cadre permet de bouger ce cadre entier sans modifier sa taille.
La roue dentée en bas à droite ouvre les options de l'enregistreur vidéo, telles que le format de sortie (choisissez MP4), la résolution, etc.
Cliquez sur le bouton "REC" pour lancer l'enregistrement.
 Définir la zone à enregistrer
Définir la zone à enregistrer
Étape 2 Stopper l'enregistreur et sauvegarder la vidéo
Pendant l'enregistrement de votre écran en MP4, une barre de contrôle s'affiche. Les deux boutons sur la gauche permettent de mettre l'enregistreur en pause ou de le stopper. Quand vous avez fini d'enregistrer, cliquez sur le carré bleu pour stopper et sauvegarder le fichier.
 Arrêter l'enregistrement
Arrêter l'enregistrement
Le fichier de l'enregistrement apparaît alors dans la liste du service. Tout en bas de la fenêtre de contrôle vous trouverez cinq boutons pour jouer la vidéo sélectionnée dans la liste, la renommer, ouvrir le dossier qui la contient, la partager ou la supprimer.
Quand vous n'avez plus besoin de l'enregistreur, fermez cette fenêtre de contrôle.
 Liste d'enregistrement
Liste d'enregistrement
Partie 3. Comment enregistrer son écran en MP4 avec Windows Xbox Game Bar
La Xbox Game Bar de Windows vous aide à gérer vos jeux vidéo en ligne, notamment la réception d'invitations de jeu et les conversations avec des amis. Elle peut aussi enregistrer des extraits de jeu vidéo. C'est de fait un enregistreur MP4 qui peut filmer une fenêtre Windows, tant la partie audio que la partie vidéo. Il n'est pas possible d'enregistrer l'écran entier ou une zone dans l'écran, mais seulement le contenu de la fenêtre active.
Étape 1 Activer la Xbox Game Bar
Dans la barre de recherche Windows tapez les lettres "paramètres Xbox" et cliquez ensuite sur "Paramètres de la manette de la barre de jeux". Une fenêtre s'ouvre pour gérer les paramètres de la Xbox Game Bar.
Dans l'onglet "Xbox Game Bar", vérifiez que la Xbox Game Bar est bien "Activé".
Dans l'onglet "Captures", définissez le dossier d'enregistrement des vidéos. Par défaut, c'est le dossier "\Videos\Captures".
 Activer la Xbox Game Bar
Activer la Xbox Game Bar
Étape 2 Ouvrir la fenêtre à enregistrer et lancer l'enregistrement
Xbox Game Bar n'enregistre que la fenêtre active. Aussi, commencez par ouvrir la fenêtre à enregistrer. Puis pressez les touches Win+G pour ouvrir les contrôles de l'enregistreur.
Dans la fenêtre de contrôle supérieure, cliquez sur l'icône "Capturer" (c'est celle en forme d'écran). La fenêtre "Capturer" s'ouvre. Remarquez qu'elle affiche le nom de la fenêtre qui va être enregistrée (ici celle d'Aiseesoft Screen Recorder).
Cliquez sur le bouton rond pour enregistrer. Une troisième fenêtre de contrôle s'ouvre. C'est la fenêtre "Etat de la capture". Dans cette fenêtre se trouve le bouton carré pour stopper l'enregistrement.
Quand vous pressez le bouton stop, Windows sauvegarde l'enregistrement dans le dossier défini précédemment et nomme le fichier avec la syntaxe suivante : [nom de la fenêtre] Date Heure.mp4.
 Lancer l'enregistrement
Lancer l'enregistrement
Conclusion
Les enregistreurs d'écran ne sont pas tous équivalents.
La Xbox Game Bar enregistre la fenêtre active et seulement elle en MP4. Même si vous passez cette fenêtre en arrière-plan, il continuera de filmer cette fenêtre et non pas l'écran.
Aiseesoft Screen Recorder et Aiseesoft Enregistreur d'Écran Gratuit enregistre tout ou partie de l'écran. Si vous naviguez entre plusieurs fenêtres pendant la capture de l'écran, il continue d'enregistrer ce qui se passe à l'écran, tout en sauvegardant aussi le son diffusé par l'ordinateur et celui capturé par le micro.
Aiseesoft Enregistreur d'Écran Gratuit rajoute un filigrane sur votre vidéo. Screen Recorder n'en rajoute pas et offre en plus des améliorations de traitement du son. Par exemple il peut régler le son du micro et/ou du système à différent niveau et éliminer les bruits parasites du micro. Cela peut s'avérer utile si vous souhaitez faire ressortir votre voix durant l'enregistrement et obtenir un fichier MP4 de meilleur de qualité.
Que pensez-vous de cet article ?
Note : 4,7 / 5 (basé sur 78 votes)
 Rejoignez la discussion et partagez votre voix ici
Rejoignez la discussion et partagez votre voix ici




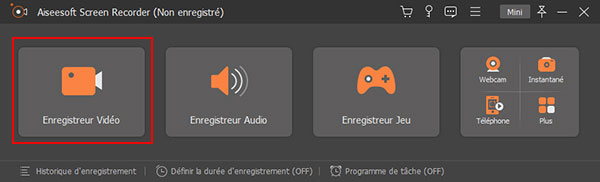


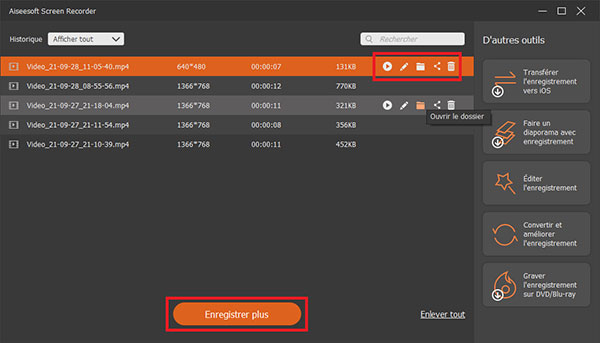
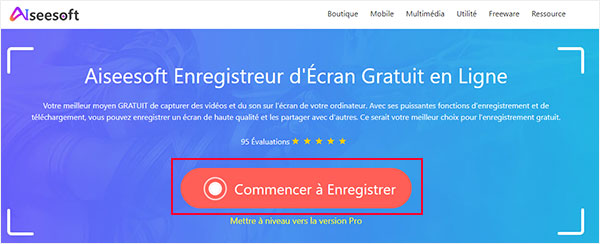





 Logiciels de capture vidéo
Logiciels de capture vidéo Faire un tuto
Faire un tuto Créer des cours en ligne
Créer des cours en ligne
