Beaucoup de gens cherchent à se former par eux-mêmes en suivant depuis leur domicile ou leur lieu de travail des cours en ligne. Créer et vendre des cours en ligne est un marché en pleine expansion. Pour augmenter l'attrait et la qualité du cours, vous voudrez peut-être y ajouter des enregistrements d'écran.
En effet, il n'est pas facile de rester longtemps concentré à regarder quelqu'un qui ne fait que parler et ou lire un document très long. Par contre, montrer une vidéo à un impact bien plus important et est souvent déterminant pour la compréhension.
Voici 3 outils pour enregistrer votre écran et votre voix en arrière-plan, voire même y ajouter une vue de votre personne en train de parler pour créer un cours en ligne.

Partie 1. Comment créer un cours en ligne avec Aiseesoft Screen Recorder
Avec Aiseesoft Screen Recorder, vous pouvez capturer une zone de votre écran ou l'écran tout entier. Vous pouvez aussi capturer le son produit par l'ordinateur et celui capté par le micro.
Aiseesoft Screen Recorder
- Capturer l'écran du PC ou Mac en format MP4, MOV, etc.
- Effectuer l'enregistrement des activités sur l'écran de PC ou Mac, comme des appels vidéo/audio, une vidéo de la webcam, une visioconférence, des jeux, etc.
- Enregistrer l'audio depuis le son système ou le son du microphone en format MP3, M4A, WMA, AAC, etc.
- Prendre gratuitement une capture d'écran en un clic en format GIF, BMP, JPG, PNG, etc.
Étape 1 Ouvrir Aiseesoft Screen Recorder et son enregistreur vidéo
Installez le logiciel Screen Recorder et exécutez-le. Cliquez sur le premier bouton "Enregistreur Vidéo".
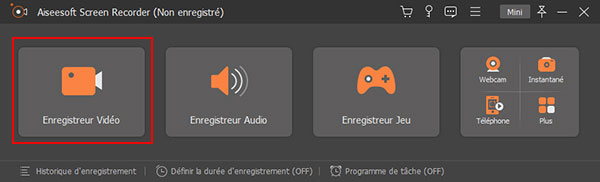 Sélectionner la fonction Enregistreur Vidéo
Sélectionner la fonction Enregistreur Vidéo
Étape 2 Définir la partie d'écran à enregistrer et lancer l'enregistrement
Réglez les options de l'enregistreur vidéo :
1. Définissez la zone à enregistrer : soit tout l'écran, soit une zone personnalisée, c'est-à-dire le rectangle en pointillés orange que vous pouvez délimiter en pointant la souris sur les extrémités. La rose des vents au centre sert à bouger le cadre tout entier.
2. Si vous voulez que votre auditoire vous voie parler, activez la Webcam. Déplacez et redimensionnez la fenêtre de la webcam de façon à ce qu'elle ne gêne pas l'enregistrement.
3. Réglez le niveau du son à enregistrer. Vous voudrez peut-être mettre le "Son Système" sur OFF et ne garder que le "Microphone" sur ON, ou tout au moins diminuer le niveau du son système pour qu'il ne couvre pas votre voix.
4. Appuyez sur le bouton "REC" pour lancer l'enregistrement.
La zone enregistrée sera entourée d'un cadre jaune. La fenêtre d'Aiseesoft Screen Recorder disparaît et laisse place à une barre de contrôle qui vous permet de mettre l'enregistrement sur pause ou de l'arrêter. Cette barre de contrôle ne sera pas visible dans le fichier vidéo enregistré.
 Régler la zone/webcam/son système/micro
Régler la zone/webcam/son système/micro
Étape 3 Sauvegarder l'enregistrement
Présentez votre cours sans vous préoccuper de l'enregistrement. Utilisez les boutons PAUSE pour suspendre momentanément l'enregistrement, et STOP pour arrêter définitivement l'enregistreur.
Une fois l'enregistrement stoppé, vous pouvez modifier le nom et le dossier d'enregistrement du fichier. Cliquez ensuite sur "Continuer" et Screen Recorder ouvrira la liste de vos derniers enregistrements.
 Sauvegarder l'enregistrement
Sauvegarder l'enregistrement
Dans l'historique des enregistrements, à droite du nom du fichier vous trouverez 5 icônes qui permettent de lire, renommer, ouvrir le dossier d'enregistrement, partager et supprimer.
Enfin, cliquez sur le bouton "Enregistrer Plus" pour lancer un nouvel enregistrement ou fermez la fenêtre.
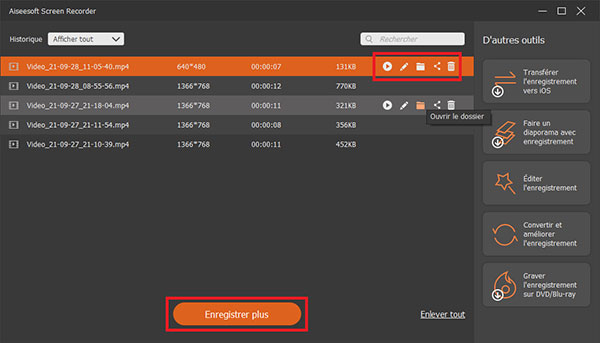 La liste des enregistrements
La liste des enregistrements
Partie 2. Comment créer un cours en ligne avec Aiseesoft Enregistreur d'Ecran Gratuit
Aiseesoft propose aussi un service en ligne qui ressemble à Screen Recorder, mais qui s'appelle Aiseesoft Enregistreur d'Écran Gratuit. Il fait le même travail, mais traite légèrement moins bien le son du micro. Il rajoute aussi un filigrane qui mentionne Aiseesoft sur votre enregistrement.
Étape 1 Lancer le service et définir la zone à enregistrer
Ouvrez un explorateur sur la page d'Aiseesoft Enregistreur d'Ecran Gratuit et cliquez sur "Commencer à enregistrer". Suivant la vitesse de votre réseau il faudra de quelques secondes à quelques minutes pour charger l'enregistreur.
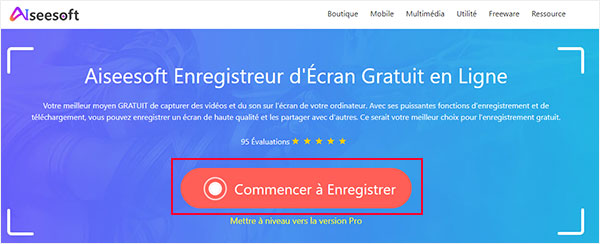 Commencer à enregistrer
Commencer à enregistrer
Dans la barre des tâches, vous trouverez l'icône du service d'enregistrement.
Dans la fenêtre de contrôle de l'enregistreur, la zone délimitée par les pointillés orange est la partie de votre écran qui sera enregistré. Vous pouvez utiliser la souris pour adapter la taille du cadre orange ou choisir d'enregistrer l'écran complet. La rose des vents au centre du cadre permet de bouger le cadre entier.
Cliquez sur la roue dentée en bas à droite ouvre les options d'enregistrement, telles que le format de sortie (choisissez MP4), la résolution, etc.
Cliquez sur le bouton "Caméra" pour ouvrir la webcam de l'ordinateur. Vous pouvez redimensionner et déplacer la vue de la webcam où vous le voulez à l'intérieur de la zone en pointillé. Si elle est à l'extérieur du cadre, elle ne sera pas enregistrée.
Ensuite, cliquez sur l'icône "Haut-Parleur" si vous voulez désactiver le son système et sur "Microphone" si vous voulez enregistrer vos commentaires audios. Vous ne pouvez pas régler le volume d'enregistrement, juste allumer ou éteindre le haut-parleur ou le micro.
Enfin cliquez sur le bouton "REC" pour lancer l'enregistrement.
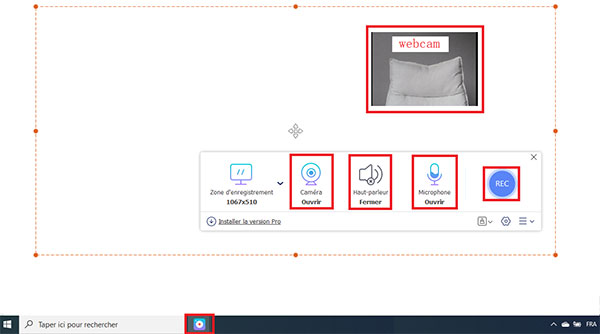 Régler le Caméra/Haut-parleur/Micro
Régler le Caméra/Haut-parleur/Micro
Étape 2 Stopper l'enregistreur et sauvegarder la vidéo
Pendant l'enregistrement de votre écran en MP4, une barre de contrôle s'affiche. Les deux boutons sur la gauche permettent de mettre l'enregistreur en pause ou de le stopper. Quand vous avez fini d'enregistrer, cliquez sur le carré bleu pour stopper et sauvegarder le fichier.
Le fichier de l'enregistrement apparaît alors dans la liste du service. Tout en bas de la fenêtre de contrôle vous trouverez cinq boutons pour lire, renommer, ouvrir le dossier d'enregistrement, partager ou supprimer le fichier vidéo sélectionné dans la liste.
 Liste d'enregistrement
Liste d'enregistrement
Partie 3. Comment créer un cours en ligne avec VLC
Lecteur multimédia VLC peut aussi enregistrer des vidéos. Mais vous devrez choisir entre enregistrer :
• Votre écran,
• Votre webcam et le son de votre micro.
Étape 1 Ouvrir VLC et l'enregistreur d'écran
Installez VLC puis exécutez-le.
Dans le menu "Média" cliquez sur "Convertir / Enregistrer…" ou pressez Ctrl+R pour ouvrir la fenêtre "Ouvrir un Média".
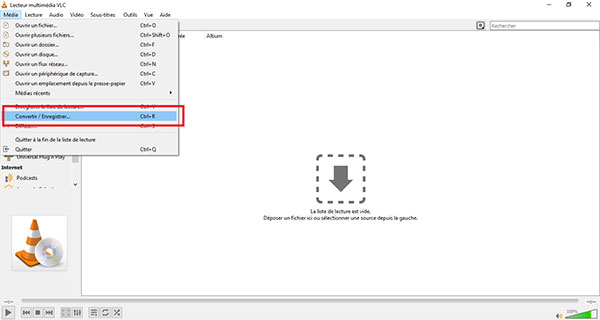 Convertir/Enregistrer
Convertir/Enregistrer
Étape 2 Choisir le périphérique de capture et lancer l'enregistrement
Dans la fenêtre "Ouvrir un média", cliquez sur l'onglet "Périphérique de capture". Par défaut le "Mode de capture" est réglé sur "DirectShow". Choisissez "Bureau".
Réglez ensuite le "Débit d'images pour la capture". Par défaut il est réglé sur 1 image par seconde. Choisissez au moins 15 images par seconde pour que l'enregistrement soit confortable à regarder.
Enfin cliquez sur le bouton "Convertir / Enregistrer".
 Périphérique de capture
Périphérique de capture
VLC ouvre alors la fenêtre "Convertir". Vérifiez que la source est bien "screen:\\", c'est-à-dire votre écran. Donner un nom au fichier de destination en cliquant sur le bouton "Parcourir". Enfin cliquez sur "Démarrer".
Démarrer l'enregistrement peut demander quelques secondes. VLC va réduire sa fenêtre dans la barre de tâche. Pour arrêter l'enregistrement, vous devrez agrandir la fenêtre de VLC et cliquez sur le bouton STOP. La vidéo est sauvegardée automatiquement.
Malheureusement, VLC ne peut pas enregistrer à la fois l'écran et le son du micro. De plus la qualité d'enregistrement n'est pas très bonne. Mais peut-être que cela vous suffira.
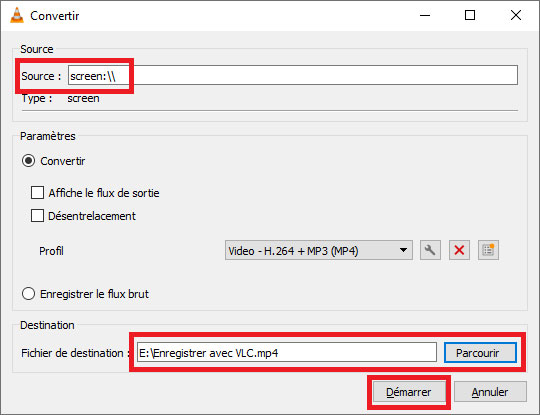 Enregistrer l'écran avec VLC
Enregistrer l'écran avec VLC
Conclusion
Les solutions pour créer un cours en ligne ne se valent pas toutes.
VLC ne peut qu'enregistrer l'écran, et encore dans une qualité d'image assez médiocre.
Aiseesoft Screen Recorder et Aiseesoft Enregistreur d'Ecran Gratuit peuvent enregistrer la zone d'écran que vous voulez. Et ils peuvent même enregistrer simultanément votre webcam. Si vous naviguez entre plusieurs fenêtres pendant la capture de l'écran, il continue d'enregistrer ce qui se passe à l'écran, tout en sauvegardant aussi le son diffusé par l'ordinateur et celui capturé par le micro, selon votre choix.
Malheureusement, Aiseesoft Enregistreur d'Écran Gratuit rajoute un filigrane sur votre vidéo. Par contre, Screen Recorder n'en rajoute pas et offre en plus des améliorations de traitement du son. Par exemple il peut régler le volume du son du micro et/ou du système à différent niveau et éliminer les bruits parasites. Cela peut s'avérer utile si vous souhaitez faire ressortir votre voix durant l'enregistrement.
Que pensez-vous de cet article ?
Note : 4,7 / 5 (basé sur 81 votes)
 Rejoignez la discussion et partagez votre voix ici
Rejoignez la discussion et partagez votre voix ici




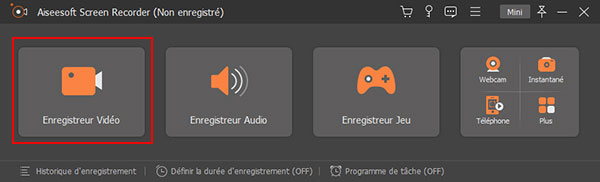


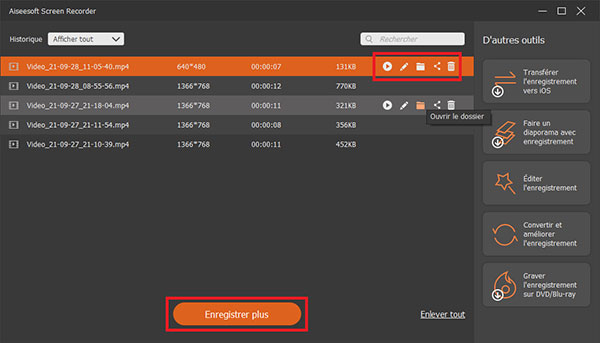
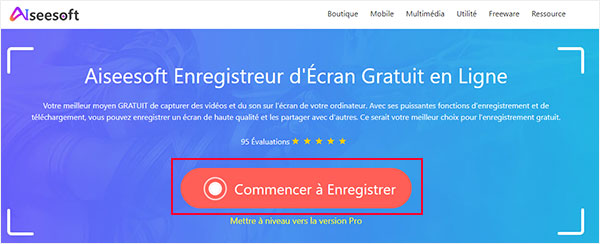
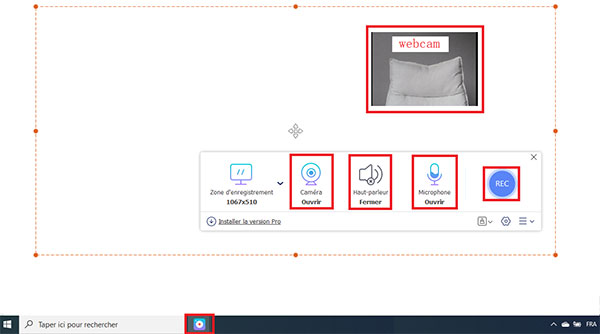

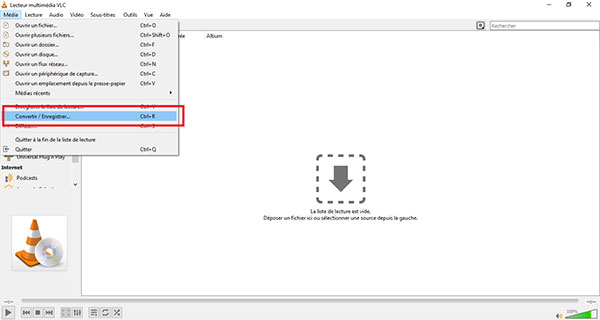

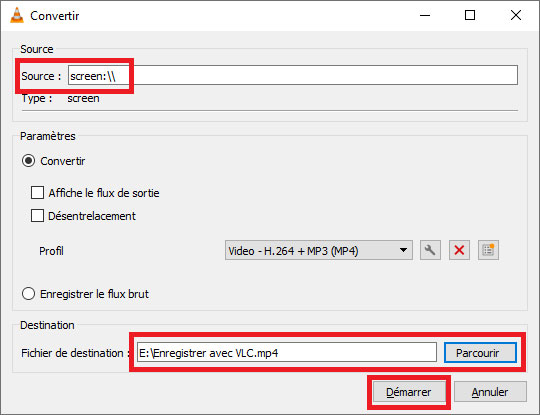
 Enregistreur MP4
Enregistreur MP4 Logiciels de capture vidéo
Logiciels de capture vidéo Faire un tuto
Faire un tuto
