VLC est un lecteur multimédia très populaire dans la vie quotidienne qui prend en charge le système Windows, macOS, Linux et Android. C'est un programme multifonctionnel et il possède de nombreuses fonctionnalités, tels que, rogner une vidéo, convertir une vidéo, prendre une capture d'écran, etc. Dans cet article, nous vous présentons comment enregistrer une vidéo avec VLC.

Aiseesoft Screen Recorder
- Enregistrer les activités sur le bureau/écran de l'ordinateur Windows et Mac.
- Capturer l'écran dans la zone sélectionnée ou en plein écran en format MP4, AVI, MOV, WMV, etc.
- Enregistrer les fichiers audio depuis le son système ou le son du microphone en format MP3, M4A, WMA, AAC, etc.
- Éditer et annoter une vidéo en cours de l'enregistrement vidéo.
Partie 1. Enregistrer le bureau du PC ou Mac avec VLC
Si vous voulez enregistrer les opérations sur l'écran du PC ou Mac, vous pouvez utiliser VLC. Il possède la fonctionnalité d'enregistrer le bureau.
Étape 1 Téléchargez et installez VLC. Lancez ce programme, cliquez sur « Media » > « Ouvrir un périphérique de capture » dans l'interface principale.
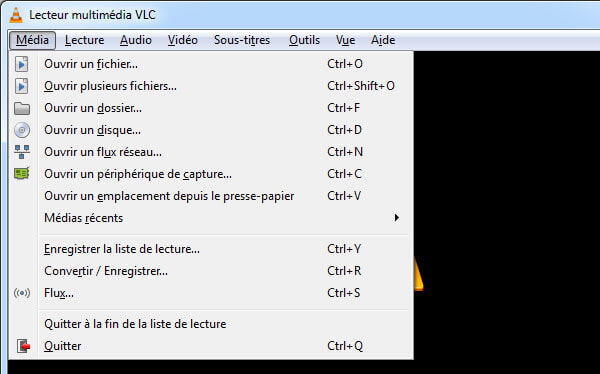 Lancer VLC
Lancer VLC
Étape 2 Sous l'onglet « Périphérique de lecture », choisissez « Bureau » comme le mode de capture. Ajustez la fréquence d'images au niveau de l'option « Débit d'images pour la capture ».
 Choisir « Bureau » comme le mode de capture
Choisir « Bureau » comme le mode de capture
Étape 3 Cliquez sur l'icône en forme de flèche à côté de « Lire » et sélectionnez « Convertir » dans la liste déroulante.
Étape 4 Dans la fenêtre affichée, définissez le format vidéo et le dossier de sortie, puis cliquez sur « Démarrer » pour lancer l'enregistrement.
Étape 5 Lorsque l'enregistrement terminé, cliquez sur le bouton « Arrêter la lecture » et le fichier vidéo est automatiquement sur votre ordinateur.
Partie 2. Enregistrer une vidéo sur Internet sur PC ou Mac avec VLC
VLC vous permet aussi d'enregistrer des vidéos sur Internet. Les étapes sont faciles.
Étape 1 D'abord, lancez VLC, choisissez l'option « Convertir/Enregistrer » sous l'onglet « Média ».
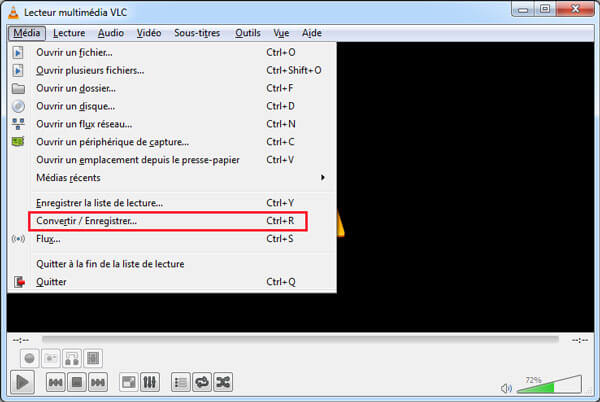 Choisir l'option « Convertir/Enregistrer »
Choisir l'option « Convertir/Enregistrer »
Étape 2 Puis, choisissez une vidéo sur la page Web que vous voulez enregistrer et copiez l'URL de la vidéo.
Étape 3 Ensuite, cliquez sur « Réseau », collez l'URL de la vidéo dans le cadre « Entrer une URL réseau ». Puis, cliquez sur le bouton « Convertir/Enregistrer ».
 Coller l'URL de la vidéo
Coller l'URL de la vidéo
Étape 4 Dans la liste déroulante Profil, définissez le format vidéo. Cliquez sur le bouton « Parcourir » et choisissez l'emplacement de votre disque dur où enregistrer la vidéo.
Étape 5 Cliquez sur le bouton « Démarrer » et la vidéo sera enregistrée automatiquement sur votre ordinateur.
Partie 3. Enregistrer une vidéo par la meilleure alternative à VLC
Si vous voulez enregistrer une vidéo, nous vous recommandons un enregistreur professionnel, Aiseesoft Screen Recorder, c'est la meilleure alternative à VLC.
C'est un programme qui vous permet non seulement d'enregistrer une vidéo, mais aussi d'enregistrer les fichiers audio et de prendre une capture d'écran. Il peut satisfaire à tous vos besoins. Maintenant, suivez les étapes détaillées pour enregistrer une vidéo.
Étape 1 Lancer le logiciel d'enregistreur vidéo
D'abord, téléchargez et installez le logiciel, démarrez ce programme. Choisissez « Enregistreur Vidéo » dans l'interface principale.
 Lancer le logiciel d'enregistreur vidéo
Lancer le logiciel d'enregistreur vidéo
Étape 2 Définir les préférences
Cliquez sur l'icône en forme d'engrenage, vous pouvez modifier les préférences, tels que, définir le dossier de sortie, le format de sortie, modifier la qualité vidéo, sélectionner les raccourcis clavier, etc.
 Définir les préférences
Définir les préférences
Étape 3 Personnaliser la zone d'enregistrement et le son
Réglez la zone d'enregistrement par déplacer le curseur. Activez le bouton de « Son Système » pour enregistrer le son système, activez le « Microphone » si vous voulez enregistrer la voix externe.
 Personnaliser la zone d'enregistrement et le son
Personnaliser la zone d'enregistrement et le son
Étape 4 Enregistrer une vidéo
Quand vous êtes prêt, cliquez sur « REC » pour lancer l'enregistrement. Après trois secondes de rebours, l'enregistrement commencera. Lors que l'enregistrement terminé, cliquez sur le bouton « Arrêter ».
Conclusion
Dans cet article, nous vous présentons comment enregistrer une vidéo par enregistrer l'écran du PC ou Mac avec vlc, enregistrer une vidéo avec VLC et la meilleure alternative à VLC, Aiseesoft Screen Recorder.
Vous pouvez choisir une façon la plus adaptée pour vous. Nous espérons que les informations peuvent vous offrir l'aide, si vous avez certaines questions, veuillez laisser vos commentaires ci-dessous !
Que pensez-vous de cet article ?
Note : 4,6 / 5 (basé sur 68 votes)
 Rejoignez la discussion et partagez votre voix ici
Rejoignez la discussion et partagez votre voix ici




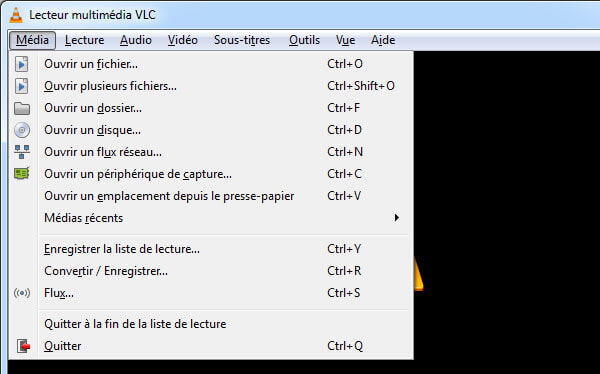

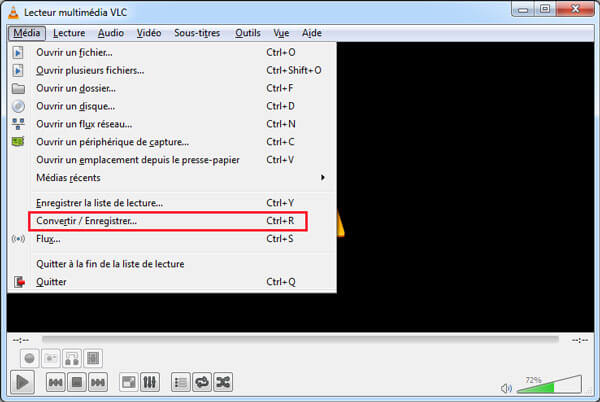




 Lire Blu-ray avec VLC
Lire Blu-ray avec VLC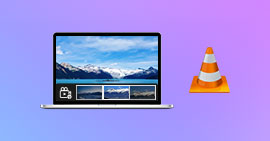 Couper une vidéo avec VLC
Couper une vidéo avec VLC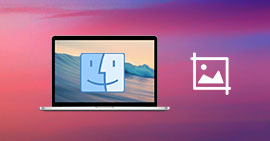 Outils de capture d'écran Mac
Outils de capture d'écran Mac
