Aujourd'hui, de nombreuses personnes aiment bien utiliser le lecteur VLC gratuit. En raison qu'il peut prendre en charge une variété de format vidéo ou audio, éditer la vidéo, et convertir le format vidéo/audio en ce que vous voulez.
Si vous utilisez fréquemment ce lecteur VLC, et voulez convertir les vidéos dans la bibliothèque VLC pour profiter ces films ou vidéo sur votre appareil mobile n'importe quand et n'importe où, continuez à lire cet article. On va vous présenter comment convertir la vidéo VLC en MP4 dans le suivant.

Partie 1. Convertir les fichiers VLC en MP4 avec un meilleur convertisseur
Comme nous le savons, le lecteur VLC n'est pas le convertisseur professionnel pour convertir les fichiers en MP4. Il n'avertit pas les erreurs lorsque vous faire des fautes opérations. Il n'y a pas également les fonctions d'édition vidéo si vous voulez faire le montage sur votre vidéo VLC. Dans le suivant, on va vous présenter une autre façon de convertir le fichier VLC en MP4.
On va utiliser le meilleur convertisseur vidéo d'Aiseesoft: Aiseesoft Convertisseur Vidéo Ultime. Il peut vous aider à convertir la vidéo VLC en format MP4. Suivez les étapes ci-dessous pour faire la conversion du fichier VLC en MP4.
Aiseesoft Convertisseur Vidéo Ultime
- Prendre en charge de la conversion vidéo et de la conversion vidéo et audio de plus de 1000 formats pour la lecture sur n'importe quel appareil.
- Convertir VLC en MP4 ou tous les fichiers vidéo, comme MP4, MOV, etc.
- Fournir un éditeur vidéo intégré pour vous aider à éditer des fichiers vidéo comme le découpage, la fusion, le recadrage, la rotation, le retournement, etc. avant de convertir au format MP4.
- Soutenir n'importe quel codage et décodage 4K, y compris H.265, H.264, MPEG, Xvid, VP8, VP9, etc.
- Convertir en formats audio et vidéo compatibles avec vos appareils tels qu'iPhone, iPad, iPod, Samsung Galaxy S9, Samsung Galaxy Note, HTC, PSP, Sony Xperia, Xbox, etc.
Étape 1 Charger les fichiers VLC
Téléchargez et installez ce convertisseur VLC en MP4 sur votre ordinateur, ensuite, cliquez sur le bouton « Ajouter Fichier(s) ». Trouvez les fichiers de votre VLC à convertir et les chargez dans ce convertisseur.
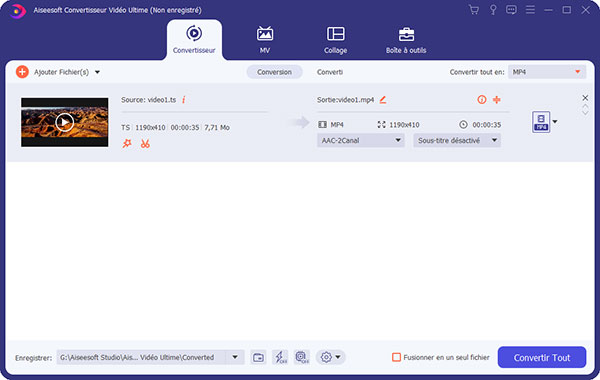 Charger les fichiers VLC
Charger les fichiers VLC
Étape 2 Choisir le format de sortie MP4
Sélectionnez la vidéo chargée dans ce convertisseur, et cliquez sur la liste déroulante de profil pour sélectionner le format de sortie. Vous pouvez entrer le format MP4 dans la case de recherche. Ensuite, choisissez le format MP4 compatible à votre appareil mobile.
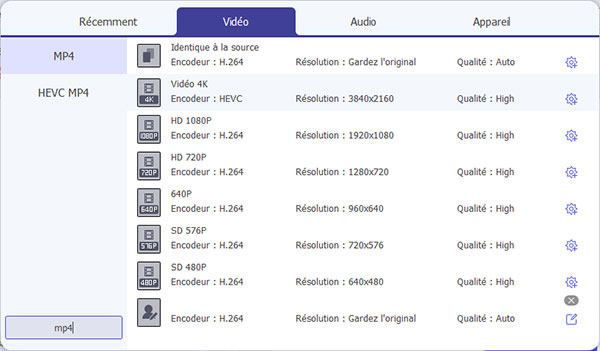 Choisir le format de sortie MP4
Choisir le format de sortie MP4
Étape 3 Éditer la vidéo
Cliquez sur l'icône « Éditer » pour accéder à la fenêtre d'édition, vous pouvez voir des fonctions de montage vidéo dans cette interface d'édition.
Comme faire pivoter la vidéo, ajouter l'effet 3D dans la vidéo, modifier la luminosité, le contraste, la saturation, le teinte etc. de la vidéo. Après avoir édité la vidéo, cliquez sur le bouton « OK ».
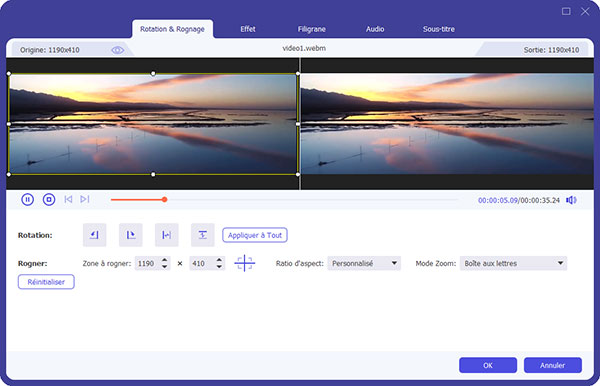 Éditer la vidéo
Éditer la vidéo
Étape 4 Convertir la vidéo VLC en MP4
Définissez le dossier de sortie par déployer la liste déroulante « Enregistrer ». Puis, cliquez sur le bouton « Convertir Tout ». Les fichiers MP4 convertis vont être dans la destination locale de votre ordinateur.
Partie 2. Convertir gratuitement les fichiers VLC en MP4 en ligne
Si vous cherchez une façon de convertir les fichiers VLC en MP4 gratuitement, Aiseesoft Convertisseur Vidéo Gratuit est le meilleur choix. C'est un convertisseur vidéo en ligne gratuit qui vous permet de convertir les fichiers vidéo et audio populaires, y compris MP4, MPG, WMV, GIF, M4V, MP3, AAC, M4A, FLAC, M4R, etc.
Ce convertisseur vidéo en ligne n'a aucune exigence de système ou de navigateur, il vous suffit de visiter le site Web sans aucune installation ni inscription.
Étape 1 Allez sur le site officiel d'Aiseesoft Convertisseur Vidéo Gratuit. Téléchargez Aiseesoft Launcher par cliquer sur le bouton « Ajouter Fichier(s) à Convertir » .
Étape 2 Cliquez sur le bouton « Ajouter Fichier(s) à Convertir » pour importer un fichier vidéo VLC, sélectionnez MP4 comme format de sortie.
Étape 3 Cliquez sur l'icône en forme d'engrenage pour accéder à la fenêtre de préférence. Ici, vous pouvez modifier la résolution vidéo, la cadence de diffusion, etc.
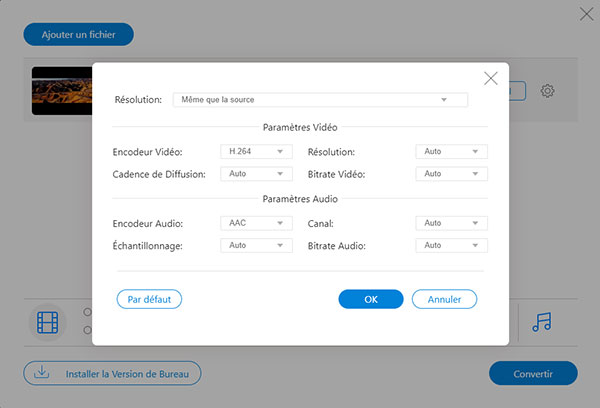 Ajuster les préférences
Ajuster les préférences
Étape 4 Enfin, lancez la conversion des fichiers VLC en MP4 par cliquer sur le bouton « Convertir ».
Partie 3. Convertir les fichiers VLC en MP4 avec le lecteur VLC
Comment utiliser la fonction de conversion de format dans ce lecteur VLC multifonctionnel ? Tout d'abord, vous devez avoir un lecteur VLC de la version dernière sur votre ordinateur Windows ou Mac.
Étape 1 Lancez le lecteur multimédia VLC sur votre ordinateur, ensuite, cliquez sur le bouton « Ouvrir plusieurs fichiers », ou le bouton « Convertir/Enregistrer… ».
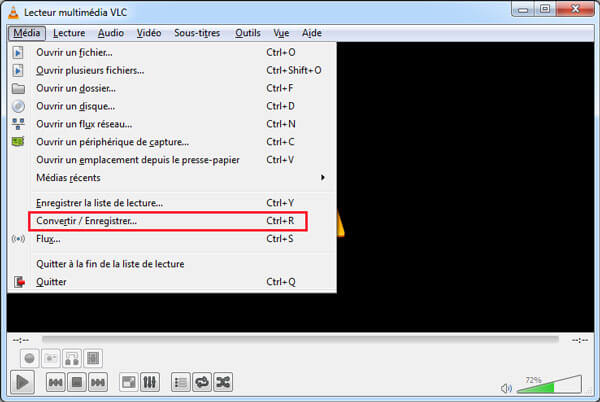 Sélectionner les ficheir VLC à charger
Sélectionner les ficheir VLC à charger
Étape 2 Ensuite vous allez être dans l'interface d'«Ouvrir un média ». Sous l'onglet Fichier, cliquez sur le bouton « Ajouter », pour ajouter les fichiers vidéo sur VLC. Ou cliquez sur « Supprimer » pour retirer les fichiers ajoutés.
Après avoir chargé les vidéos sur VLC, cliquez sur la liste déroulante du bouton Convertir/Enregistrer, sélectionnez Convertir.
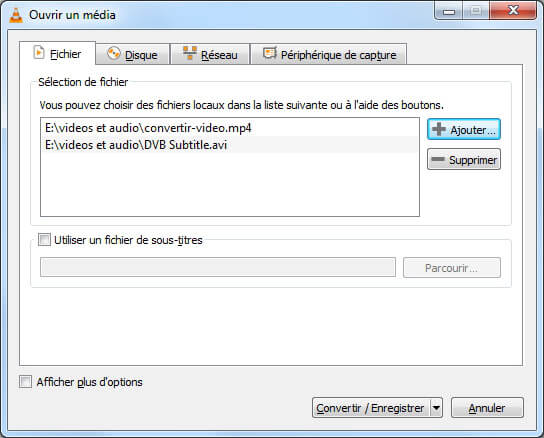 Ajouter les fichier sur VLC
Ajouter les fichier sur VLC
Étape 3 Vous êtes dans l'interface de préférences de conversion maintenant. Cliquez sur la liste déroulante de Profile, et choisissez le format de sortie MP4 comme l'image ci-dessous.
 Définir le format de sortie
Définir le format de sortie
Étape 4 Après avoir défini tous les réglages, cliquez sur le bouton Démarrer. Vous allez obtenir les fichiers vidéo MP4 convertie avec VLC sur votre ordinateur rapidement.
Conclusion
Cet article a vous présenté deux moyen de convertir les fichiers VLC en MP4. Par rapport au premier moyen, vous pouvez voir le convertisseur d'Aiseesoft peut facilement convertir les formats vidéo VLC en MP4. En plus de convertir VLC en MP4, il peut également convertir VLC en MP3 sur votre ordinateur.
Que pensez-vous de cet article ?
Note : 4,6 / 5 (basé sur 71 votes)
 Rejoignez la discussion et partagez votre voix ici
Rejoignez la discussion et partagez votre voix ici




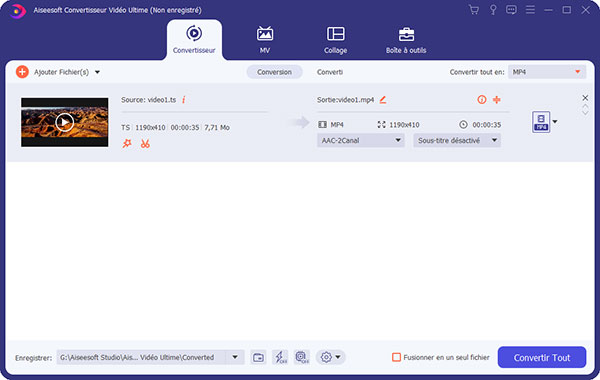
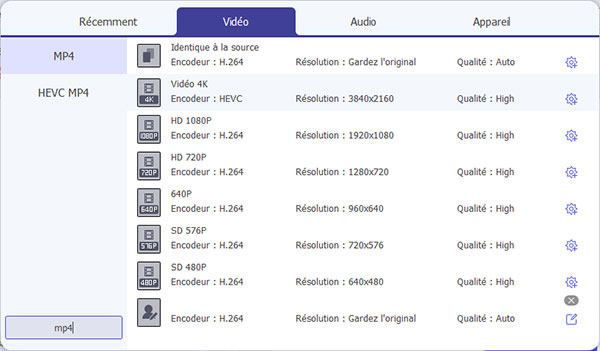
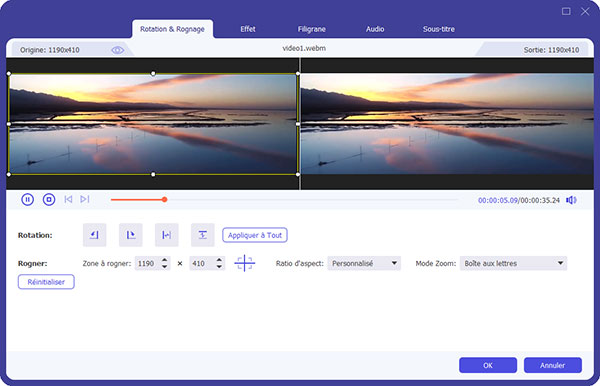
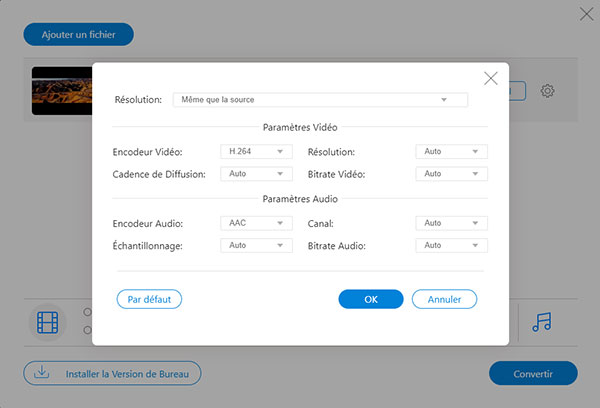
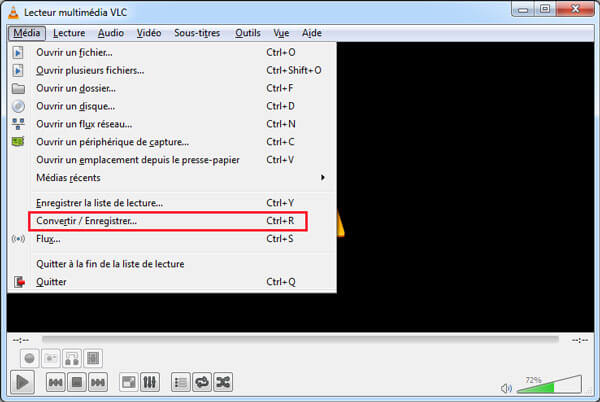
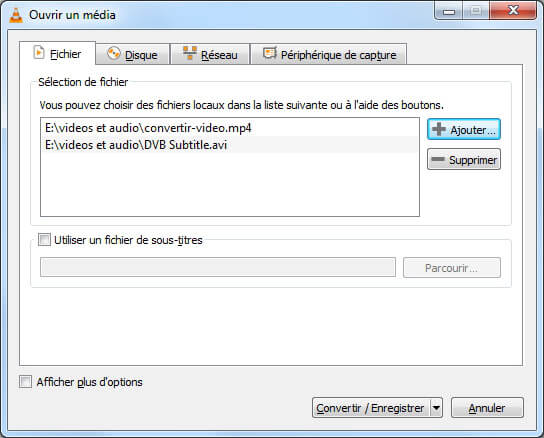

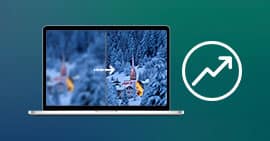 Améliorer la qualité vidéo
Améliorer la qualité vidéo Top 10 logiciels de montage vidéo gratuits
Top 10 logiciels de montage vidéo gratuits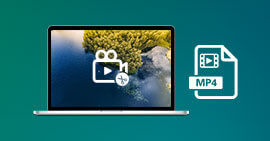 Couper une vidéo MP4
Couper une vidéo MP4
