Il y a quelques années, le format du fichier le plus fréquent pour le partage de fichiers vidéo en ligne était FLV. Le format FLV est la norme pour la vidéo basée sur le Web. MP4 est un nouveau standard qui fournit la vidéo de haute qualité avec la taille relativement petite. Maintenant, le format par défaut de la plupart des éditeurs vidéo et des services d'enregistrement vidéo a changé du FLV en MP4.
Cependant, vous pourriez toujours télécharger des clips au format FLV en ligne. Afin de les lire sur les appareils portables, vous avez besoin de convertir un fichier FLV en MP4 sur PC ou Mac. Vous pouvez trouver que MP4 est supérieur au format FLV, non seulement pour l'encodage H.264, qui fournit un fichier de petite taille avec une haute qualité.
Le fichier MP4 est également plus polyvalent, par exemple, le menu, les sous-titres et les chapitres sont pris en charge, mais ils ne sont pas supportés par le fichier FLV. Suivez cet article, on va vous montrer 2 méthodes pratiques de convertir un fichier FLV en MP4, avec un convertisseur professionnel ou les outils en ligne gratuits.

Partie 1. Convertir FLV en MP4 avec Aiseesoft Convertisseur Vidéo Ultime
Aiseesoft Convertisseur Vidéo Ultime est un logiciel de conversion vidéo et audio professionnel, qui vous permet de convertir SWF, FLV en MP4 et d'autres formats vidéo. Presque tous les formats populaires sont pris en charge.
Aiseesoft Convertisseur Vidéo Ultime
- Convertir un fichier SWF, FLV en MP4 et d'autres formats populaires.
- Garder la qualité vidéo et audio d'origine.
- Offrir une vitesse élevée de conversion.
- Supporter l'ordinateur Windows 10/8/7 et macOS.
- Fournir des profils prédéfinis pour différents lecteurs multimédia et dispositifs portables.
- Couper/fusionner/rogner/éditer/retourner la vidéo et améliorer la qualité vidéo.
- Compresser une vidéo de haute qualité.
- Créer des GIF personnalisés de haute qualité à partir de clips vidéo ou images.
Vous pouvez télécharger et installer ce convertisseur FLV en MP4 sur votre ordinateur Mac ou Windows pour un essai gratuit en suivant le guide simple ci-dessous.
Étape 1 Ajouter des fichiers FLV dans le convertisseur
Démarrez le programme. Ici, nous prenons la version Windows comme exemple.
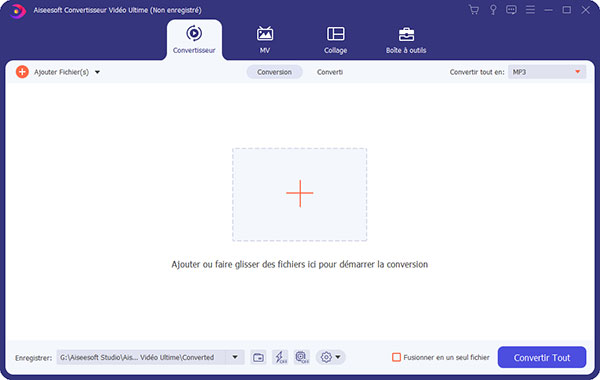 Interface
Interface
Cliquez sur Ajouter Fichier(s) pour charger des fichiers ou un dossier FLV au programme. Après, vous pouvez trouver la liste des fichiers importés sur l'interface principale.
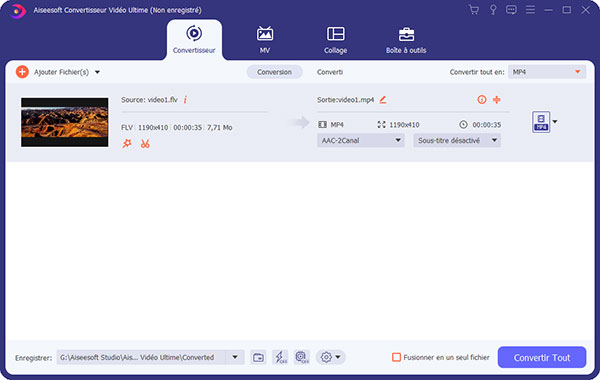 Ajouter un fichier FLV
Ajouter un fichier FLV
Étape 2 Personnaliser les fichiers FLV avant la conversion
Cliquez sur le bouton Éditer pour ouvrir la fenêtre d'édition du logiciel, où vous pouvez modifier vos vidéos FLV avec les fonctions de montage comme faire pivoter la vidéo, modifier les effets vidéo, rogner la vidéo, modifier les effets vidéo, ajouter un filigrane, améliorer la qualité vidéo, etc.
 Personnaliser les fichiers FLV
Personnaliser les fichiers FLV
Vous pouvez trouver les effets vidéo de sortie en temps réel dans la fenêtre d'aperçu. Après tous les réglages, cliquez sur OK pour enregistrer les modifications que vous avez faites et retourner vers l'interface principale.
Étape 3 Sélectionner MP4 comme format de sortie
Sur l'interface principale, cliquez sur la liste déroulante de profil et sélectionnez MP4 comme format de sortie sous l'onglet Vidéo. Il est conseillé de choisir le profil selon l'appareil cible, comme un iPhone, un téléphone Android par exemple.
Vous pouvez cliquer sur le bouton de paramètres en forme d'engrenage pour régler les paramètres vidéo et audio avancés.
 Sélectionner MP4 comme format de sortie
Sélectionner MP4 comme format de sortie
Étape 4 Convertir FLV en MP4 de façon professionnelle
Cliquez sur l'icône de triangle dans la case Enregistrer pour sélectionner la destination du fichier MP4 de sortie. Enfin, cliquez sur Convertir Tout pour démarrer la transformation de FLV en MP4. Attendez un peu, la vitesse de conversion dépend du profil que vous réglez et de la performance de votre ordinateur.
Partie 2. Convertir FLV en MP4 en ligne
Si vous ne voulez pas installer un logiciel sur votre ordinateur pour convertir une vidéo FLV en MP4, vous pouvez choisir de transformer un FLV en MP4 en ligne. Mais il faut savoir qu'il existe souvent des limitations pour la conversion, comme la taille du fichier et le paramètres de sortie par exemple. Ici, nous vous présentons comment convertir FLV en MP4 en ligne.
1. Aiseesoft Convertisseur Vidéo Gratuit
Aiseesoft Convertisseur Vidéo Gratuit est un convertisseur en ligne gratuit qui vous permet de convertir FLV en MP4. Il supporte les formats vidéo et audio courants, y compris MP4, AVI, MOV, MKV, etc.
Étape 1 Téléchargez et installez Aiseesoft Launcher par cliquer sur Ajouter Fichier(s) à Convertir. Puis, cliquez sur Ajouter Fichier(s) à Convertir encore une fois pour charger un fichier vidéo FLV.
 Aiseesoft Convertisseur Vidéo Gratuit
Aiseesoft Convertisseur Vidéo Gratuit
Étape 2 Sélectionnez MP4 comme format de sortie en bas de l'interface.
 Sélectionner MP4 comme format de sortie
Sélectionner MP4 comme format de sortie
Étape 3 Enfin, cliquez sur le bouton Convertir pour lancer la conversion FLV en MP4.
2. Convertio - Convertisseur de FLV en MP4
Convertio - Convertisseur de FLV en MP4 est aussi un convertisseur vidéo en ligne gratuit qui vous permet aussi de convertir un fichier FLV en MP4.
Étape 1 Envoyer le fichier FLV vers Convertio
Passez au site Convertio.
 Convertio - Convertir FLV en MP4
Convertio - Convertir FLV en MP4
Cliquez sur l'option De l'ordinateur pour ajouter un fichier vidéo FLV à convertir depuis le disque dur. Il offre l'option AJOUTER PLUS DE FICHIERS qui vous permet d'envoyer les fichiers FLV l'un après l'autre.
Étape 2 Convertir FLV en MP4 en ligne
Assurez que le format MP4 est le format de sortie, et puis, cliquez sur le bouton Convertir pour commencer à transformer le fichier FLV en MP4.
 Ajouter des fichiers FLV dans Convertio
Ajouter des fichiers FLV dans Convertio
Étape 3 Télécharger le fichier MP4 converti
Après la conversion FLV en MP4, vous allez trouver un lien de téléchargement pour le fichier MP4 de sortie. Juste cliquez sur le bouton TÉLÉCHARGER pour obtenir la vidéo MP4 sur votre disque local.
Conclusion
Maintenant, vous avez su la différence entre les trois convertisseurs FLV en MP4 et comment les utiliser. En plus de convertir un fichier FLV en MP4, nous offrons aussi le guide de convertir FLV en AVI. Si vous voulez modifier votre vidéo de façon professionnelle, suivez l'autre article pour trouver le meilleur logiciel de montage vidéo.
Que pensez-vous de cet article ?
Note : 4,7 / 5 (basé sur 81 votes)
 Rejoignez la discussion et partagez votre voix ici
Rejoignez la discussion et partagez votre voix ici




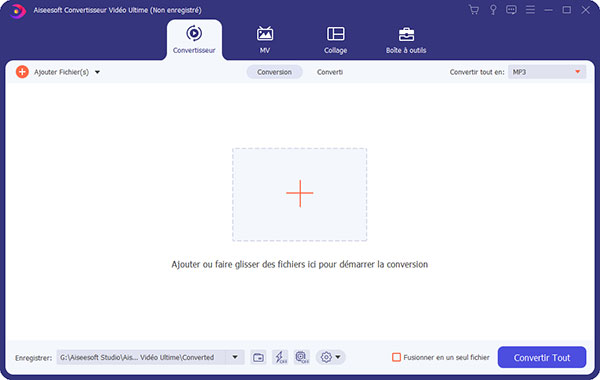
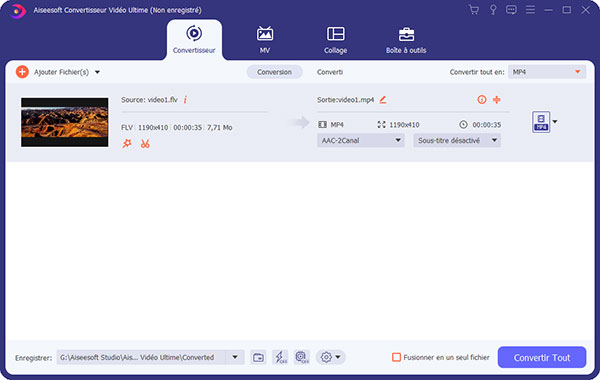








 Logiciels pour compresser une vidéo
Logiciels pour compresser une vidéo Changer la vitesse d'une vidéo
Changer la vitesse d'une vidéo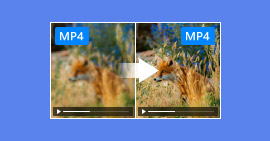 Améliorer la qualité vidéo d'un MP4
Améliorer la qualité vidéo d'un MP4
