Avez-vous besoin d'une solution pour convertir un fichier WAV en MP4 ? Certaines plateformes ne prennent en charge que les fichiers vidéos et n'acceptent pas les fichiers audios. Voici 4 solutions simples qui pourraient bien vous aider.

Partie 1. Convertir un WAV en MP4 avec Aiseesoft Convertisseur Vidéo Ultime
Avec Convertisseur Vidéo Ultime d'Aiseesoft vous pouvez convertir, éditer et compresser des vidéos et de la musique dans un bon millier de formats différents en quelques clics.
Aiseesoft Convertisseur Vidéo Ultime
- Convertir un fichier WAV en MP4 et d'autres formats vidéo et audio populaires, comme MKV, AVI, VOB, FLV, WAV, OGG, FLAC, etc., sur PC et Mac.
- Offrir une vitesse élevée de conversion.
- Couper un fichier vidéo et audio, tels que MTS, MP4, AVI, MOV, MKV, FLV, VOB, TS, WMV, WAV, MP3, OGG, FLAC, etc.
- Compresser une vidéo de haute qualité.
- Éditer une vidéo, tels que, ajuster l'effet vidéo, ajouter un filigrane, ajouter le sous-titre, etc.
- Créer des GIF personnalisés de haute qualité à partir de clips vidéo ou images.
Étape 1 Ouvrir le logiciel et charger le fichier WAV
Ouvrez Convertisseur Vidéo Ultime et cliquez sur le "+" au centre ou sur "Ajouter Fichier(s)" en haut à gauche. Choisissez le ou les fichiers WAV que vous voulez convertir en MP4.
Ensuite cliquez sur le menu déroulant en haut à droite pour choisir le format pour la conversion.
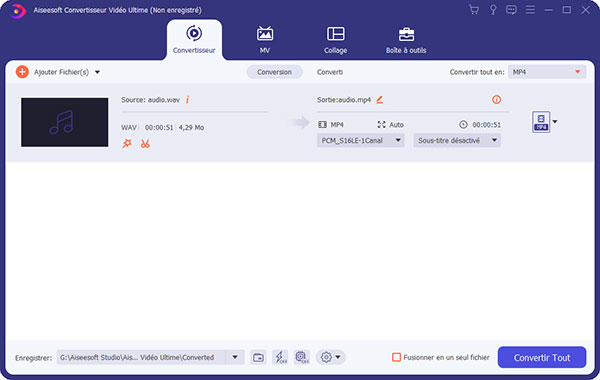 Charger le fichier WAV
Charger le fichier WAV
Étape 2 Choisir le format MP4 et lancer la conversion
Comme le format WAV est un format Audio, on vous propose par défaut de le convertir en MP3. Dans le menu que vous venez de dérouler, allez d'abord sur l'onglet "Vidéo". Ensuite, dans la colonne de gauche, cliquez sur MP4.
Enfin, dans la colonne de droite, cliquez sur "Identique à la source" ou choisissez la résolution que vous souhaitez.
 Choisir le profil MP4
Choisir le profil MP4
Cliquez dans la colonne de droite va fermer automatiquement le menu et vous ramener à la fenêtre principale. Si besoin, changez le dossier dans lequel enregistrer et pressez le bouton "Convertir Tout". Le dossier où se trouve le fichier va s'ouvrir automatiquement.
Partie 2. Convertir un WAV en MP4 avec Aiseesoft Convertisseur Vidéo Gratuit (logiciel)
Aiseesoft offre aussi un Convertisseur Vidéo Gratuit qui prend en charge les formats vidéo les plus courant (environ 300, soit 3 fois moins que le logiciel payant). Mais il rajoutera une image au début et à la fin de la vidéo. Vous aurez le choix entre plusieurs images, mais elles ont toute des mentions d'Aiseesoft. Si vous n'êtes pas effrayé par ces contraintes, voici comment procéder :
Aiseesoft Convertisseur Vidéo Gratuit
- Convertir des vidéos/audio gratuitement avec une vitesse ultra rapide.
- Prendre en charge 300+ formats vidéo et audio.
- Convertir la vidéo pour différents appareils mobiles.
- Ajouter les titres d'ouverture et de fin à la vidéo.
- Supporter le système Windows et Mac.
Étape 1 Lancer le logiciel et charger le fichier WAV
Ouvrez Convertisseur Vidéo Gratuit. Sur la gauche se trouve une liste d'onglets qui correspondent à différents logiciels proposés par Aiseesoft. Par défaut vous êtes sur l'onglet de Convertisseur Vidéo Gratuit.
Cliquez sur le bouton "Ajouter Fichier(s)" au centre et sélectionnez le ou les fichiers WAV que vous voulez convertir en MP4.
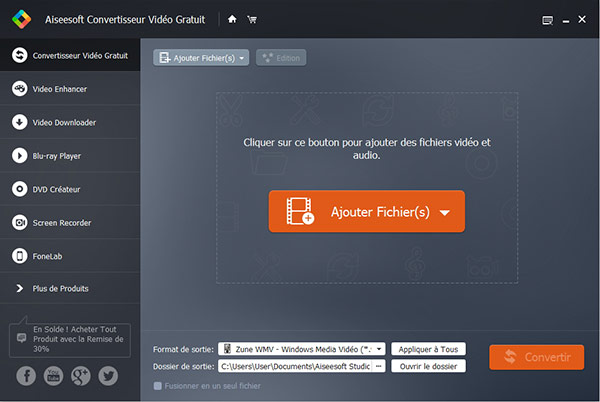 charger le fichier
charger le fichier
Étape 2 Sélectionner le format MP4 et éditer la vidéo
A droite du fichier, cliquez sur l'image qui ressemble à une pellicule et sélectionnez le format MP4.
Ensuite, cliquez sur le bouton "Edition".
 Sélectionner le format MP4 et éditer la vidéo
Sélectionner le format MP4 et éditer la vidéo
Le bouton "Edition" va vous permettre de choisir l'image et modifier une partie du texte que ce convertisseur gratuit va rajouter au début et à la fin de votre vidéo MP4.
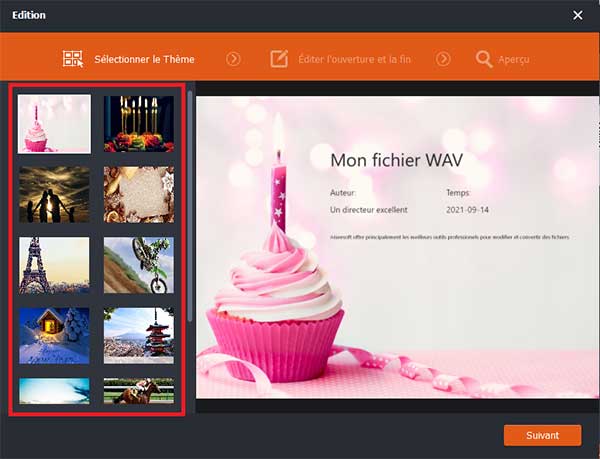 Éditer la vidéo
Éditer la vidéo
Dans la colonne de gauche, choisissez l'image du début et de fin de votre vidéo. L'image sera affichée pendant 3 secondes au début et 3 secondes à la fin.
Cliquez sur "Suivant". Vous pouvez maintenant changer le texte qui apparaît sur l'image de début et sur l'image de fin. Mais vous ne pourrez pas enlever la référence à Aiseesoft.
 Changer le texte
Changer le texte
Cliquez de nouveau sur "Suivant". Vous pouvez regarder un aperçu du résultat et revenir en arrière pour modifier.
Étape 3 Lancer la conversion de WAV en MP4
Quand vous êtes satisfait, cliquez sur "Enregistrer". Vous reviendrez alors à la fenêtre principale dans laquelle vous pourrez presser le bouton "Convertir".
A la fin de la conversion le dossier qui contient le fichier s'ouvre automatiquement.
Partie 3. Convertir un WAV en MP4 avec Aiseesoft Convertisseur Vidéo Gratuit (web page)
Le site d'Aiseesoft vous offre en ligne une version limitée de son logiciel Convertisseur Vidéo Ultime. Cela pourrait vous suffire pour convertir un fichier WAV en MP4. Et cette fois, la vidéo contiendra seulement le son, aucune image ne sera ajoutée.
Étape 1 Ouvrir l'outil et charger l'audio WAV
Allez sur la page d'Aiseesoft et cliquez sur "Ajouter Fichier(s) à Convertir". On vous demandera peut-être de télécharger puis d'installer Aiseesoft Launcher. Une fois ce petit programme installé, vous pourrez charger le fichier à convertir.
 Ajouter des fichiers à convertir
Ajouter des fichiers à convertir
Étape 2 Convertir le fichier WAV en MP4
Par défaut, on vous propose de convertir en MP4. En cliquant sur la roue dentée en haut à droite vous pourrez modifier les paramètres audios comme l'échantillonnage et le nombre de canaux.
Après avoir modifié les paramètres, cliquez sur "Convertir". Un explorateur de fichier va s'ouvrir car vous devez spécifier le dossier d'enregistrement du fichier converti. Une fois le dossier choisi, la conversion démarre automatiquement. Quand elle s'achève, le dossier de destination s'ouvre.
 Convertir le fichier WAV en MP4
Convertir le fichier WAV en MP4
Partie 4. Convertir un WAV en MP4 avec VLC
En plus de pouvoir lire à peu près n'importe quel fichier audio ou vidéo, VLC offre aussi une gamme étendue d'outils pour modifier et convertir ces fichiers. Voici comment convertir un WAV en MP4 :
Étape 1 Ouvrir VLC et son outil de conversion
Ouvrez VLC. Allez dans le menu "Média" et choisissez "Convertir / Enregistrer", ou tapez simplement Ctrl+R.
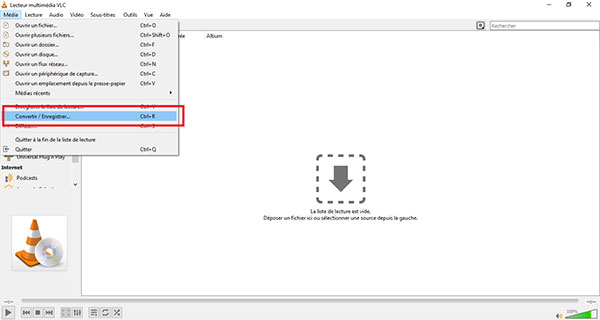 Convertir/Enregistrer
Convertir/Enregistrer
La fenêtre "Ouvrir un média " apparaît.
Étape 2 Charger le fichier WAV
Restez dans l'onglet "Fichier" et cliquez sur "+ Ajouter" pour choisir le fichier WAV à convertir en MP4. Ensuite cliquez sur "Convertir/Enregistrer". Cela va ouvrir une nouvelle fenêtre ou vous pourrez choisir le format et le dossier de sortie.
 Charger le fichier WAV
Charger le fichier WAV
Étape 3 Choisir le format MP4 et le dossier de sortie
Dans l'encadré "Paramètres", sélectionnez le profil de conversion (ici on a choisi Video - H.264 + MP3 (MP4)). Puis cliquez sur "Parcourir" pour choisir l'emplacement et le nom du fichier de destination. VLC devrait rajouter lui-même l'extension ".mp4".
Enfin cliquez sur le bouton "Démarrer". Votre fichier converti en MP4 se trouvera dans le dossier que vous avez choisi.
 Choisir le format MP4 et le dossier de sortie
Choisir le format MP4 et le dossier de sortie
Conclusion
Les solutions ne manquent pas pour convertir un fichier WAV en MP4. Si vous préférez les solutions en ligne, le site d'Aiseesoft est votre ami. Si vous ne craignez pas les méthodes un peu complexes et n'êtes pas sensible au design d'un application, VLC vous servira bien.
Mais si vous envisagez d'avoir un logiciel qui allie la convivialité du web et la puissance de VLC, alors donnez une chance à Convertisseur Vidéo Ultime d'Aiseesoft. Vous pouvez même le tester gratuitement.
Que pensez-vous de cet article ?
Note : 4,7 / 5 (basé sur 87 votes)
 Rejoignez la discussion et partagez votre voix ici
Rejoignez la discussion et partagez votre voix ici




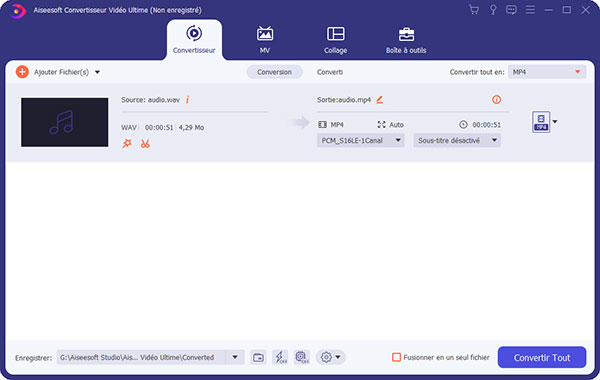

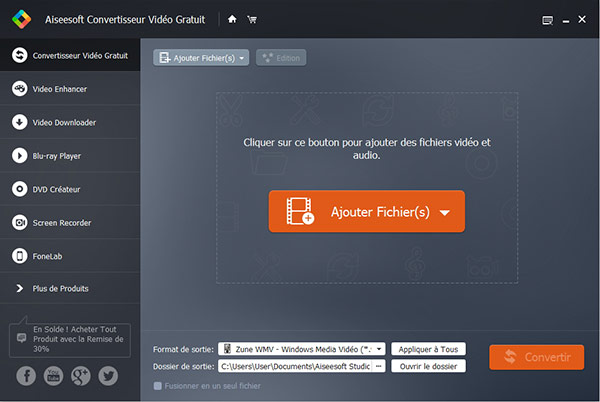

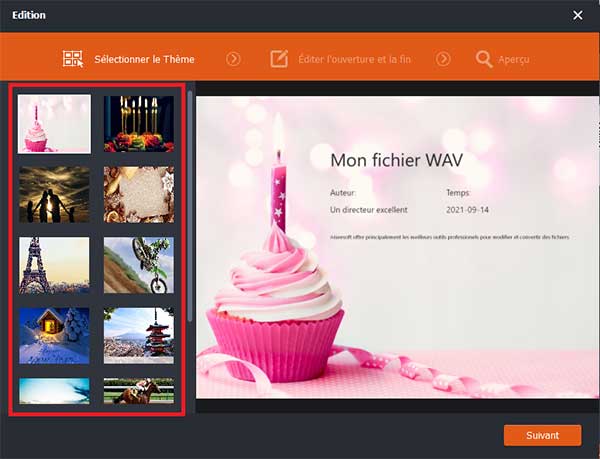



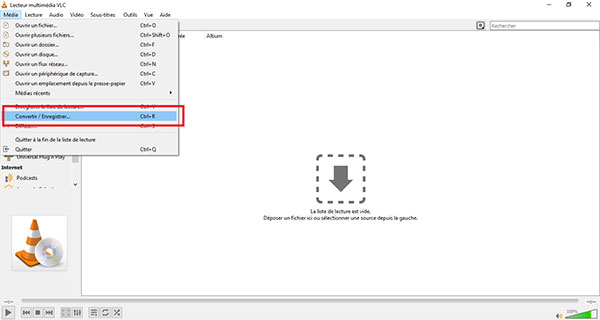


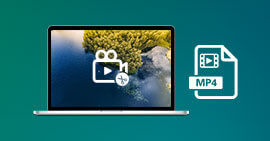 Couper une vidéo MP4
Couper une vidéo MP4 Top 10 logiciels de montage vidéo gratuits
Top 10 logiciels de montage vidéo gratuits Changer la vitesse d'une vidéo
Changer la vitesse d'une vidéo
