Les 5 meilleurs moyens gratuits d'améliorer la qualité de la vidéo MP4
Vous venez enfin de filmer la bonne scène au bon moment. Mais quand vous regardez la vidéo, le résultat n'est pas à la hauteur de vos espérances. Ou bien vous regardez vos vieilles vidéos d'il y a quelques années et la qualité est loin d'égaler ce que font les derniers smartphones.
Si vous avez déjà eu ce sentiment, ne décidez pas trop vite de tout effacer ou ranger au fond d'un tiroir. Il existe des outils pour améliorer la qualité d'une vidéo MP4, notamment la résolution, la luminosité voire même réduire les tremblements. Voici les 5 meilleurs outils pour améliorer la qualité d'une vidéo MP4 gratuitement en logne ou hors ligne.

Partie 1. Améliorer la qualité vidéo MP4 professionnellement avec Aiseesoft Filmai
Que la vidéo MP4 que vous avez tournée vous-même ne soit pas de haute qualité ou que l'ancien film que vous avez conservé présente des visuels médiocres, vous pouvez utiliser Aiseesoft Filmai pour améliorer la qualité de votre vidéo.
Il est un vidéo enhancer professionnel, facile à utiliser et disponible sur Windows et Mac, qui vous permet d'améliorer la qualité vidéo en un seul clic et de définir les paramètres vidéo en fonction de vos besoins. Avec lui, vous pouvez facilement améliorer la qualité d'une vidéo MP4.
- Améliorer automatiquement la qualité vidéo jusqu'à 4K en quelques clics seulement.
- Débruiter efficacement la vidéo et rendre les images claires et regardables avec de puissants modèles d'IA.
- Transformer automatiquement les séquences tremblantes en les images stables, apporter des effets visuels fluides.
- Correcter des couleurs vidéo avec le technologie d'IA.
- Insérer des images dans la vidéo par seconde (fps), donner aux scènes rapides un aspect fluide.
Vous trouverez ci-dessous les étapes détaillées.
Étape 1 Importer la vidéo MP4 à améliorer
Ouvrez d'abord Aiseesoft Filmai sur votre ordinateur et accédez à la fenêtre principale.
Faites ensuite glisser votre vidéo MP4 à améliorer directement dans la fenêtre ou cliquez sur l'option Cliquez ou glissez et déposez le(s) fichier(s) ici pour importer la vidéo MP4.
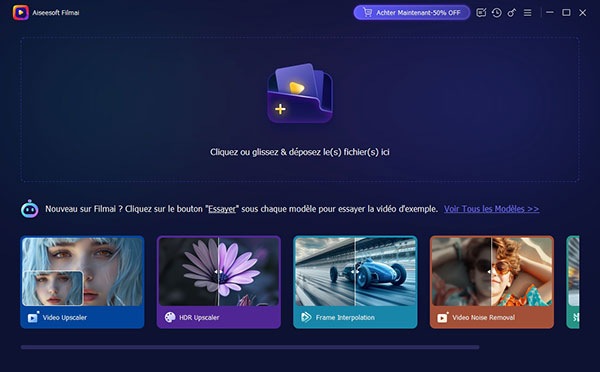
Étape 2 Modifier les paramètres d'optimisation
Après avoir importé avec succès la vidéo MP4, vous pouvez définir les paramètres d'optimisation en fonction de vos besoins dans la nouvelle fenêtre.
Sur le côté droit, vous pouvez choisir d'optimiser la vidéo MP4 en vidéo 4K, définir l'encodeur de la vidéo MP4 en même temps, et plus encore.
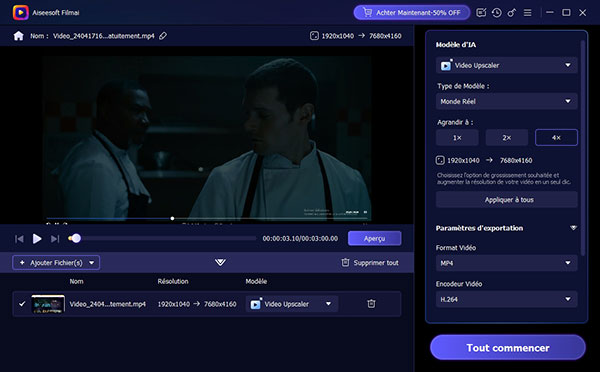
Avant de commencer à améliorer la qualité vidéo MP4, vous pouvez également cliquer sur le bouton Aperçu pour prévualiser la qualité vidéo et les effets visuels. Cliquez à nouveau sur l'option + Ajouter fichier(s) pour importer plus de vidéos à améliorer et améliorer toutes les vidéos MP4 importées en même temps en fonction de vos besoins.
Étape 3 Améliorer la qualité vidéo MP4
Cliquez ensuite sur le bouton Tout commencer pour démarrer à améliorer la qualité de vos vidéos MP4.
Après avoir attendu un certain temps, la vidéo MP4 améliorée sera automatiquement enregistrée localement et le dossier de destination apparaîtra pour que vous puissiez la retrouver directement.
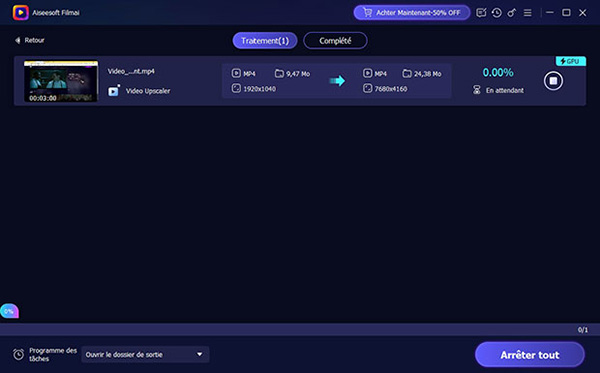
Partie 2. Améliorer la qualité d'un fichier MP4 avec VLC facilement sur le bureau
VLC ne fait pas que lire un grand nombre de format audio ou vidéo. Il fournit aussi aux utilisateurs de nombreux outils d'édition de fichiers multimédia, des outils de modification d'effets, etc. Cependant, les ajustements d'effets de VLC ne peuvent être utilisés que dans la vidéo en cours de lecture.
Ainsi, lorsque vous regardez un vieux film au format MP4, utiliser VLC pour améliorer la qualité de cette vidéo MP4 est un moyen très efficace et pratique.
Étape 1 Afficher Ajustements et effets
Ouvrez votre vidéo MP4 dans VLC et cliquez sur le bouton "Ajustements et effets ".
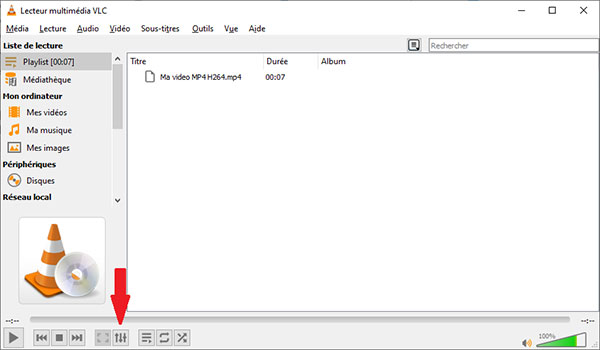
Étape 2 Choisir les réglages à effectuer
Ouvrez l'onglet "Effets vidéo" et cochez les ajustements dont vous avez besoin.
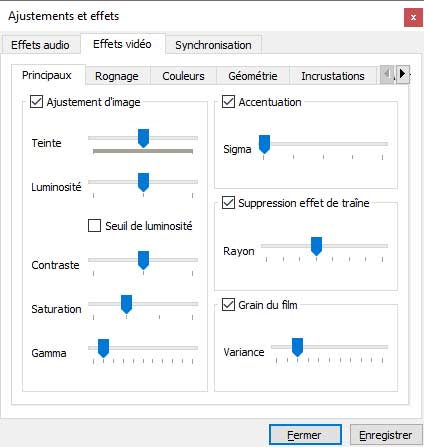
Ajustement d'image vous permet d'améliorer la couleur et modifier le luminosité. Accentuation modifie le piqué de la vidéo. Vous pouvez aussi supprimer l'effet de traîne et modifier le grain du film. Pour enlever les bruits numériques, ouvrez l'onglet "Avancé" (faites défiler les onglets vers la droite) et cochez la case "Débruitage".
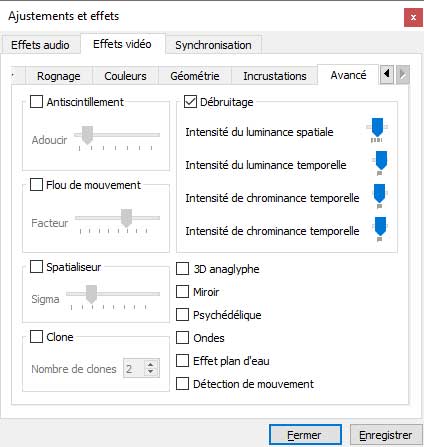
Si besoin, vous pouvez aussi enregistrer la vidéo résultat. Pour cela vous aurez besoin d'afficher les "contrôles avancés" du menu "Vue" et de presser le bouton "enregistrer". Puis lorsque vous lancerez la lecture, VLC va aussi enregistrer le fichier modifié et le sauvegarder dans le dossier vidéo de votre ordinateur.
Partie 3. Améliorer la qualité vidéo MP4 gratuitement en ligne
Si vous empruntez un ordinateur pour améliorer la qualité de vos vidéos MP4, vous pouvez également utiliser certains outils en ligne gratuits. Le site d'Aiseesoft vous propose un outil en ligne gratuit qui peut améliorer la qualité vidéo lors de la conversion des formats vidéo. Ainsi, qu'il s'agisse d'une vidéo MP4, MOV ou AVI, vous pouvez obtenir une vidéo MP4 optimisée.
En même temps, Aiseesoft Convertisseur Vidéo Gratuit en Ligne ne limite pas le nombre d'utilisations et la taille de la vidéo MP4 importée. Mais vous devez être dans un environnement réseau stable. De cette façon, vous pouvez éviter les échecs d'optimisation.
Étape 1 Ouvrir l'outil et charger la vidéo MP4
Allez sur la page d'Aiseesoft Convertisseur Vidéo Gratuit en Ligne et cliquez sur "Commencer à Convertir". On vous demandera de télécharger puis d'installer Aiseesoft Launcher.

Une fois ce petit Launcher installé, vous pourrez charger le fichier MP4 à améliorer.
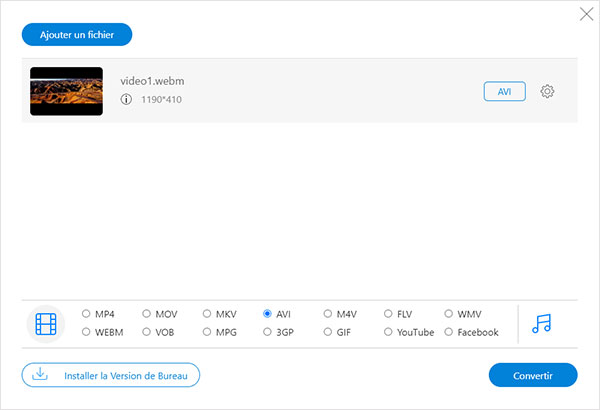
Étape 2 Améliorer la qualité vidéo MP4
Cliquez sur la roue dentée tout à droite du fichier chargé pour choisir la résolution vidéo et audio de votre fichier de sortie. Vous pourrez choisir une définition plus grande que l'original.
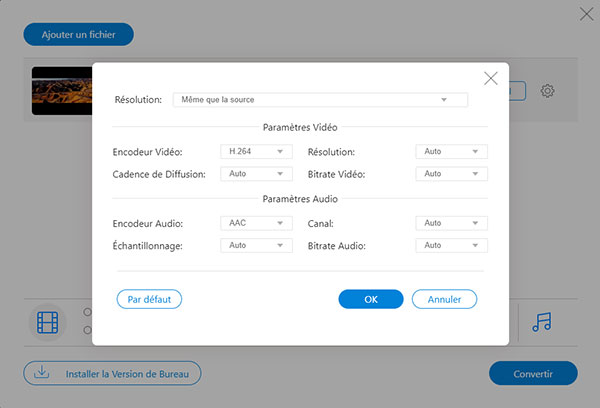
Cliquez sur "OK" > "Convertir". Un explorateur de fichier va s'ouvrir et vous pourrez choisir le dossier de destination du fichier converti.
Une fois le dossier sélectionné, la conversion se lance automatiquement. Enfin le dossier où se trouve le nouveau fichier s'ouvre. Il porte le même nom que le fichier source (avec l'ajout d'un (1) si jamais le dossier de destination et le dossier source sont identiques).
Partie 4. Améliorer la qualité d'un MP4 sur iPhone avec l'application Photos
Si vos vidéos MP4 sont enregistrées directement sur votre iPhone et que vous ne parvenez actuellement pas à utiliser un ordinateur, vous pouvez également utiliser directement l'application Photos sur votre iPhone pour augementer la résolution de la vidéo MP4.
En fait, l'application Photos de l'iPhone peut non seulement être utilisée pour stocker les photos que vous prenez, elle dispose également d'outils d'édition simples et basiques intégrés pour que vous puissiez modifier la vidéo immédiatement après l'avoir prise jusqu'à ce que vous soyez satisfait.
Vous trouverez ci-dessous les étapes détaillées pour augementer la qualité vidéo MP4 sur iPhone.
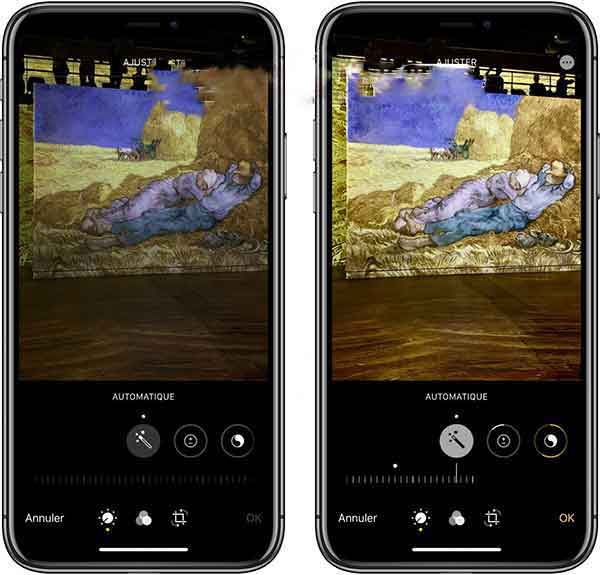
Étape 1 Activer le mode Modifier
Ouvrez l'application Photos de l'iPhone et sélectionnez la vidéo MP4 à améliorer. Puis cliquez sur "Modifier".
Étape 2 Améliorer la qualité de la vidéo MP4
Sous la vidéo MP4 se trouvent plusieurs boutons permettant d'améliorer la vidéo. Le premier ressemble à une baguette magique. C'est le mode "Automatique". Déplacez le curseur de la règle sous le bouton. Vous pouvez régler tous les paramètres (exposition, contraste, luminosité, etc.) d'un simple toucher du doigt.
Ou vous pouvez ajuster les effets vidéo un par un. Vous trouverez également des boutons pour ouvrir le menu des filtres et des boutons pour recadrer et découper la vidéo.
Lorsque vous êtes satisfait des résultats, cliquez sur OK dans le coin inférieur droit pour enregistrer la vidéo MP4 améliorée.
Partie 5. Augmenter la résolution d'une vidéo MP4 sur Android avec Google Photos
Comme l'application Photos sur votre iPhone, Google Photos vous aide à centraliser toutes vos photos et vidéos et à les classer automatiquement. Il offre aux utilisateurs 15 Go d'espace de stockage, et toutes les vidéos et images seront enregistrées et sauvegardées en haute qualité ou en qualité originale.
De plus, il dispose également de nombreux outils d'édition intégrés, notamment des outils qui peuvent vous aider à augmenter la résolution d'une vidéo MP4.
Étape 1 Ouvrir le fichier vidéo MP4 dans Google Photos
Ouvrez Google Photos, cliquez sur "Vidéos" et sélectionnez le fichier vidéo MP4 à améliorer. Par défaut les vidéos sont classées de la plus récente à la plus ancienne.
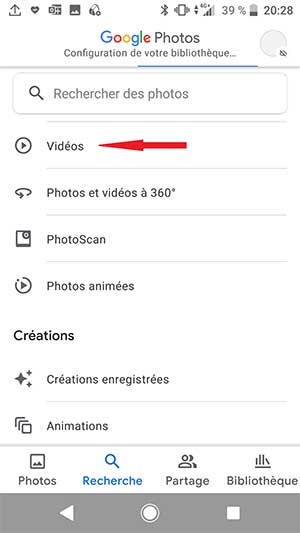
Étape 2 Choisir les améliorations
Cliquez sur le bouton "Modifier".

Tout en bas figurent différents onglets :
• Vidéo : pour stabiliser la vidéo, enlever le son et exporter une image.
• Recadrer : pour définir une zone à couper, tourner la vidéo ou donner de la profondeur.
• Réglages : pour améliorer la lumière, le contraste et l'exposition.
• Filtres : pour appliquer des transformations prédéfinies.
• Balisage : pour dessiner à la main sur la vidéo.
• Plus : pour ouvrir d'autres applications d'édition vidéo.
Là encore les réglages se font du bout du doigt en déplaçant le curseur sur la règle située sous la timeline.
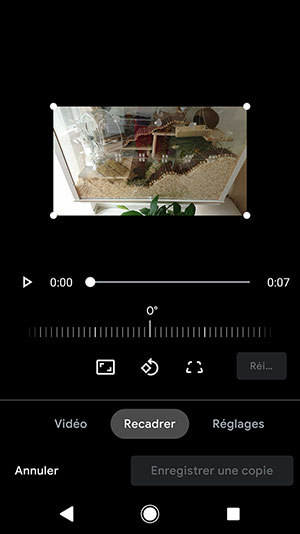
Conclusion
Dans cet article, on vous a présenté 5 façons d'améliorer la qualité des vidéos MP4. Si vous n'êtes pas familier avec le traitement vidéo, on vous recommand tout de même d'en utiliser Aiseesoft Filmai, qui peut vous aider à améliorer les vidéos en un clic, et peut également répondre à vos besoins de modifier les paramètres vidéo.
Que pensez-vous de cet article ?
-
Excellent
Note : 4,7 / 5 (basé sur 127 votes)



