Smartphones et autres caméscopes ont beaucoup progressé en qualité vidéo. Leurs objectifs traitent bien mieux les problèmes d'exposition, de luminosité très faible ou très intense, etc. On commence même à se rapprocher des performances de l'œil humain. Pour ce qui est du son, en revanche, il y a parfois des déceptions. Les micros ne sont pas toujours à la hauteur des caméras et bien loin des qualités de l'oreille humaine pour ce qui est d'isoler un bruit ou la parole. Parfois le son d'une vidéo MP4 est tout simplement trop faible.
Il existe alors une réponse logicielle à ce problème. Vous trouverez ci-dessous 4 solutions simples pour augmenter le son d'une vidéo MP4. Certaines sont des solutions permanentes, d'autre ne concerne que la lecture du fichier.

Partie 1. Augmenter le son d'un MP4 avec Aiseesoft Convertisseur Vidéo Ultime
Convertisseur Vidéo Ultime d'Aiseesoft ne fait pas que convertir des vidéos et des musiques. Il sait aussi éditer une vidéo, la couper et surtout l'améliorer. Sa boîte à outil propose un outil pour augmenter le son d'une vidéo.
Aiseesoft Convertisseur Vidéo Ultime
- Augmenter le son vidéo, améliorer la qualité vidéo, ajuster l'effet vidéo, ajouter un filigrane, incruster les sous-titres dans la vidéo, etc.
- Couper un fichier vidéo et audio, tels que MTS, MP4, AVI, MOV, MKV, FLV, VOB, TS, WMV, WAV, MP3, OGG, FLAC, etc.
- Convertir les fichiers vidéo et audio en n'importe quel format, tels que MP4, AVI, MOV, MKV, WMV, MP3, OGG, FLAC, etc.
- Compresser une vidéo de haute qualité.
- Créer des GIF personnalisés de haute qualité à partir de clips vidéo ou images.
Étape 1 Ouvrir l'outil Volume Booster et importer le fichier
Ouvrez Convertisseur Vidéo Ultime et l'onglet "Boîte à outils". Cliquez sur la tuile "Volume Booster" et importez votre fichier MP4
 Ouvrir l'outil Volume Booster
Ouvrir l'outil Volume Booster
Étape 2 Augmenter le niveau sonore et sauvegarder le fichier
Dans la fenêtre "Volume Booster", ajustez le volume à l'aide du curseur ou changer la valeur en % du Volume. Vous pouvez au maximum doubler le volume sonore, si vous déplacez le curseur jusqu'à 200%. Cela correspond à un gain de 3 décibels.
Profitez de l'aperçu pour lire votre vidéo et évaluer le résultat. Ensuite, modifiez le nom de la vidéo à l'aide de l'icône en forme de crayon à côté du nom du fichier, choisissez le dossier de destination et cliquez sur "Exporter".
 Augmenter le niveau sonore
Augmenter le niveau sonore
A la fin de l'exportation, Convertisseur Vidéo Ultime vous propose de "Booster à nouveau". Vous revenez alors à la fenêtre précédente où vous pourrez changer le niveau d'augmentation du volume.
Mais en fait, même en répétant l'opération plusieurs fois, vous ne pourrez pas dépasser une augmentation totale maximum de 200%, ceci afin de préserver une qualité sonore acceptable.
 Amélioration terminé
Amélioration terminé
Partie 2. Augmenter le son d'un MP4 avec VideoLouder (service en ligne)
VideoLouder est un service en ligne sur lequel vous pourrez téléverser des vidéo MP4 d'une taille inférieure à 500 Mo. Il offre seulement deux services : réduire ou augmenter le volume d'une vidéo MP4.
Étape 1 Importer le fichier MP4 et choisir les options de traitement
Ouvrez une explorateur internet à cette adresse : www.videolouder.com/fr. Cliquez sur "Naviguer" pour sélectionner la vidéo MP4 dont vous voulez augmenter le son.
 Importer le fichier MP4
Importer le fichier MP4
Puis descendez la page vers le bas. La première boîte de dialogue vous propose d'augmenter ou de diminuer le volume. Choisissez "Augmenter le volume".
La deuxième boîte de dialogue vous propose de choisir de combien de décibels augmenter le volume. Le site recommande d'augmenter de 3 Décibels, ce qui correspond à un doublement du niveau sonore.
Cliquez sur "Télécharger un fichier" pour téléverser votre vidéo MP4 et lancer le traitement par VideoLouder.
 Augmenter le volume
Augmenter le volume
Étape 2 Télécharger le fichier
Une fois le son augmenté sur le fichier MP4, le site vous propose un lien de téléchargement. Cliquez sur ce lien et lancez le téléchargement. Au passage, remarquez la différence de taille entre le fichier d'origine et le fichier modifié.
 Télécharger le fichier
Télécharger le fichier
Partie 3. Augmenter le son d'un MP4 avec Windows Movie Maker
Windows Movie Maker est un logiciel présent par défaut sur Windows 10. La version gratuite est très limitée. Par exemple elle vous empêche d'enregistrer un projet pour revenir l'ouvrir plus tard. Mais si vous souhaitez juste augmenter le son d'un MP4, alors il pourrait vous suffire.
Étape 1 Créer un nouveau projet et importer votre fichier MP4
Ouvrez Windows Movie Maker et créez un nouveau projet.
 Créer un nouveau projet
Créer un nouveau projet
En bas de la fenêtre de projet, cliquez sur "Ajouter un Clip" puis sur "Photo/Vidéo". Choisissez alors le fichier vidéo à importer.
 Ajouter un Clip
Ajouter un Clip
Étape 2 Augmenter le son et enregistrer la vidéo
Dans la ligne de temps du projet, cliquez sur le clip vidéo que vous venez d'importer pour qu'il s'affiche en grand dans la partie supérieure de la fenêtre et bouger le curseur du "Volume du clip vidéo" pour augmenter le volume. Il est possible de doubler le volume.
Enfin, cliquez sur "Enregistrer la vidéo". Windows Movie Maker vous propose d'enregistrer le projet. Cliquez sur non ou vous serez redirigé vers le Microsoft Store pour acheter une licence PRO du logiciel.
 Augmenter le volume
Augmenter le volume
Une fenêtre s'ouvre pour choisir les options d'encodage. Certaines ne sont disponibles que dans la version PRO. Enfin cliquez sur "OK" pour choisir le dossier de destination et lancer la conversion.
 Choisir les options d'encodage
Choisir les options d'encodage
Partie 4. Augmenter le son d'un MP4 avec VLC
Vous ne pourrez qu'augmenter le volume de lecture d'un fichier vidéo avec VLC. Mais cette augmentation ne sera pas permanente, même si vous enregistrez la vidéo. Par contre VLC permet de plus que double le niveau sonore de lecture d'un fichier vidéo.
Étape 1 Ouvrir VLC et les préférences
Installez et ouvrez VLC. Déroulez le menu "Outils" et cliquez sur "Préférences" ou pressez Ctrl+P. Vous ouvrez ainsi la fenêtre des "Préférences Simples". Cochez l'option "Tous" en bas à gauche pour ouvrir les préférences avancées.
 Ouvrir VLC et les préférences
Ouvrir VLC et les préférences
Étape 2 Ajuster le niveau de volume maximal et relancer VLC
Dans la fenêtre des "Préférences avancées", déroulez l'entrée "Interface" / "Interfaces principales" et cliquez sur "Qt" pour ouvrir l'interface Qt. Tout en bas augmentez le "Niveau de volume maximum affiché" jusqu'à sa valeur maximale de 300%.
Fermez VLC et rouvrez-le pour qu'il prenne en compte les nouveaux paramètres. Par défaut le bouton de volume en bas à droite de la fenêtre est positionné sur 100%. Vous pourrez alors forcer le volume jusqu'à 300%. Attention cependant à ne pas endommager vos enceintes.
 Ajuster le niveau de volume
Ajuster le niveau de volume
Conclusion
Les solutions pour augmenter le son d'un MP4 ne sont pas toutes équivalentes. VLC ne permet que d'augmenter le son lors de la lecture, mais pas de façon permanente. VideoLouder ne traite que les vidéos d'une taille inférieure à 500 Mo. Windows Movie Maker n'a pas de limite de taille, mais il est fait pour fabriquer des vidéos et non pour éditer des vidéos existantes. Avec lui, l'opération s'avère un peu complexe.
Si votre fichier dépasse 500 Mo, essayez la boîte à outils d'Aiseesoft Convertisseur Vidéo Ultime. L'outil Volume Booster est très intuitif. Il ne permet d'augmenter le son que jusqu'à 200%. Mais au-delà d'un doublement du niveau sonore, la qualité est souvent dégradée. Ainsi il vous assure de garder une qualité audio acceptable.
Que pensez-vous de cet article ?
Note : 4,7 / 5 (basé sur 81 votes)
 Rejoignez la discussion et partagez votre voix ici
Rejoignez la discussion et partagez votre voix ici
















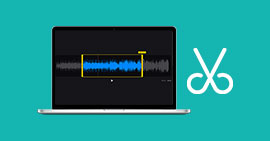 Couper une musique
Couper une musique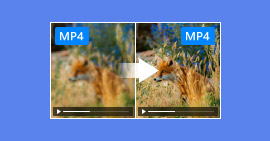 Améliorer la qualité vidéo d'un MP4
Améliorer la qualité vidéo d'un MP4 Logiciels pour compresser une vidéo
Logiciels pour compresser une vidéo
